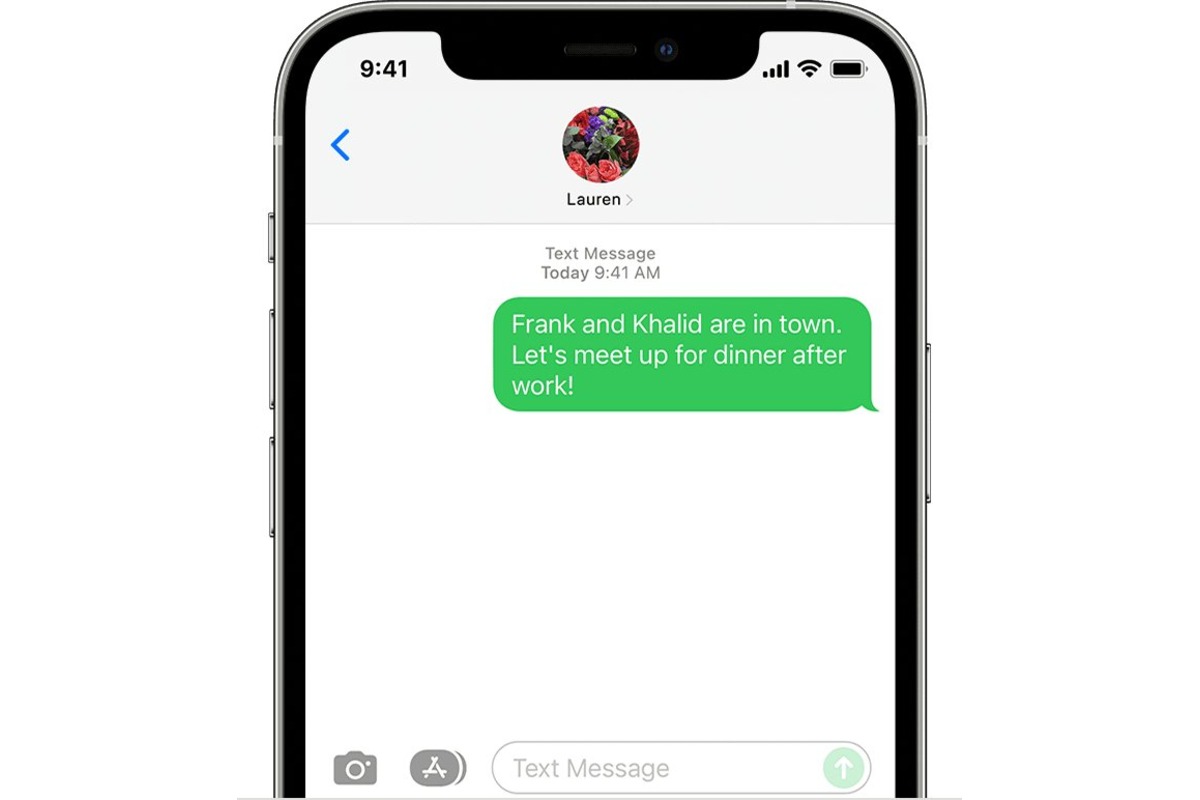
Changing the text size on your iPhone can greatly enhance your mobile experience, making it easier to read and navigate through various apps and websites. Whether you have difficulty reading small fonts or simply prefer larger text for better readability, adjusting the text size on your iPhone can be a game-changer.
In this article, we will guide you through the process of changing the text size on your iPhone. From adjusting the global text size settings to customizing text size for specific apps, we will cover everything you need to know to make your iPhone’s text more comfortable for your eyes.
So, if you’re ready to increase the font size on your iPhone and enjoy a more user-friendly interface, let’s dive in and explore the different methods to change text size on your device.
Inside This Article
- Adjusting Text Size through Settings
- Changing Text Size in Safari
- Modifying Text Size in Messaging and Email
- Changing Text Size in Accessibility Settings
- Conclusion
- FAQs
Adjusting Text Size through Settings
When it comes to adjusting the text size on your iPhone, you have the power to customize it according to your preference. By accessing the settings, you can easily modify the font size to make it more comfortable for your eyes.
To do this, follow these steps:
- Open the “Settings” app on your iPhone.
- Scroll down and tap on “Display & Brightness”.
- Choose “Text Size” from the options.
- Drag the slider to the left or right to decrease or increase the text size, respectively.
- You can preview the changes by scrolling through the sample text provided.
- Once you’re satisfied with the new text size, tap on the “Back” button.
The text size adjustment you made will be applied system-wide, affecting various apps and interfaces on your iPhone, making it easier for you to read and access information.
Keep in mind that adjusting the text size through settings might not have an immediate effect on all apps. While most apps follow the system-wide settings, some apps may have their own text size settings that need to be modified separately.
Now that you know how to adjust the text size in the settings, let’s move on to the next section, where we will explore how to change text size in Safari.
Changing Text Size in Safari
Safari is the default web browser on your iPhone, and you may find it necessary to adjust the text size for a better browsing experience. Here’s how you can change the text size in Safari:
1. Open Safari on your iPhone and navigate to a web page of your choice.
2. Tap on the “AA” icon in the upper left corner of the screen. This will open the Safari Reader mode.
3. In the Reader mode, you will see three “A” buttons at the top of the screen. The button on the left decreases the text size, the button in the middle resets it to the default size, and the button on the right increases the text size.
4. Tap on the desired “A” button to adjust the text size according to your preference. You can tap multiple times to increase or decrease the text size even further.
5. Once you have chosen the desired text size, tap anywhere outside the “AA” options to exit the Safari Reader mode and continue browsing the web page with the adjusted text size.
It’s worth noting that changing the text size in Safari only affects the web pages you visit through the browser. It doesn’t affect the overall system text size on your iPhone.
So, if you frequently find it difficult to read text while browsing the web, adjusting the text size in Safari can significantly improve your browsing experience.
Modifying Text Size in Messaging and Email
When it comes to messaging and email on your iPhone, having the ability to adjust the text size can greatly enhance your reading experience. Whether you find the default text size too small or too large, the iPhone offers a convenient way to modify it according to your preferences.
To change the text size in messaging and email, here’s what you need to do:
- Open the Messaging or Mail app on your iPhone.
- Tap on the composed message or the email you want to read.
- Pinch the screen using two fingers to zoom in or out. This will adjust the text size accordingly.
- Alternatively, you can use the zoom feature specifically designed for messaging and email. To do this, go to the “Settings” app, scroll down and tap on “Display & Brightness,” then select “Text Size.” Slide the bar to the right or left to increase or decrease the text size.
By following these steps, you can easily modify the text size in messaging and email to suit your needs. So whether you’re composing a text message or reading an important email, you can now do so comfortably with the ideal text size.
Changing Text Size in Accessibility Settings
If you’re looking to change the text size on your iPhone to better suit your visual needs, the Accessibility settings offer a straightforward solution. Follow these simple steps to adjust the text size:
- Open the Settings app on your iPhone.
- Scroll down and select Accessibility.
- In the Accessibility menu, tap on Display & Text Size.
- Under the Text Size section, drag the slider left or right to increase or decrease the text size. As you move the slider, the text above it will automatically adjust, giving you a preview of the new size.
- Continue adjusting the slider until you find the text size that is comfortable for you.
- You can also enable the Bigger Text option by switching the toggle next to it. This will provide additional larger text options.
- Exit the Settings app, and the changes will take effect.
By utilizing the Accessibility settings on your iPhone, you can personalize the text size to better suit your preferences and needs. Whether you require larger text for easy reading or prefer a smaller font for a more compact display, these settings give you the flexibility to customize your device to your liking. Enjoy enhanced readability and optimum comfort as you navigate through your iPhone’s interface and apps.
Conclusion
Changing the text size on your iPhone can greatly enhance your mobile browsing and reading experience. Whether you have visual impairments or simply prefer larger or smaller text, the ability to adjust the text size gives you more control over how you interact with your iPhone.
In this guide, we’ve covered two methods to change the text size on your iPhone: using the Settings app and using the Control Center. Both methods are quick and easy to implement, allowing you to customize your device to suit your specific needs.
Remember that adjusting the text size not only affects the font within apps, but also impacts system-wide elements such as notifications and menus. Experiment with different text sizes until you find the perfect balance of readability and aesthetics for your iPhone.
So go ahead, take charge of your iPhone’s display settings, and enjoy a personalized and comfortable reading experience on your device!
FAQs
Q: Can I change the text size on my iPhone?
A: Absolutely! The iPhone offers the flexibility to adjust the text size according to your preference.
Q: How do I change the text size on my iPhone?
A: To change the text size on your iPhone, go to Settings > Display & Brightness > Text Size. From there, you can use the slider to increase or decrease the text size.
Q: Will changing the text size affect all apps on my iPhone?
A: Yes, changing the text size settings will apply to all apps that use the default text size on your iPhone. However, some apps might have their own text size settings that you can customize within the app itself.
Q: Is there a way to make the text size even bigger than the maximum setting?
A: Yes, if the maximum text size setting on your iPhone is still not large enough for your needs, you can enable the “Bold Text” option found under Settings > Display & Brightness. This will make the text appear slightly larger throughout the system.
Q: Can I revert to the default text size settings?
A: Yes, you can easily revert to the default text size settings on your iPhone. Simply go to Settings > Display & Brightness > Text Size and tap on the “Reset” button to return to the default size.
