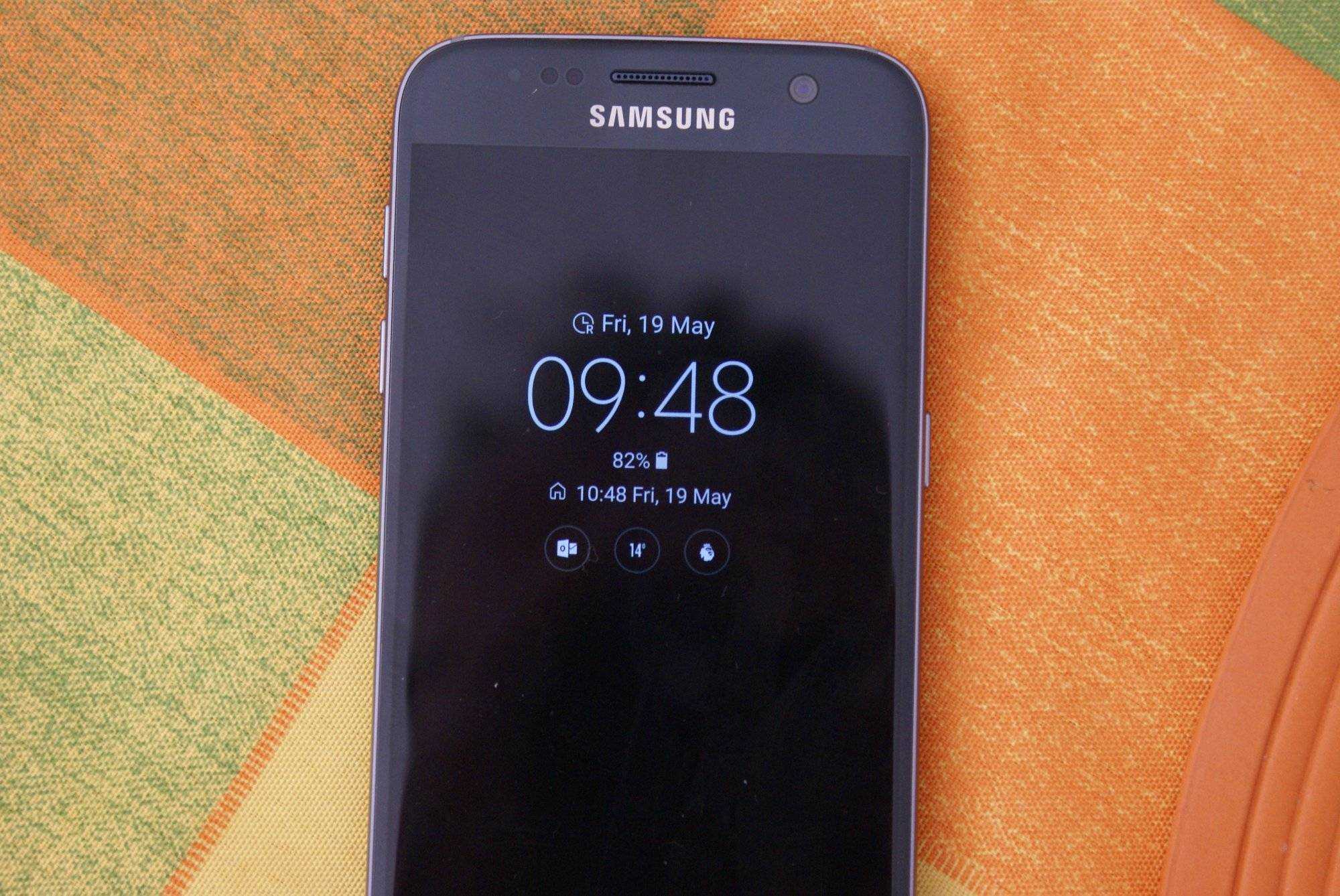
Have you ever been confused by the different time formats used on your mobile phone? If you’re used to the 12-hour clock and want to change your phone’s clock to military (24-hour) time, you’ve come to the right place. Switching to military time can be beneficial, not only for those who are accustomed to it, but also for those who frequently deal with international travel or have jobs that require precise timekeeping.
In this article, we will guide you on how to change your phone’s clock to military time on popular mobile operating systems like iOS and Android. We will provide step-by-step instructions, along with screenshots, to help you switch to a 24-hour format effortlessly. So, let’s dive in and transform your phone’s clock to military time!
Inside This Article
- Setting Your Phone to 24-Hour Format
- Changing Phone Clock Display on Android Devices
- Adjusting Phone Clock to Military Time on iOS Devices
- Troubleshooting and FAQs
- Conclusion
- FAQs
Setting Your Phone to 24-Hour Format
Changing the clock on your phone to display in a 24-hour format, also known as military time, can be useful for several reasons. Whether you prefer the simplicity and clarity of the 24-hour system or you need to align your phone with military operations, adjusting your phone’s clock is a simple process. In this article, we will guide you through the steps to change the clock display on both Android and iOS devices.
So, why would you want to switch to a 24-hour format? One of the main reasons is that it eliminates any confusion regarding AM and PM. With a 24-hour clock, there is no need to decipher between morning and afternoon hours, as the time simply progresses from 00:00 (midnight) to 23:59 (one minute before midnight). Additionally, using military time can enhance efficiency and reduce the chances of scheduling errors, especially in professions that require precise timekeeping.
Now, let’s dive into the process of changing the clock display on your Android device. Please note that the steps may slightly vary depending on the Android version and device model you are using. However, the overall process should be similar.
1. Open the Settings app on your Android device. You can usually find this app in your app drawer or by swiping down from the top of your screen and selecting the gear icon.
2. Scroll down and tap on the “System” or “System & Device” option, depending on your device’s settings.
3. Select “Date & time” or “System date & time” from the menu.
4. Look for the option that allows you to change the time format from 12-hour to 24-hour. This option may be labeled as “Use 24-hour format,” “Time format,” or something similar.
5. Toggle the switch or checkbox to enable the 24-hour format.
6. Exit the Settings app, and your phone’s clock should now display in a 24-hour format.
If you’re an iPhone user, changing your phone’s clock to military time is also a straightforward process. The steps outlined below may vary slightly depending on your iOS version, but the general procedure remains the same.
1. Open the Settings app on your iPhone by tapping the gear icon on your home screen.
2. Scroll down and select “General.”
3. Tap on “Date & Time.”
4. Look for the option that allows you to toggle between 12-hour and 24-hour clock formats. It may be labeled as “24-Hour Time” or “Use 24-Hour Clock.”
5. Turn on the toggle switch to enable the 24-hour format.
6. Close the Settings app, and your iPhone’s clock will now display in military time.
By following these simple steps, you can easily switch your phone’s clock display to military time, helping you stay on top of your schedule and eliminating any confusion regarding time conventions.
If you encounter any issues or have additional questions, please check the troubleshooting and FAQ section below for further assistance.
Changing Phone Clock Display on Android Devices
Android devices offer a wide range of customization options, including the ability to change the clock display to military time. Whether you prefer the 24-hour format for personal preference or for easier coordination with international contacts, adjusting the clock on your Android device is a simple process. Here’s how you can do it:
1. Start by unlocking your Android device and accessing the “Settings” menu. This can typically be done by swiping down from the top of the screen and tapping on the gear icon or by finding the “Settings” app in your app drawer.
2. Scroll down the settings menu and look for the “System” or “General Management” category, depending on your device’s manufacturer. Tap on it to proceed.
3. Within the system settings, locate and tap on the “Date & time” option. On some devices, it may be listed as “Time & Date”.
4. Now, you should see the option to toggle between a 12-hour and 24-hour clock format. Select the “24-hour” format to switch your phone’s clock display to military time.
5. Once you’ve made the selection, exit the settings menu, and check your device’s home screen or lock screen. The clock should now display the time in military format, with hours ranging from 00 to 24.
It’s worth noting that the steps mentioned above may vary slightly depending on the version of Android you are using or the specific manufacturer’s user interface. However, the general process should remain the same across most Android devices.
If you ever decide to revert back to the 12-hour clock format, simply follow the same steps and choose the “12-hour” option instead.
Changing the clock display to military time on your Android device can help streamline your daily routine and make time coordination simpler. Whether you’re traveling internationally or just prefer the clarity of the 24-hour format, adjusting your phone’s clock is a quick and easy customization option.
Adjusting Phone Clock to Military Time on iOS Devices
Changing the clock format on your iOS device is a simple process that allows you to switch to military time. By following these steps, you can easily adjust your phone clock to display the 24-hour format, commonly known as military time.
Step 1: Open the Settings app on your iPhone or iPad. You can find it on your home screen, usually represented by a gear icon.
Step 2: Scroll down and tap on “General”. This will open the general settings menu on your device.
Step 3: Within the General settings, look for “Date & Time” and tap on it. This is where you can customize the date and time settings for your device.
Step 4: In the Date & Time settings, you will see an option called “24-Hour Time”. Toggle the switch next to it to enable 24-hour time format. The switch will turn green when it is enabled.
Step 5: Exit the Settings app. Your phone clock will now display the time in military format, with hours ranging from 00 to 23.
Congratulations! You have successfully adjusted your phone clock to military time on your iOS device. Now you can easily keep track of time in the 24-hour format.
It’s important to note that once you enable the 24-hour time format, all the apps on your iPhone or iPad will also display the time in military format. This includes the lock screen, status bar, and any app that shows the current time.
If you ever want to switch back to the standard 12-hour format, simply follow the same steps and toggle off the “24-Hour Time” option in the Date & Time settings.
Now that you know how to adjust your phone clock to military time on iOS devices, you can easily switch between the 12-hour and 24-hour formats based on your preference or needs.
Troubleshooting and FAQs
When it comes to changing your phone clock to military time, you may encounter a few hurdles along the way. Here are some common troubleshooting tips and frequently asked questions to help you overcome any challenges:
1. Why can’t I find the option to change my phone clock to military time?
If you’re unable to locate the option to change your phone clock to military time, it could be due to the operating system on your device. Not all smartphones have this feature readily available. However, you can try searching for third-party clock apps that offer military time display as an alternative.
2. How do I change the clock format back to AM/PM?
If you’ve successfully switched your phone clock to military time but want to revert back to the standard AM/PM format, you can follow the same steps you used to enable military time. Simply toggle off the option to display military time in the settings menu, and your clock will revert to the AM/PM format.
3. Why is my phone displaying the wrong time after changing to military time?
If your phone is showing the incorrect time after making the switch to military time, there are a few things you can try. First, ensure that you have set the correct time zone in your device settings. If that doesn’t resolve the issue, restart your phone to refresh the settings. If the problem persists, you may need to check for software updates or contact your phone’s manufacturer for assistance.
4. Can I set different time formats for different apps?
Unfortunately, most smartphones do not offer the option to set different time formats for different apps. The clock format you choose will apply to all the system apps and third-party apps on your device.
5. Will changing my phone clock to military time affect my alarms and notifications?
No, changing your phone clock to military time will not affect your alarms and notifications. They will continue to function as usual, regardless of the time format you choose.
6. Will changing my phone clock to military time affect my calendar events?
Changing your phone clock to military time should not affect your existing calendar events. However, it’s always a good idea to double-check your upcoming events after making any changes to your device settings, just to be sure.
7. How do I change the time format on my smartwatch?
The process of changing the time format on a smartwatch may vary depending on the brand and model. Generally, smartwatches have their own settings menu where you can adjust the time format. Refer to the user manual or manufacturer’s website for specific instructions on changing the time format on your smartwatch.
By following these troubleshooting tips and understanding the common FAQs, you’ll be well-equipped to change your phone clock to military time without any hassles. Enjoy the simplicity and precision that military time brings to your daily life!
Conclusion
In conclusion, changing your phone clock to military time can be a useful and convenient feature, especially for those accustomed to the 24-hour time format. Not only does it eliminate any confusion between AM and PM, but it also allows for easier scheduling and coordination. Whether you are in a profession that requires adherence to military time or simply prefer the efficiency of this time format, modifying your phone clock is a straightforward process.
By following the step-by-step instructions provided in this article, you can easily switch your phone to display military time. Remember to explore the settings menu of your specific device, as the location of the time format option may vary depending on the manufacturer and model of your phone. With just a few taps, you can transform the way your phone displays time, making it more aligned with your preference and lifestyle.
So why wait? Give it a try and experience the convenience and clarity that military time can bring to your daily routine.
FAQs
1. Can I easily change my phone clock to military time?
Absolutely! Changing your phone clock to military time is a simple and straightforward process. Most smartphones, whether they run on Android or iOS, offer this option in their settings.
2. How do I change my phone clock to military time on an iPhone?
To change your iPhone clock to military time, follow these steps:
- Go to your iPhone’s Settings.
- Scroll down and tap on “General”.
- Select “Date & Time”.
- Toggle the “24-Hour Time” option to enable it.
Once you’ve done this, your iPhone clock will display the time in military format, also known as the 24-hour clock.
3. Can I change the phone clock to military time on an Android device?
Yes, Android devices also offer the option to switch to military time. To change the clock format on your Android device:
- Open the Settings app on your Android device.
- Scroll down and tap on “System” or “System & Updates”, depending on your device.
- Select “Date & Time”.
- Look for the option that allows you to switch to the 24-hour or military time format.
- Toggle the switch to enable military time.
Once you’ve completed these steps, your Android phone will display the time in military format.
4. What are the advantages of using military time on my phone?
Using military time on your phone can offer several advantages. Some benefits include:
- Improved clarity and precision: Military time eliminates any confusion about whether it’s morning or afternoon, as it uses a continuous 24-hour format.
- International consistency: Military time is used worldwide, making it easier to communicate across different time zones.
- Easier event planning: With military time, it’s simpler to schedule and coordinate events, especially when dealing with international participants or different time zones.
- Reduces the risk of setting appointments or alarms incorrectly: The 24-hour format eliminates any potential confusion between AM and PM.
5. Can I revert my phone clock back to the standard time format?
Certainly! If you decide to switch back to the standard time format, you can easily reverse the steps mentioned earlier. Depending on your device, go to the settings related to time and date, and disable the military or 24-hour time format option. Once you’ve done that, your phone will revert to displaying time in the standard 12-hour format.
