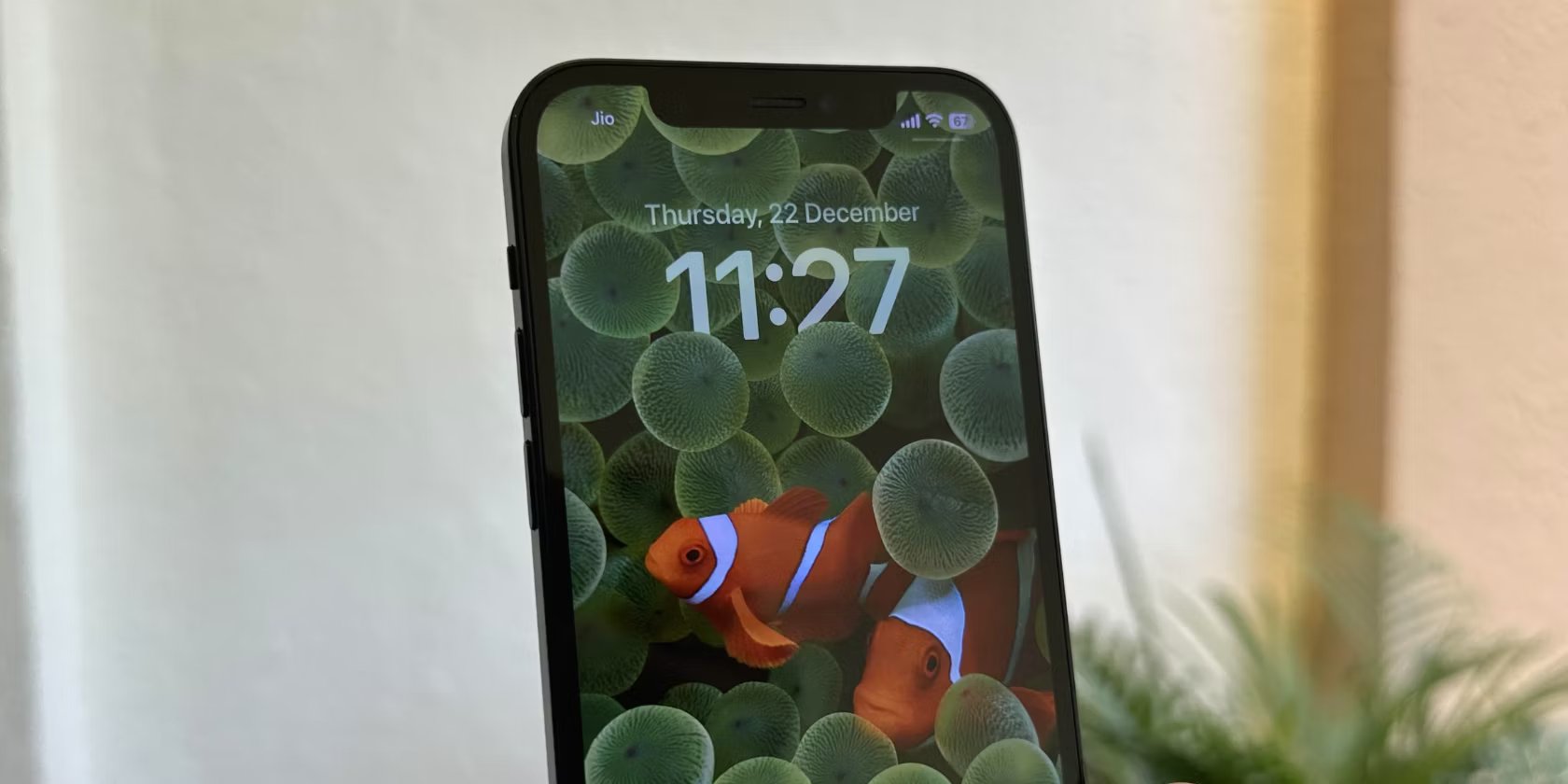
If you’re an iPhone user, you may have noticed that the time display on your device is set in military time format. While military time is useful in certain situations, it can be inconvenient and confusing for many users who are accustomed to the standard 12-hour format. Thankfully, Apple understands the diverse needs of its users and offers a simple solution to change the time format on your iPhone. In this article, we will guide you through the steps to turn off military time on your iPhone, allowing you to easily read the time in the traditional 12-hour format. Whether you prefer a more familiar time display or need to adjust the settings for any other reason, we’ve got you covered. Let’s dive in and make your iPhone timekeeping experience more user-friendly.
Inside This Article
- Why military time is enabled on iPhone by default
- How to switch from military time to 12-hour clock on iPhone
- How to manually disable military time in settings
- Conclusion
- FAQs
Why military time is enabled on iPhone by default
One of the first things you may notice when setting up a new iPhone is that the clock displays the time in military format. Instead of the familiar 12-hour clock, where the day is split into AM and PM, the iPhone defaults to the 24-hour format commonly known as military time. But have you ever wondered why this is the default setting on iPhones?
One reason behind this choice is the increasing globalization of technology. In many parts of the world, including Europe, Latin America, and parts of Asia, the 24-hour clock system is the standard way of telling time. By enabling military time on iPhones by default, Apple caters to a global audience and simplifies the user experience for international users.
Another reason is the precision and clarity that the 24-hour clock provides. Without the ambiguity of AM or PM, it eliminates any confusion or misinterpretation in scheduling and time-sensitive tasks. In a world where punctuality is crucial, having a clear and standardized time format can be beneficial in various situations, from business meetings to travel arrangements.
Moreover, military time is often used in professional settings such as aviation, healthcare, and the military itself. By defaulting to military time, iPhones align with these industries and facilitate seamless integration of the device into different professional environments. It ensures that users who rely on precise and accurate timekeeping can easily adapt to their iPhone.
But what if you prefer the traditional 12-hour clock format? Don’t worry, you can easily switch from military time to the familiar AM/PM format on your iPhone. Keep reading to find out how to make the change and enjoy a clock display that fits your personal preference.
How to switch from military time to 12-hour clock on iPhone
If you prefer the traditional 12-hour clock format over military time on your iPhone, you’ll be happy to know that switching between the two is a quick and straightforward process. This article will guide you through the steps to disable military time and switch to the 12-hour clock on your iPhone.
By default, iPhone models are often set to display time in the 24-hour format, also known as military time. While military time is widely used in various industries and professions, many people find the 12-hour clock format more intuitive and prefer it for their everyday use.
To change the time format on your iPhone from military time to the 12-hour clock, follow these simple steps:
- Open the “Settings” app on your iPhone. The app icon looks like a gear and can typically be found on your home screen.
- Scroll down and tap on “General”. It is usually located near the top of the list, along with other major settings options.
- In the “General” menu, scroll down again and select “Date & Time”. This option is often found below “Accessibility” and above “Language & Region”.
- Under the “Date & Time” settings, you will see the “24-Hour Time” option. By default, it is toggled on, indicating that your iPhone is currently using military time.
- To switch to the 12-hour clock, simply toggle off the “24-Hour Time” option. Once disabled, your iPhone will instantly switch to displaying time in the 12-hour format.
- Exit the settings menu by pressing the home button or swiping up from the bottom of your screen if you have a newer iPhone model with gesture controls.
Congratulations! You have successfully switched your iPhone from military time to the 12-hour clock format. From now on, your device will display time in the familiar 12-hour AM/PM format.
It’s worth noting that changing the time format on your iPhone will not affect any other settings or data on your device. It is a purely cosmetic change that alters how time is displayed.
If you ever wish to switch back to military time or modify any other time-related settings on your iPhone, simply follow the same steps outlined above and toggle the “24-Hour Time” option to your preference.
Now that you know how to switch from military time to the 12-hour clock on your iPhone, enjoy the convenience of time displayed in a format that suits you best!
How to manually disable military time in settings
If you’re not a fan of military time and prefer the standard 12-hour clock format, you’ll be pleased to know that you can easily switch it off on your iPhone. Here’s a step-by-step guide on how to manually disable military time in your iPhone settings:
- Open the “Settings” app on your iPhone. You can find this app on your home screen, usually represented by a gear icon.
- Scroll down and tap on “General.” It should be located near the top of the list, just below “Display & Brightness” and above “Accessibility.”
- In the “General” section, look for “Date & Time” and tap on it.
- Under the “Date & Time” settings, you’ll see an option called “24-Hour Time.” By default, this option is enabled, which means military time is being used.
- To disable military time and switch to the standard 12-hour clock format, simply toggle off the “24-Hour Time” option. It should appear grayed out when turned off.
- Exit the “Settings” app by tapping on the back arrow at the top left corner of the screen or by pressing the home button on your iPhone.
Once you’ve followed these steps, your iPhone will now display time in the 12-hour clock format, making it easier for you to quickly glance at the time without any confusion.
It’s important to note that disabling military time in the settings will apply to all apps on your iPhone that display time, including the lock screen, home screen, and built-in iOS apps such as Calendar, Clock, and Reminders.
If at any point you decide to revert to military time, simply follow the same steps above but toggle the “24-Hour Time” option back on.
By customizing your iPhone settings to match your preference for time display, you can ensure that your device caters to your personal preferences and makes it easier for you to read and understand the time.
Conclusion
Turning off the military time setting on your iPhone is a simple and straightforward process that can be done in just a few steps. By accessing the Date & Time settings on your device, you can switch to the 12-hour clock format, making it easier to read and understand the time. Whether it’s personal preference or a need for familiarity with the traditional time format, this feature is designed to cater to your needs.
So, if you’ve been struggling with navigating military time on your iPhone, now you know how to switch back to the standard 12-hour clock. With this helpful guide, you can enjoy a more familiar and user-friendly time display on your device. Remember, don’t let the military time confuse you any longer. Take control of your iPhone settings and tailor them to your liking.
FAQs
Q: How do I turn off military time on iPhone?
A: To turn off military time on your iPhone, go to the Settings app and scroll down to find “General”. Tap on it, then tap on “Date & Time”. Look for the “24-Hour Time” option and toggle it off. Your iPhone will now display time in the standard 12-hour format.
Q: Does turning off military time affect other features on iPhone?
A: No, turning off military time on your iPhone only affects how the time is displayed. It does not impact other features or functionalities on your device.
Q: Can I switch between military time and standard time formats easily?
A: Yes, you can switch between military time and standard time formats on your iPhone by following the steps mentioned earlier. Toggling the “24-Hour Time” option on or off enables you to easily switch between the two formats.
Q: Can I set my iPhone to display time in multiple formats?
A: Unfortunately, the iPhone does not offer the option to display time in multiple formats simultaneously. You can only choose between the 12-hour format or the 24-hour (military) format at a time.
Q: Is there a way to change the time format on specific apps only?
A: No, the time format settings on your iPhone are system-wide and will be applied to all apps and functions that display time. Currently, there is no option to change the time format on specific apps only.
Q: Will turning off military time affect how my alarms and notifications are displayed?
A: No, turning off military time will not affect how your alarms and notifications are displayed. They will still be shown in the appropriate format based on your selected time settings.
