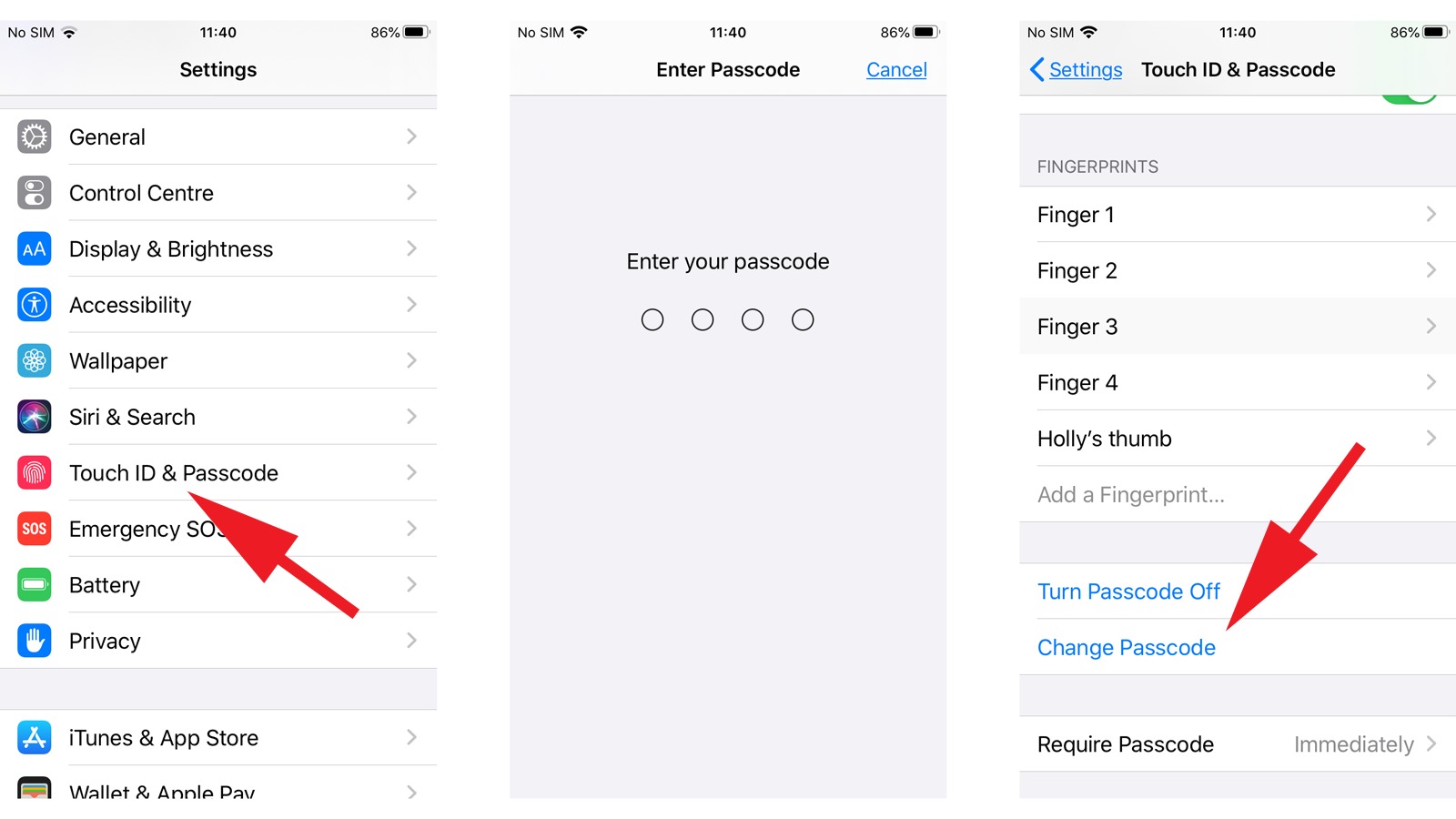
In this digital age, mobile phones have become an integral part of our lives. Whether it’s for communication, entertainment, or productivity, our smartphones hold a wealth of personal and sensitive information. To keep our data secure, setting up a unique PIN for our iPhones is essential. But what happens if we need to change our phone PIN? Fortunately, Apple provides a straightforward process to modify your iPhone’s PIN, ensuring that your device remains secure and protected. In this article, we will guide you through the step-by-step process of how to change the phone PIN on your iPhone. So, let’s dive in and learn how to safeguard your device with a new PIN.
Inside This Article
- How To Change Phone Pin iPhone
- FAQs
- Overview
- Step 1: Accessing the Settings
- Step 2: Selecting “Touch ID & Passcode”
- Step 3: Changing Your Passcode
- Conclusion
- FAQs
How To Change Phone Pin iPhone
If you’re looking to change the PIN on your iPhone, we’ve got you covered! Changing your phone’s PIN is a simple and effective way to secure your personal data and ensure that only you can access your device. In this article, we’ll walk you through the step-by-step process of changing your phone PIN on an iPhone.
Before we begin, it’s important to note that the term “PIN” is often used interchangeably with “passcode” when referring to iPhone security. In this guide, we’ll be referring to the four-digit numerical code that you use to unlock your device.
Now, let’s get started with the steps to change your phone PIN on an iPhone:
Step 1: Accessing the Settings
To begin, unlock your iPhone and navigate to the home screen. Look for the “Settings” app, which is represented by a gear icon. Tap on it to open the Settings menu.
Step 2: Selecting “Touch ID & Passcode”
Once you’re in the Settings menu, scroll down and look for the “Touch ID & Passcode” option. This is where you can manage and change your device’s passcode settings. Tap on it to proceed.
Step 3: Changing Your Passcode
After selecting “Touch ID & Passcode,” you will be prompted to enter your current passcode. Input your current passcode to proceed to the passcode settings page. Here, you will find an option to change your passcode. Tap on it.
You will now be prompted to enter your old passcode once again as a security measure. Input your old passcode and then proceed to enter your new desired passcode.
It is important to ensure that your new passcode is unique and not easily guessable. Avoid using common patterns or sequential numbers, as they are less secure. Choose a combination that is easy for you to remember but difficult for others to guess.
Step 4: Verifying the New Passcode
Once you have entered your new passcode, you will be prompted to verify it. Re-enter the new passcode exactly as you did before to confirm your selection.
Congratulations! You have successfully changed your phone PIN on your iPhone. From now on, use your new passcode to unlock your device and ensure your data remains secure.
Remember, it’s good practice to change your passcode regularly to maintain the security of your iPhone. Additionally, make sure to choose a passcode that is unique to you and not easily guessable. By following these steps, you can rest assured that your personal information is safe and secure.
If you have any additional questions or concerns about changing your iPhone’s PIN, feel free to refer to our frequently asked questions section below.
FAQs
Q: Can I change my iPhone’s PIN to something other than a four-digit code?
A: Yes, you can. In newer iPhone models, you have the option to set a custom alphanumeric passcode that can be longer than four digits. To do this, follow the same steps outlined above, but instead of choosing a four-digit passcode, select the “Custom Alphanumeric Code” option and follow the prompts to create a unique passcode.
Q: Will changing my iPhone’s PIN erase my data?
A: No, changing your iPhone’s PIN does not result in any data loss. Your data, including apps, photos, and contacts, will remain intact after changing your passcode. The purpose of changing the passcode is solely to enhance the security of your device.
Q: Can I use Touch ID in addition to a passcode?
A: Yes, if your iPhone model supports Touch ID, you can use it as an alternative to entering your passcode. Touch ID allows you to unlock your device and authorize app purchases using your fingerprint. You can enable Touch ID in the “Touch ID & Passcode” settings menu.
We hope this guide has been helpful in assisting you with changing your phone PIN on an iPhone. Remember to keep your passcode secure and regularly update it to ensure maximum protection for your personal data.
Overview
Changing the phone pin on your iPhone is a simple yet crucial step towards safeguarding your device and personal data. By setting a unique and memorable pin, you can ensure that only you can access your phone, providing an added layer of security and peace of mind.
In this article, we will guide you through the step-by-step process of changing your phone pin on an iPhone. Whether you’ve forgotten your current pin or simply want to update it, you can follow these instructions to set a new pin of your choice.
Before we begin, it’s important to note that changing your phone pin will require you to enter your current pin for verification purposes. If you have forgotten your current pin, you may need to consider resetting your device, which could result in the loss of data. Therefore, it is highly recommended to always remember your current pin before proceeding with the instructions below.
Now, let’s get started with the step-by-step process of changing your phone pin on an iPhone.
Step 1: Accessing the Settings
Changing the PIN on your iPhone involves accessing the device’s settings. By following these simple steps, you’ll be able to modify your phone’s PIN to enhance security and protect your personal data.
To begin, unlock your iPhone by entering your current PIN or using Touch ID. Once you’re on the home screen, locate the “Settings” app – it’s the icon with gears. Tap on it to open the Settings menu.
Alternatively, you can swipe down from the top-right corner of the screen to access the Control Center, then tap on the gear icon to directly open the Settings menu.
Once you’re in the Settings menu, you’ll find a list of options to customize various aspects of your iPhone. Look for the “Face ID & Passcode” or “Touch ID & Passcode” option, depending on the model of your iPhone.
Tap on “Face ID & Passcode” if you have Face ID enabled, or “Touch ID & Passcode” if your iPhone uses Touch ID for authentication.
At this point, you might be prompted to enter your current PIN or verify your fingerprint or face to access the passcode settings. This is an additional security measure to prevent unauthorized access.
Once you’ve successfully verified your identity, you’ll be taken to the passcode settings page. This is where you can change your PIN.
Note: If you have already set up a passcode, you might need to enter it before proceeding.
It’s crucial to remember that your iPhone passcode is the key to safeguarding your personal information. Choose a PIN that is unique and not easily guessable by others.
Now that you’ve accessed the settings menu and selected the passcode option, you’re ready to proceed to the next step – changing your PIN.
Step 2: Selecting “Touch ID & Passcode”
Once you have accessed the settings on your iPhone, the next step is to select the option “Touch ID & Passcode.”
This option can usually be found towards the top of the settings menu. It is indicated by a fingerprint symbol, which represents the Touch ID feature that allows you to unlock your phone with your fingerprint.
By selecting “Touch ID & Passcode,” you will be taken to a new screen where you can manage various security settings for your iPhone, including changing your phone pin.
This is an important step in ensuring the security and privacy of your device. By regularly changing your phone pin, you can prevent unauthorized access and protect your personal information.
When you select the “Touch ID & Passcode” option, you may be prompted to authenticate with your current phone pin or your fingerprint. This is an additional security measure to ensure that only the rightful owner of the device can make changes to the settings.
Step 3: Changing Your Passcode
Changing your passcode on your iPhone is a simple process that can help keep your device secure. Whether you want to update your existing passcode or create a new one, follow these steps:
1. Open the Settings app on your iPhone. It’s usually represented by a gray icon with gears.
2. Scroll down and tap on “Touch ID & Passcode” or “Face ID & Passcode,” depending on the version of iOS you are running.
3. You will be prompted to enter your current passcode before making any changes. Once entered, you will have access to the passcode settings.
4. Select the option “Change Passcode.” If you have a Touch ID-enabled device, you may need to authenticate using your fingerprint.
5. Enter your current passcode one more time to confirm your identity.
6. Now, you will be asked to enter your new passcode. Make sure to choose a unique and memorable combination. You can use a mix of numbers, letters, and special characters for added security.
7. Once you’ve entered your new passcode, you will be prompted to re-enter it to confirm. This step is crucial to avoid any typos or mistakes.
8. Finally, your passcode will be updated, and you can start using your new code to unlock your iPhone and access your personal data.
Changing your passcode regularly can help safeguard your iPhone from unauthorized access. Additionally, choosing a strong, complex passcode can provide an extra layer of security for your device.
Remember to choose a passcode that is easy for you to remember but difficult for others to guess. Avoid using simple sequences, such as “1234” or your birthday, as these can be easily compromised.
By following these steps, you can easily change your passcode and protect your iPhone from unauthorized access.
Conclusion
In conclusion, changing the phone PIN on an iPhone is a straightforward process that offers enhanced security and peace of mind. By following the steps outlined in this article, you can easily update your PIN and protect your personal information from unauthorized access.
Remember to choose a unique and strong PIN that is not easily guessed. Additionally, it is important to regularly update your PIN to further ensure the security of your device and data.
By taking a few minutes to change your phone PIN, you can safeguard your private information and keep your iPhone secure. It’s an essential step in today’s digital age where mobile devices hold a plethora of personal data. So, why wait? Take control of your iPhone’s security today and change your phone PIN!
FAQs
1. Why should I change the PIN on my iPhone?
Changing the PIN on your iPhone helps to enhance the security of your device and protect your personal information from unauthorized access. It is always a good practice to regularly update your PIN to minimize the risk of your iPhone being compromised.
2. How do I change the PIN on my iPhone?
To change the PIN on your iPhone, follow these steps:
- Open the Settings app on your iPhone.
- Scroll down and tap on “Face ID & Passcode” or “Touch ID & Passcode”, depending on the model of your iPhone.
- Enter your current PIN or use your registered biometric (Face ID or Touch ID) to authenticate.
- Scroll down and tap on “Change Passcode”.
- Enter your current PIN once again.
- Enter your new PIN and confirm the change.
3. Can I use a pattern or fingerprint as a PIN on my iPhone?
No, the PIN on an iPhone is a numerical password consisting of digits only. You cannot use a pattern or fingerprint as a PIN. However, you can use Face ID or Touch ID as an alternative unlocking method.
4. How long should my iPhone PIN be?
The iPhone allows you to set a PIN with a minimum of 4 digits. However, for enhanced security, it is recommended to create a PIN with a longer length, such as 6 digits or more.
5. What should I do if I forget my iPhone PIN?
If you forget your iPhone PIN, don’t worry! Follow these steps to reset it:
- Ensure your iPhone is connected to a computer that you have previously synced with.
- Launch iTunes or Finder on your computer and select your iPhone.
- In the Summary or General tab, click on “Restore iPhone”. This will erase all data on your iPhone and install the latest iOS version.
- Set up your iPhone as new or restore from a backup.
- Create a new PIN during the setup process.
Remember to regularly back up your iPhone to avoid losing any important data.
