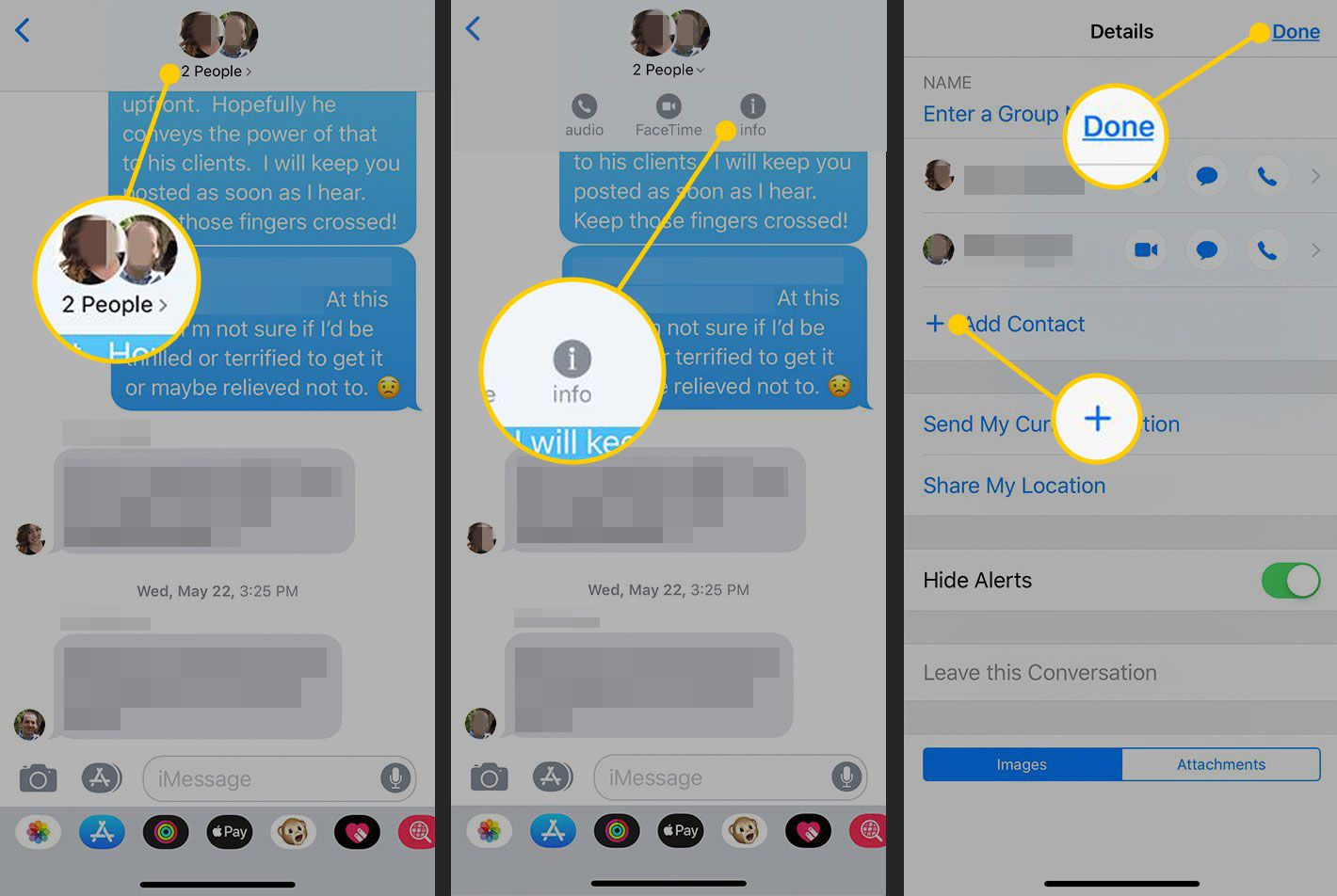
Sure, here's the introduction in HTML format:
html
Have you ever found yourself in a group text on your iPhone 12 and wished you could give it a unique name? With the increasing popularity of group messaging, it’s no surprise that iPhone users are looking for ways to personalize their group conversations. In this article, we’ll explore the steps to name a group text on your iPhone 12, allowing you to easily identify and differentiate between various group chats. Whether it’s for work, family, or friends, naming a group text can add a personal touch and make managing your messages a breeze. Let’s dive into the process of customizing your group texts on the iPhone 12!
Inside This Article
- Setting up a Group Text on iPhone 12
- Naming a Group Text on iPhone 12
- Managing Group Texts on iPhone 12
- Customizing Group Texts on iPhone 12
- Conclusion
- FAQs
Setting up a Group Text on iPhone 12
Setting up a group text on your iPhone 12 is a great way to stay connected with multiple contacts simultaneously. To start, open the Messages app on your iPhone 12. Next, tap the compose button, usually located in the upper right corner of the screen. This will allow you to create a new message.
Once you’ve opened a new message, enter the names or phone numbers of the contacts you want to include in the group. As you add contacts, you’ll notice that the message recipient field will display “Group” instead of individual contact names. After adding all the desired contacts, tap the “Create Group” button to establish the group text.
With the group text created, you can now start typing your message in the text field at the bottom of the screen. Once you’ve composed your message, simply tap the send button to share it with everyone in the group. You’ve now successfully set up a group text on your iPhone 12!
Naming a Group Text on iPhone 12
Group texts are a convenient way to stay connected with multiple people at once, and naming a group text on your iPhone 12 can help you keep track of different conversations. While the process of naming a group text may not be immediately obvious, it’s a useful feature that can add a personal touch to your messaging experience.
To name a group text on your iPhone 12, start by opening the Messages app and selecting the group conversation you want to name. Once you’re in the group chat, tap the “i” icon in the top right corner to access the group details.
Next, scroll down to the “Group Name” field and tap on it to enter a custom name for the group text. This could be anything from “Family Reunion Planning” to “Work Team Updates” or any other name that reflects the purpose or members of the group.
After entering the desired group name, tap “Done” to save the changes. The group text will now display the custom name at the top of the conversation, making it easy to identify and differentiate from other group chats.
Keep in mind that naming a group text is a feature exclusive to iMessage group conversations. If you’re messaging with a mix of iPhone and Android users, the naming feature may not be available as it relies on the iMessage platform.
Managing Group Texts on iPhone 12
Once you’ve set up a group text on your iPhone 12, it’s essential to know how to manage it effectively. With the Messages app, you can perform various actions to streamline your group conversations and ensure a seamless communication experience.
One of the key features for managing group texts on iPhone 12 is the ability to add or remove participants. This can be done by opening the group conversation, tapping the “i” icon at the top right, and then selecting “Add Contact” or “Remove Contact” to adjust the group members as needed. This flexibility allows you to keep the group relevant and focused on the intended topics.
Another important aspect of managing group texts is organizing the conversation. With the Messages app, you can easily pin important messages within the group chat by long-pressing a message and selecting “Pin.” This helps highlight crucial information and ensures that it remains easily accessible within the group thread.
Furthermore, managing group texts on iPhone 12 involves staying updated with the latest messages. By enabling notifications for the group conversation, you can promptly receive alerts whenever new messages are sent. To customize these notifications, simply go to the group chat, tap the “i” icon, select “Info,” and then adjust the notification settings according to your preferences.
Additionally, it’s important to be mindful of the media shared within the group text. iPhone 12 provides the option to view all the media shared within a group conversation by tapping the “i” icon and selecting “See All Photos.” This feature allows you to conveniently browse through the shared media without scrolling through numerous messages.
Lastly, managing group texts on iPhone 12 involves maintaining a clutter-free conversation. You can achieve this by periodically clearing older messages to free up storage space and keep the group chat organized. Simply tap the “i” icon, select “Info,” and then choose “Delete” to remove specific messages or the entire conversation history.
Customizing Group Texts on iPhone 12
Customizing group texts on your iPhone 12 can not only make them more visually appealing but also help you stay organized and connected with your friends, family, or colleagues. Whether you want to personalize the group name, change the group photo, or mute notifications for a specific group, iPhone 12 offers various customization options to cater to your preferences.
One of the most convenient ways to customize a group text on your iPhone 12 is by giving it a unique name. This can help you distinguish between different group chats and add a personal touch to the conversation. To do this, simply open the Messages app, select the group chat you want to customize, tap on the group name at the top of the screen, and then enter the desired name. You can get creative with the group name to reflect the group’s purpose or inside jokes.
Additionally, you can customize your group texts by changing the group photo. This allows you to set a visual representation for the group, making it easily recognizable among your other conversations. To change the group photo on your iPhone 12, open the group chat in the Messages app, tap the group name, select “Info,” and then tap the existing group photo to choose a new one from your photo library or camera roll. This simple customization can add a fun and personalized element to your group texts.
Furthermore, iPhone 12 enables you to customize the behavior of your group texts by adjusting the notifications settings. If you’re part of a busy group chat and find the constant notifications distracting, you can mute the notifications for that specific group. To do this, open the group chat, tap the group name, select “Info,” and then toggle on the “Hide Alerts” option. This allows you to stay in the group without being constantly notified, giving you more control over your messaging experience.
Moreover, you can customize the appearance of your group texts by choosing a different group emoji. This small but impactful customization can add a touch of personality to the group chat. To change the group emoji on your iPhone 12, open the group chat, tap the group name, select “Info,” and then tap the existing group emoji to pick a new one from the emoji keyboard. This simple customization can make your group chat more visually engaging and expressive.
Conclusion
Customizing the name of a group text on your iPhone 12 can add a personal touch to your conversations and make it easier to distinguish between different group chats. With the simple steps outlined above, you can effortlessly create unique names for your group texts, enhancing your messaging experience. Whether it’s a family chat, a work discussion, or a group of close friends, naming your group texts can bring a sense of organization and individuality to your conversations. By leveraging the features of your iPhone 12, you can streamline your messaging and make it more enjoyable and efficient for everyone involved.
FAQs
Q: Can I name a group text on iPhone 12?
A: Yes, you can name a group text on iPhone 12 to keep your conversations organized and easily identifiable.
Q: Is it possible to change the group text name on iPhone 12?
A: Unfortunately, as of the current iOS version, there is no built-in feature to change the group text name on iPhone 12. However, you can create a new group chat with a different name.
Q: Will naming a group text on iPhone 12 change the name for everyone in the group?
A: Yes, when you name a group text on iPhone 12, the name will be visible to all participants in the group chat.
Q: Can I use emojis and special characters when naming a group text on iPhone 12?
A: Absolutely! You can add emojis and special characters to the group text name on iPhone 12 to personalize it and make it more fun.
Q: Does naming a group text on iPhone 12 affect its functionality in any way?
A: No, naming a group text on iPhone 12 is purely for organizational purposes and does not affect the functionality of the group chat.
