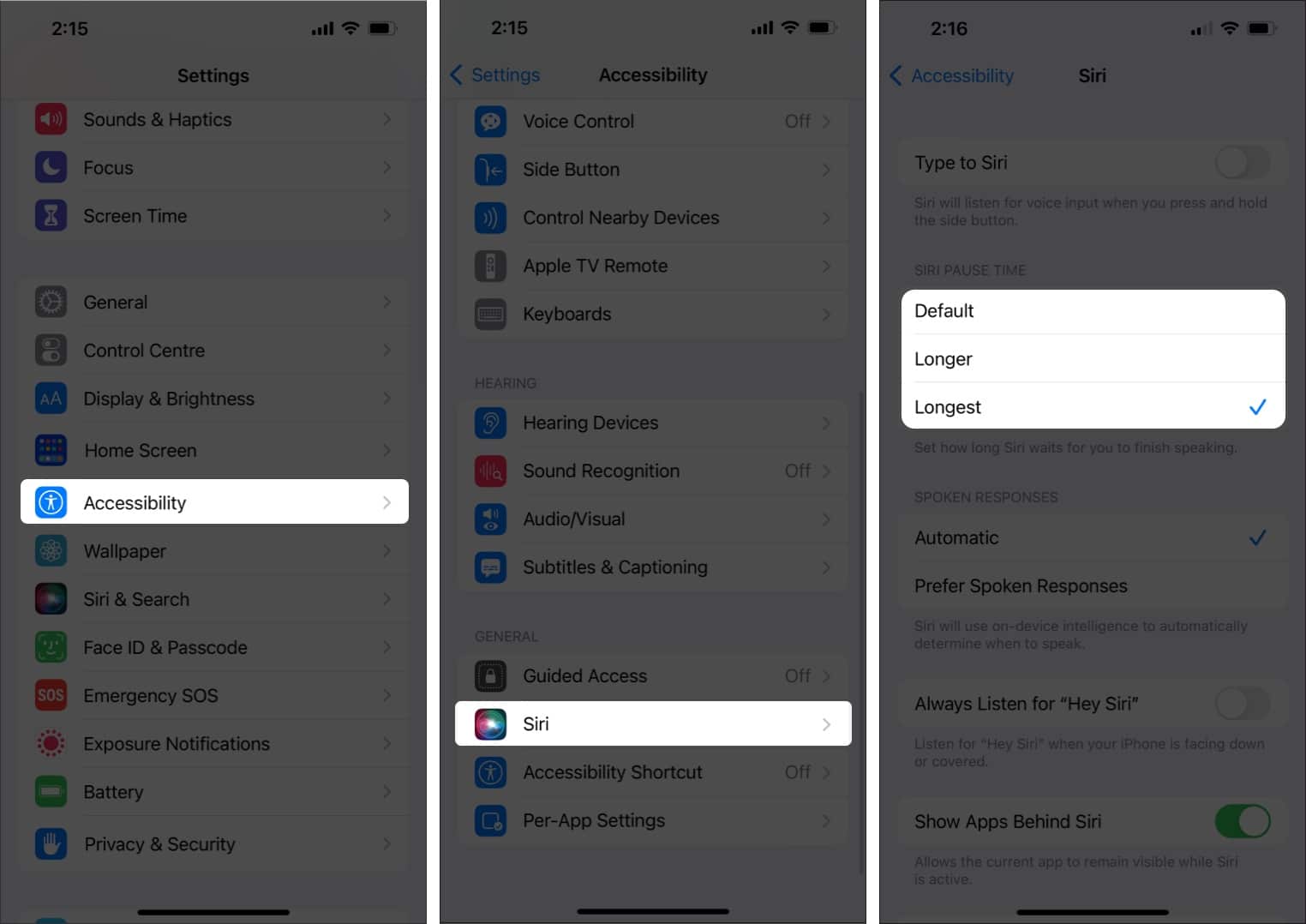
If you’re an Apple user, you’re likely familiar with Siri, the intelligent virtual assistant that can perform various tasks at your command. Siri has become an integral part of the iOS ecosystem, helping users with their daily needs and offering a seamless hands-free experience. However, one area where some users may find room for improvement is the response time of Siri. Thankfully, with the release of iOS 16, Apple has introduced a new feature that allows you to change the Siri voice response time. This means you can now adjust how quickly Siri responds to your queries, whether you prefer a faster or more deliberate pace. In this article, we’ll explore how to change Siri voice response time in iOS 16, so you can tailor your Siri experience to suit your preferences. Let’s dive in and give your Siri a voice that matches your rhythm!
Inside This Article
- Setting up Siri on iOS 16
- Adjusting the Siri Voice Response Time
- Increasing or Decreasing Siri Voice Response Delay
- Customizing Siri Voice Response Time for Specific Apps
- Conclusion
- FAQs
Setting up Siri on iOS 16
One of the exciting features of iOS 16 is the enhanced Siri voice assistant. Siri is an intelligent virtual assistant that can perform various tasks, answer questions, and provide helpful suggestions. It’s easy to set up Siri on your iOS 16 device and customize its settings to suit your preferences.
To get started with setting up Siri, follow these simple steps:
- Go to your device’s Settings and scroll down to find “Siri & Search.”
- Tap on “Siri & Search” to access the Siri settings page.
- Toggle the switch to enable Siri, if it’s not already enabled.
- Next, you can choose to customize some of the basic settings, such as language, voice feedback, and voice feedback volume.
- If you want Siri to respond hands-free, even when your device is locked, toggle the “Listen for ‘Hey Siri'” switch. This feature allows you to activate Siri using just your voice.
- You can also set up Voice Recognition to teach Siri to recognize your voice and respond only to your commands. This adds an extra layer of security to your device.
- Additionally, you can enable or disable “Announce Notifications” to have Siri read out your notifications when your device is connected to headphones or CarPlay.
Once you’ve completed the initial setup, Siri is ready to assist you with your everyday tasks. Remember, you can always revisit the Siri settings to make further adjustments to enhance your Siri experience.
Adjusting the Siri Voice Response Time
Have you ever found yourself waiting impatiently for Siri to respond to your commands on your iPhone running iOS 16? Well, the good news is that you can actually adjust the Siri voice response time to suit your preferences. Whether you want Siri to respond quicker or you prefer a slight delay, it’s all up to you. In this article, we will guide you on how to make changes to the Siri voice response time on your iOS 16 device.
To adjust the Siri voice response time on your iPhone running iOS 16, you’ll need to follow a few simple steps. Here’s how to do it:
- Launch the “Settings” app on your iPhone.
- Scroll down and tap on “Siri & Search.”
- Next, tap on “Voice Feedback.”
- Here, you’ll find the option to adjust the Siri voice response time.
Once you’re in the “Voice Feedback” settings, you’ll have two options to choose from:
- Default: This is the standard setting, where Siri responds immediately after you finish speaking your command.
- Extended: This setting introduces a slight delay before Siri responds, allowing for a more natural conversation flow.
Simply tap on the option that suits your preferences. If you prefer a quicker response time, select “Default.” If you prefer a slight delay, select “Extended.”
It’s important to note that adjusting the Siri voice response time not only affects Siri’s responses to your voice commands but also impacts the overall user experience. For example, if you choose the “Extended” option, Siri may take a moment longer to respond, but it can feel more conversational and less abrupt.
Experiment with both settings to find what works best for you. Perhaps you prefer the faster response time for quick queries and tasks, but opt for the slightly delayed response for more natural interactions.
By customizing the Siri voice response time, you can tailor your iPhone’s virtual assistant to meet your individual preferences. So go ahead and make Siri work just the way you want it to!
Increasing or Decreasing Siri Voice Response Delay
If you find that Siri’s voice response time is too fast or too slow for your liking, you’ll be pleased to know that you can easily adjust it on iOS 16. Whether you want Siri to respond more quickly or prefer a slight delay, you have the flexibility to customize the voice response time.
To increase or decrease the Siri voice response delay, follow these steps:
- Launch the Settings app on your iPhone or iPad running iOS 16.
- Scroll down and tap on “Siri & Search”.
- Next, tap on “Voice Feedback”.
- Here, you’ll see the option “Response Delay”. Tap on it.
- You’ll be presented with a slider that allows you to adjust the voice response delay. Slide it towards the left to decrease the delay or towards the right to increase it.
- As you make the adjustments, Siri will provide a sample response to give you an idea of the timing.
- Once you’re satisfied with the adjusted voice response delay, simply exit the Settings app.
It’s worth noting that the Siri voice response delay setting applies system-wide, which means it will affect Siri’s response time in all apps and situations. So, whether you prefer a speedy response or a more leisurely pace, you can fine-tune it to suit your preferences.
Keep in mind that altering the Siri voice response delay might require some trial and error to find the perfect balance. It’s a personal preference, and what works for one person may not work for another. Don’t hesitate to experiment with different settings until you find the response time that feels most comfortable for you.
By customizing the Siri voice response delay, you can enhance your overall Siri experience and make interactions with your iPhone or iPad even more seamless and enjoyable.
Customizing Siri Voice Response Time for Specific Apps
One of the great features of Siri on iOS 16 is the ability to customize the voice response time for specific apps. This allows you to have a personalized Siri experience based on your preferences and needs. Whether you want a quicker response for a specific app or a slower response for another, Siri can adapt to your desired setting.
To customize the Siri voice response time for specific apps, follow these steps:
- Open the Settings app on your iOS 16 device.
- Scroll down and select the “Siri & Search” option.
- Tap on “App Support” to view the list of apps that are compatible with Siri.
- Select the app for which you want to customize the voice response time.
- On the app’s settings page, locate the “Siri Voice Response Time” option and tap on it.
- You will be presented with different options for customizing the voice response time for that specific app.
Once you have selected your preferred voice response time for the app, Siri will adjust its speed accordingly when interacting with that particular app. For example, if you choose a faster voice response time, Siri will provide quicker answers and perform actions promptly within the app. On the other hand, if you opt for a slower response time, Siri will take a bit more time to respond and execute tasks within the app.
This customization feature allows you to prioritize certain apps and have a more personalized experience with Siri. For instance, if you use a voice assistant frequently with a note-taking app, you may want to set a faster voice response time to quickly dictate your thoughts or reminders. On the contrary, if you use Siri often with a meditation app, you may prefer a slower response time to create a more calming and relaxing experience.
Remember that you can customize the Siri voice response time for multiple apps, tailoring it to your specific needs and preferences. This flexibility enhances the overall functionality of Siri and makes your interactions with specific apps more efficient and enjoyable.
By customizing the Siri voice response time for specific apps, you can optimize your overall productivity and enhance your user experience. So go ahead and experiment with different response times for various apps to make Siri work best for you!
Conclusion
In conclusion, changing the Siri voice response time in iOS 16 is a relatively simple and straightforward process that allows you to customize your Siri experience. By adjusting the voice response time, you can tailor Siri’s speed to your preference, whether you want swift and snappy responses or a more relaxed and deliberate interaction. This feature is especially beneficial for individuals who rely heavily on Siri for various tasks, as it can improve the overall efficiency and usability of the voice assistant.
With the ability to control Siri’s response time, iOS 16 empowers users to personalize their experience and make the voice assistant feel more natural and responsive. By following the steps outlined in this guide, you can effortlessly modify the Siri settings and fine-tune the voice response time to match your needs. So go ahead and explore this feature in iOS 16 and unlock a more seamless and personalized Siri experience!
FAQs
1. How do I change Siri’s voice response time in iOS 16?
In iOS 16, you can easily customize Siri’s voice response time. Simply follow these steps:
- Open the Settings app on your iPhone.
- Scroll down and tap on “Siri & Search”.
- Tap on “Voice Response Time”.
- Select the desired response time: Fast, Normal, or Slow.
- Exit the settings and Siri will now respond with the chosen voice response time.
2. What is Siri’s voice response time?
Siri’s voice response time refers to the speed at which Siri responds to your queries or commands. By changing the voice response time, you can control how quickly or slowly Siri provides information or executes actions.
3. Why would I want to change Siri’s voice response time?
Changing Siri’s voice response time can enhance your overall experience with Siri. For instance, if you prefer a faster-paced interaction, you can set Siri to respond quickly. Conversely, if you prefer a more deliberate and measured response, you can opt for a slower voice response time.
4. How does changing Siri’s voice response time affect battery life?
Changing Siri’s voice response time does not have a significant impact on battery life. The feature primarily adjusts the speed at which Siri speaks, rather than affecting the overall power consumption of your device.
5. Can I set different voice response times for different scenarios?
No, you cannot set different voice response times for different scenarios in iOS 16. The voice response time setting applies universally to Siri’s interactions across all apps and functions. However, you can easily switch between the available options in the Settings app if your preferences change over time.
