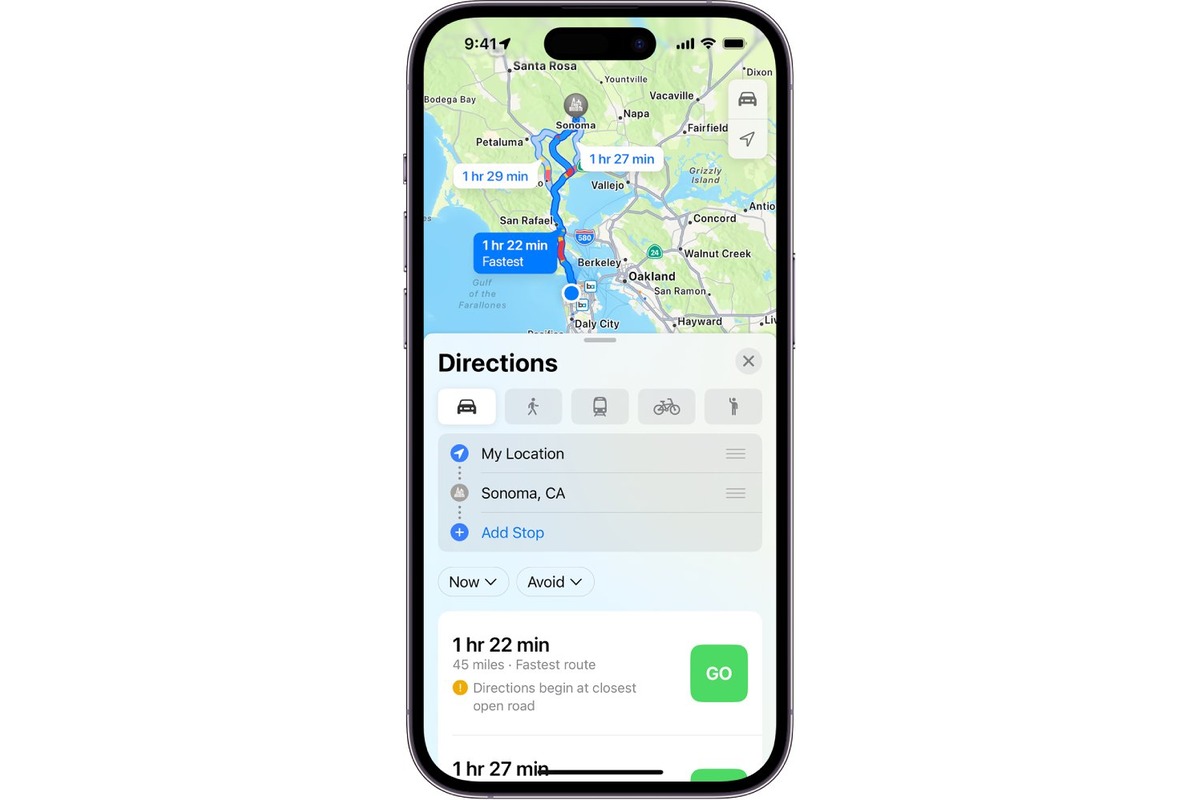
Are you tired of constantly being interrupted by the loud voice of Apple Maps while you’re driving? Or perhaps you’d like to turn off the voice guidance altogether? Well, you’re in luck! With the latest update to iOS 16, Apple has introduced a feature that allows you to easily change the voice volume or completely disable it in Apple Maps.
In this article, we will guide you through the steps to adjust the voice volume or disable the voice guidance in Apple Maps on your iOS 16 device. Whether you prefer a softer voice or no voice at all, these settings will help you customize your navigation experience and ensure a more pleasant journey.
Inside This Article
- Change Apple Maps Voice Volume
- Turn off Apple Maps Voice Guidance
- Adjust Voice Volume for Turn-by-Turn Directions
- Enable or Disable Voice Navigation Prompts
- Conclusion
- FAQs
Change Apple Maps Voice Volume
Apple Maps is a popular navigation app on iOS devices that provides turn-by-turn directions. One of the key features of Apple Maps is the voice guidance that helps users navigate through their journeys. However, sometimes the voice volume may be too loud or too soft, making it difficult to hear or causing distractions. Thankfully, Apple has provided a simple way to change the voice volume in Apple Maps.
To change the voice volume in Apple Maps, follow these steps:
- Open the Settings app on your iOS device.
- Scroll down and tap on “Maps”.
- Under the “Voice & Data” section, tap on “Navigation Voice Volume”.
- Move the slider to the left to decrease the voice volume or move it to the right to increase the voice volume.
By adjusting the voice volume slider, you can find the perfect balance that suits your preferences without compromising the clarity of the voice guidance.
It’s worth noting that changing the voice volume in Apple Maps does not affect the overall volume of your device. It only adjusts the volume specifically for the voice navigation prompts in Apple Maps.
If you prefer to have voice guidance completely turned off in Apple Maps, you have the option to disable it altogether.
Turn off Apple Maps Voice Guidance
If you prefer a quieter navigational experience or simply want to rely on visual cues while using Apple Maps, you can easily turn off the voice guidance feature. Follow the steps below to silence the voice prompts:
- Launch the Apple Maps app on your iOS device.
- Enter your desired destination address and tap “Go” to initiate the turn-by-turn directions.
- While in navigation mode, swipe up from the bottom of the screen to access the route details.
- Tap on the volume icon located in the top-right corner of the screen.
- A volume control slider will appear. Adjust the slider to the left to decrease the voice guidance volume or slide it all the way to the left to completely turn off the voice guidance.
- Once you have set the desired volume level or turned off the voice guidance, tap anywhere outside the volume control slider to dismiss it.
- Continue following the visual directions displayed on your screen without any voice prompts.
By turning off the voice guidance in Apple Maps, you can travel in peace and enjoy a quiet journey while relying on the visual cues provided by the app. It’s a simple customization option that can make a big difference in your navigation experience.
Adjust Voice Volume for Turn-by-Turn Directions
When navigating with Apple Maps on your iOS 16 device, you may want to adjust the voice volume for turn-by-turn directions. Whether you prefer a louder voice to ensure you don’t miss any instructions or a softer voice for a more subtle guidance experience, iOS 16 allows you to conveniently customize the voice volume according to your preferences.
To adjust the voice volume for turn-by-turn directions, follow these simple steps:
- Launch the Apple Maps app on your iOS 16 device.
- Begin your navigation by entering your destination and tapping on the “Start” button.
- Once the turn-by-turn directions start, listen for the voice prompts.
- To adjust the voice volume, use the volume buttons on the side of your device. Press the Volume Up button to increase the volume or the Volume Down button to decrease it. A visual indicator will appear on your screen showing you the current volume level.
- Continue adjusting the voice volume until it reaches your desired level. The changes will take effect immediately, allowing you to hear the turn-by-turn directions at the preferred volume.
This feature is particularly useful in scenarios where you may be driving in a noisy environment and need a louder voice to overcome the surrounding noise. On the other hand, if you find the voice prompts too loud and intrusive, lowering the volume will provide a more comfortable experience.
Remember that the volume adjustment made for turn-by-turn directions is independent of your device’s overall volume levels. This means that even if you have set your device to a particular volume level, the voice instructions from Apple Maps will play at the volume customized specifically for navigation.
By having control over the voice volume for turn-by-turn directions, you can ensure a pleasant and personalized navigation experience with Apple Maps on your iOS 16 device. So the next time you’re on the road, don’t hesitate to adjust the voice volume to suit your preferences and make your journey even more enjoyable!
Enable or Disable Voice Navigation Prompts
Voice navigation prompts can be incredibly useful when you’re using Apple Maps for turn-by-turn directions. However, there may be times when you prefer to navigate silently or rely on visual cues alone. In such cases, you have the option to enable or disable voice navigation prompts on your iOS 16 device.
To enable or disable voice navigation prompts, follow these simple steps:
- Open the Settings app on your iOS 16 device.
- Scroll down and tap on “Maps.”
- Next, tap on “Navigation & Guidance.”
- Here, you will find the option to enable or disable “Voice Navigation.”
- If you want to enable voice navigation prompts, make sure the toggle switch next to “Voice Navigation” is turned on.
- If you prefer to disable voice navigation prompts, simply toggle the switch off.
- Once you’ve made your selection, exit the Settings app.
By following these steps, you can easily customize your Apple Maps experience to suit your preferences. Whether you want the convenience of voice navigation prompts or prefer a quiet journey, iOS 16 gives you the flexibility to control the voice guidance feature.
Remember, enabling voice navigation prompts can be helpful, especially when driving or navigating unfamiliar areas. However, there may be times when you want to enjoy a peaceful ride without any verbal instructions. By quickly toggling the voice navigation on or off, you can easily tailor your experience to your specific needs.
Keep in mind that disabling voice navigation prompts doesn’t mean you won’t receive any guidance. You will still see visual cues, such as maps and directions on your screen. So, go ahead and customize your Apple Maps settings to enjoy a seamless and personalized navigation experience.
Conclusion
The ability to change the Apple Maps voice volume or turn it off completely is a convenient feature that allows users to customize their navigation experience on iOS 16. Whether you prefer a lower volume to avoid distractions or a louder voice for clearer guidance, Apple has provided the flexibility to adjust the voice volume to your liking. By following the simple steps outlined in this article, you can easily modify the voice volume settings in Apple Maps.
With this control over the voice volume, you can enhance your navigation experience and ensure that you receive accurate and clear directions while on the road. So, the next time you use Apple Maps for navigation, don’t forget to adjust the voice volume to your preferred level for a seamless and enjoyable journey.
FAQs
Q: How can I change the voice volume of Apple Maps on iOS 16?
A: To change the voice volume of Apple Maps on iOS 16, follow these steps:
1. Open the Settings app on your iPhone or iPad.
2. Scroll down and tap on “Maps”.
3. Tap on “Navigation & Guidance”.
4. Under the “Voice Volume” section, adjust the slider to your desired volume level.
5. Exit the Settings app, and your changes will be saved.
If you want to turn off the voice navigation completely, you can toggle the “Navigation Voice Volume” switch to the off position.
Q: Can I customize the voice used for Apple Maps on iOS 16?
A: Unfortunately, Apple Maps on iOS 16 does not currently offer the ability to customize the voice used for navigation. However, you can choose between male and female voices in the Settings app by following these steps:
1. Open the Settings app on your iPhone or iPad.
2. Scroll down and tap on “Maps”.
3. Tap on “Navigation & Guidance”.
4. Under the “Voice Language” section, select either “Male” or “Female” voice.
5. Exit the Settings app, and your selection will be applied to Apple Maps.
Q: How can I temporarily mute the voice navigation in Apple Maps on iOS 16?
A: If you wish to temporarily mute the voice navigation in Apple Maps on iOS 16, you can use the volume buttons on the side of your device to lower the voice volume until it reaches zero. This will effectively mute the voice while still allowing you to see the visual navigation prompts on the screen.
Q: Is it possible to change the voice volume of Apple Maps while listening to music or other audio on iOS 16?
A: Yes, it is possible to change the voice volume of Apple Maps while listening to music or other audio on iOS 16. When you adjust the voice volume in the Settings app, it will only affect the volume of the navigation voice prompts and not the overall device volume. This allows you to have a different volume level for your navigation instructions while still enjoying your music or other audio content at your preferred volume level.
Q: Can I adjust the voice volume of Apple Maps through Siri on iOS 16?
A: Yes, you can adjust the voice volume of Apple Maps through Siri on iOS 16. Simply summon Siri on your device and say “Change Apple Maps voice volume” to open the relevant settings. From there, you can make the necessary adjustments to the voice volume as per your preference.
