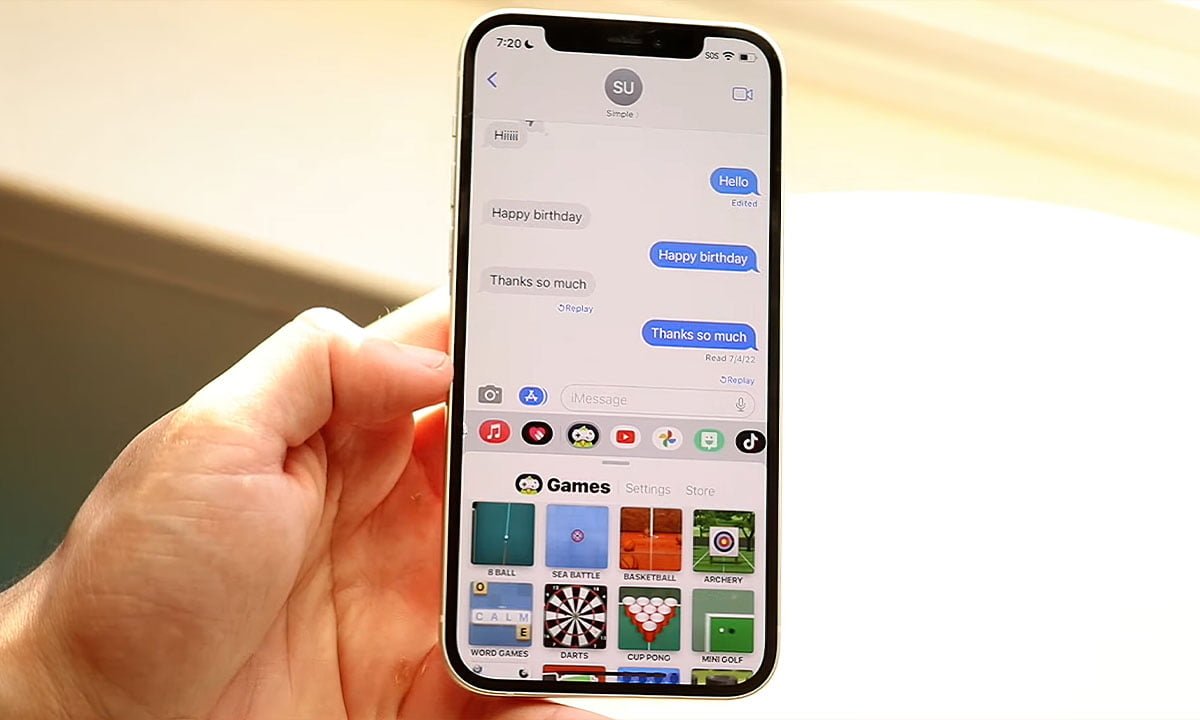
Sure, here's the introduction wrapped in HTML tags:
Are you tired of the default message background on your iPhone 11 and looking to add a personal touch to your conversations? Changing the message background on your iPhone 11 can breathe new life into your messaging experience, allowing you to express your individuality and creativity. In this comprehensive guide, we’ll walk you through the steps to customize your message background on your iPhone 11, enabling you to infuse your conversations with a touch of personal flair. Whether you’re a fan of vibrant colors, subtle patterns, or captivating images, we’ve got you covered. Let’s dive into the exciting world of customizing your message background on your iPhone 11!
Inside This Article
- Step 1: Open Settings
- Step 2: Select Display & Brightness
- Step 3: Choose Wallpaper
- Step 4: Select New Wallpaper
- Step 5: Set as Message Background
- Conclusion
- FAQs
Sure, here's the content for "Step 1: Open Settings" section with the
tag and each paragraph wrapped in
tags:
html
Step 1: Open Settings
Changing the message background on your iPhone 11 is a fun way to personalize your device and add a touch of flair to your conversations. To get started, unlock your iPhone 11 and locate the “Settings” app on your home screen. The Settings app is represented by a gear icon and is an essential tool for customizing various aspects of your device.
Tap on the “Settings” app to open it. Once inside the Settings menu, you’ll have access to a wide range of options to configure your iPhone 11 according to your preferences. From adjusting display settings to managing notifications and privacy, the Settings app is your gateway to tailoring your device to suit your unique style and needs.
Let me know if you need any further assistance!
Step 2: Select Display & Brightness
After opening the “Settings” app on your iPhone 11, scroll down and tap on “Display & Brightness.” This option allows you to customize the display settings, including adjusting the brightness, text size, and wallpaper.
Once you’re in the “Display & Brightness” section, you’ll find various settings to personalize your iPhone’s display. You can adjust the brightness slider, enable Dark Mode, and manage the auto-lock duration. Additionally, you can also set the display’s appearance to either light or dark mode, depending on your preference.
Furthermore, within the “Display & Brightness” settings, you can configure other display-related options such as text size, bold text, and display zoom. These features enable you to tailor your iPhone’s display to suit your visual preferences and enhance readability.
Notably, the “Display & Brightness” section also provides access to the “Auto-Lock” feature, which allows you to set the duration before your iPhone automatically locks. This helps conserve battery life and enhance security by preventing unauthorized access to your device.
Step 3: Choose Wallpaper
Once you’ve selected “Choose Wallpaper,” you’ll be presented with various options to customize your iPhone 11’s display. This includes default wallpapers, dynamic wallpapers, still images, and Live Photos. You can also choose to use one of your own photos from the Camera Roll or select a wallpaper from your “Favorites” album.
When choosing a wallpaper, consider the effect you want to achieve. Dynamic wallpapers offer subtle animations, while still images provide a static background. Live Photos add an interactive element to your display. You can preview each option by tapping on it, allowing you to see how it will appear on your device.
Additionally, you have the flexibility to adjust the positioning of the wallpaper. You can opt for “Still” if you prefer the image to remain static or select “Perspective” to enable subtle motion as you tilt your device. This feature allows you to personalize your iPhone 11’s wallpaper to suit your preferences and style.
Sure, here's the content for "Step 4: Select New Wallpaper" section:
html
Step 4: Select New Wallpaper
After tapping on “Choose a New Wallpaper,” you’ll be presented with various options to choose from. These options may include your photo library, dynamic wallpapers, still images, and live photos. You can explore each category to find the perfect wallpaper for your message background.
For a personal touch, you can select an image from your photo library. This could be a cherished memory, a breathtaking landscape, or a cute pet photo. If you prefer dynamic wallpapers, you can choose from a selection of animated backgrounds that add a touch of liveliness to your messages.
Live photos offer an interactive element, allowing you to set a moving image as your message background. Whether it’s a playful moment with friends or a mesmerizing natural scene, live photos can bring your messages to life. If you’re looking for a static image, you can browse through the still wallpapers and select one that resonates with you.
Step 5: Set as Message Background
Once you’ve selected the desired image, it’s time to set it as your message background. This step will add a personal touch to your messaging experience and make your iPhone 11 truly yours.
To do this, tap on the “Set” option located at the bottom of the screen. You will then be presented with three choices: “Set Lock Screen,” “Set Home Screen,” and “Set Both.” Select “Set Both” to apply the chosen image as the background for both your lock screen and home screen. If you prefer the image to be exclusively for your messaging background, you can choose “Set Lock Screen” or “Set Home Screen” accordingly.
After making your selection, your chosen image will be applied as the background for your messaging app. Now, whenever you open your messages, you’ll be greeted with the personalized background you’ve selected, adding a touch of individuality to your iPhone 11 experience.
Changing the message background on your iPhone 11 can add a personal touch to your conversations and enhance your messaging experience. Whether you prefer using the built-in features or third-party apps, there are various options to customize your message backgrounds to suit your style and preferences. With the step-by-step guide provided, you can easily navigate through the settings and make the desired changes to create a more visually appealing and engaging messaging environment. By incorporating these customization options, you can infuse creativity into your conversations and make them more enjoyable for both you and your contacts. Embracing these features allows you to express yourself in unique ways and bring a personalized touch to your interactions.
Sure, I can help with that. Here are the FAQs:
FAQs
Q: Can I change the message background on my iPhone 11?
Yes, you can change the message background on your iPhone 11 using various methods and apps.
Q: Are there built-in options to customize message backgrounds on iPhone 11?
As of now, the iOS messaging app does not offer built-in options to customize message backgrounds. However, there are alternative methods to achieve this.
Q: Can I use third-party apps to personalize message backgrounds on my iPhone 11?
Absolutely! There are several third-party apps available on the App Store that allow you to customize message backgrounds with different colors, patterns, and images.
Q: Will changing the message background affect the readability of the text?
It's important to choose a background that doesn't hinder the readability of the text. Opt for backgrounds that provide sufficient contrast to ensure the text remains clear and easy to read.
Q: Are there any privacy or security concerns associated with using third-party apps to change message backgrounds?
When downloading third-party apps, it's crucial to review their permissions and user reviews to ensure they are reputable and don't compromise your privacy or security.
