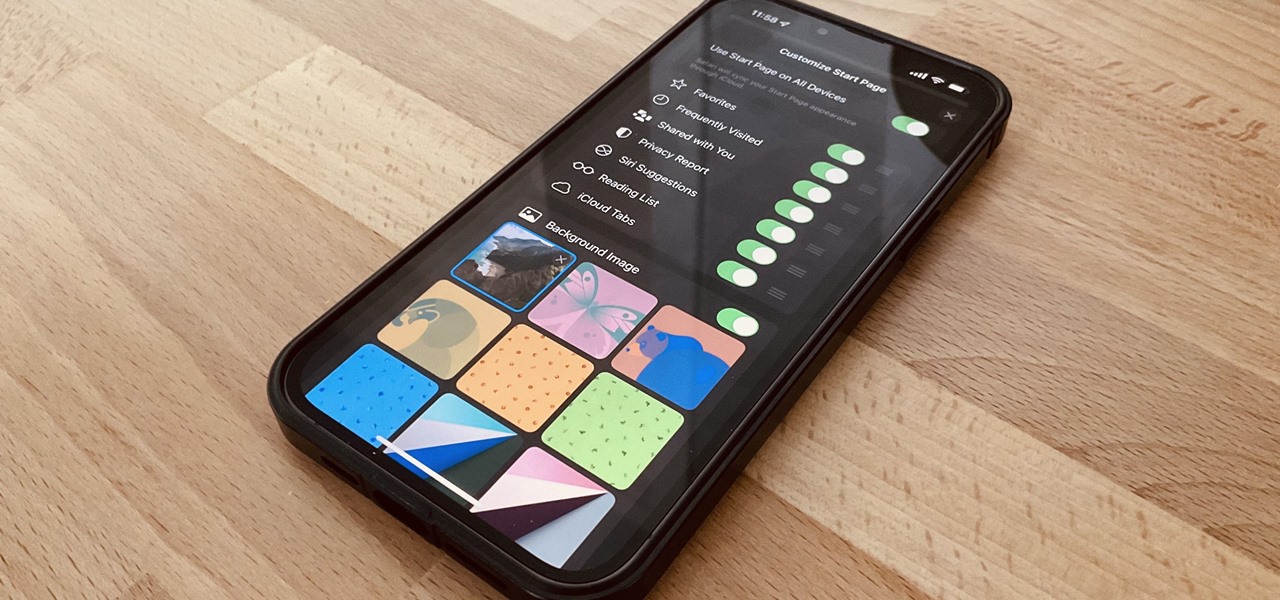
Sure, I can help with that. Here's the introduction to the article:
html
So, you’ve just gotten your hands on the sleek and powerful iPhone 14, and now you’re itching to personalize it to reflect your unique style. One of the most impactful ways to do so is by changing the background on your iPhone 14. Whether you’re looking to set a stunning photo, a vibrant color, or a captivating design as your wallpaper, this article will guide you through the process with ease. Let’s dive into the exciting world of customizing your iPhone 14’s background to make it truly your own!
Inside This Article
- Method 1: Using Settings
- Method 2: Using Photos App
- Method 3: Using Third-Party Apps
- Method 4: Using Live Wallpapers
- Conclusion
- FAQs
**
Method 1: Using Settings
**
Changing the background on your iPhone 14 is a breeze when you utilize the built-in settings. Here’s a step-by-step guide to help you personalize your device and give it a fresh look.
1. Begin by navigating to the “Settings” app on your iPhone 14. This can be easily located on your home screen with its recognizable gear-shaped icon.
2. Once in the “Settings” app, tap on “Wallpaper” and then select “Choose a New Wallpaper.” This will present you with various options for customizing your home and lock screens.
3. You can then browse through the available categories such as Dynamic, Stills, and Live to find the perfect background that resonates with your style and preferences.
4. After selecting your desired wallpaper, you have the option to adjust the positioning and scale of the image to ensure it fits your screen perfectly. Once satisfied, tap “Set” to apply the chosen wallpaper to either your home screen, lock screen, or both.
5. Voila! Your iPhone 14 now boasts a new captivating background that reflects your unique taste and personality.
**
Method 2: Using Photos App
**
Changing your iPhone 14 background using the Photos app is a simple and quick process. Whether you want to use a photo from your camera roll or a specific image from your collection, the Photos app provides an easy way to set it as your wallpaper.
Start by opening the Photos app on your iPhone 14. Navigate to the photo you want to use as your background and tap on it to view it in full screen. Next, tap the share icon, which looks like a box with an arrow pointing upward, located at the bottom left corner of the screen.
After tapping the share icon, a menu will appear with various options. Look for the “Use as Wallpaper” option and tap on it. You can then adjust the positioning of the image by dragging it and set it as your lock screen, home screen, or both.
Once you’re satisfied with the positioning, tap “Set” in the bottom right corner of the screen. You’ll then be prompted to choose whether you want to set the image as your lock screen, home screen, or both. Select your preference, and your chosen photo will become your new background.
Method 3: Using Third-Party Apps
Another way to change the background on your iPhone 14 is by using third-party apps. There are numerous apps available on the App Store that offer a wide range of wallpapers and backgrounds for your device. These apps often provide a diverse selection of high-quality images, designs, and themes to suit your preferences.
Once you’ve found a third-party app that appeals to you, simply download it from the App Store and explore the various backgrounds it offers. Many of these apps allow you to browse through categories such as nature, abstract, minimalistic, and more, making it easy to find the perfect background for your iPhone 14.
After selecting your desired background, the app typically provides a straightforward process for setting it as your iPhone’s wallpaper. This may involve tapping a “Set as Wallpaper” button or following specific instructions within the app to apply the chosen background to your device’s lock screen or home screen.
Method 4: Using Live Wallpapers
Live wallpapers add a dynamic and interactive touch to your iPhone’s background. These animated wallpapers can range from mesmerizing nature scenes to captivating abstract designs, bringing your device to life with movement and color.
Changing your iPhone’s background to a live wallpaper is a straightforward process that allows you to personalize your device in a unique and engaging way. Live wallpapers can be sourced from the App Store, where you’ll find a diverse selection to suit your preferences.
Once you’ve downloaded a live wallpaper app, simply navigate to the app’s interface, browse through the available options, and select the one that resonates with you. After choosing your desired live wallpaper, follow the app’s instructions to set it as your iPhone’s background, and watch as your screen comes alive with dynamic visuals.
Live wallpapers not only inject personality into your device but also provide an immersive and visually stimulating experience every time you unlock your iPhone. With a myriad of options available, you can easily find a live wallpaper that complements your style and adds a touch of flair to your iPhone’s interface.
Conclusion
Changing the background on your iPhone 14 can breathe new life into your device, allowing you to express your personality and style. Whether you opt for a stunning photo, a vibrant color, or a dynamic wallpaper, the process is simple and customizable. With the flexibility to change your background as often as you like, you can ensure that your iPhone 14 always reflects your current mood and preferences. Embracing this feature not only enhances the visual appeal of your device but also contributes to a personalized and enjoyable user experience. By following the steps outlined in this guide, you can effortlessly update your iPhone 14 background, infusing it with a touch of individuality and creativity.
FAQs
**Q: Can I change the background on my iPhone 14?**
A: Absolutely! You can easily change the background on your iPhone 14 by following a few simple steps in the Settings app.
Q: Can I set a live photo as my iPhone 14 background?
A: Yes, you can set a live photo as your iPhone 14 background. The Live Photo feature allows you to use dynamic images as your wallpaper.
Q: What are the recommended dimensions for iPhone 14 wallpapers?
A: The recommended dimensions for iPhone 14 wallpapers are 1125 x 2436 pixels for the best visual quality.
Q: Can I use my own photos as wallpapers on my iPhone 14?
A: Of course! You can personalize your iPhone 14 by using your own photos as wallpapers. Simply select the photo from your Camera Roll and set it as your background.
Q: Is it possible to change the background on my iPhone 14 to a solid color?
A: Yes, you can change the background on your iPhone 14 to a solid color by choosing from the wide range of solid color options available in the Wallpaper settings.
