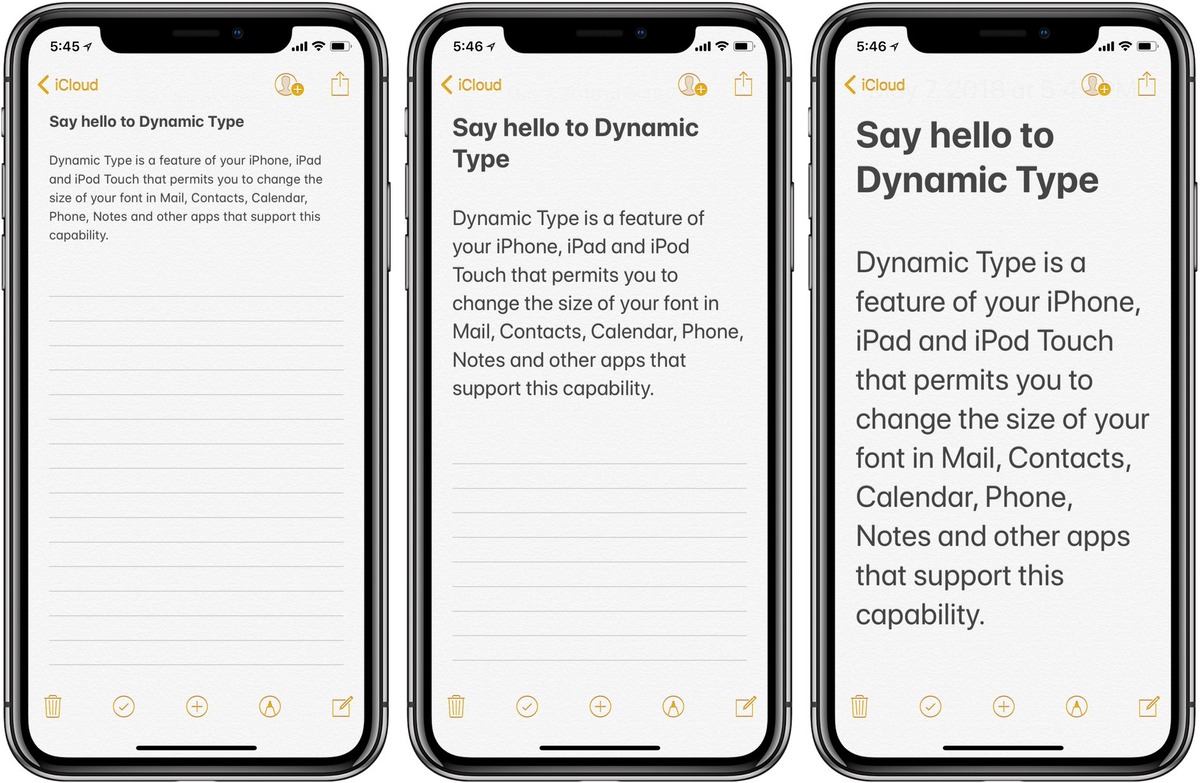
Are you tired of straining your eyes to read text on your iPhone? Fortunately, Apple understands the importance of accessibility and gives users the freedom to customize their devices to suit their needs. One of the handy features on an iPhone is the ability to change the font size, making it easier to read text on your screen.
In this article, we will guide you through the process of changing the font size on your iPhone. Whether you have difficulty reading small text or simply prefer a larger font, we’ve got you covered. By the end of this article, you’ll be able to comfortably adjust the font size on your iPhone and enjoy a more enjoyable and strain-free reading experience. So, let’s dive in and discover how to change the font size on your iPhone!
Inside This Article
- Change Font Size on iPhone
- Method 1: Using the Settings App
- Method 2: Using the Control Center
- Method 3: Using Accessibility Settings
- Method 4: Using the Display & Brightness Settings
- Conclusion
- FAQs
Change Font Size on iPhone
Are you tired of straining your eyes to read the small text on your iPhone? Luckily, you can easily change the font size on your device to make it more comfortable for you to read. In this article, we will guide you through four different methods to adjust the font size on your iPhone. Whether you prefer to use the Settings app, Control Center, or Accessibility settings, we’ve got you covered. Let’s dive in and find the perfect font size for your needs!
Method 1: Using the Settings App
To change the font size on your iPhone using the Settings app, follow these steps:
- Open the “Settings” app on your iPhone. You can find the app icon on your home screen.
- Scroll down and tap on “Display & Brightness.”
- Under the “Display & Brightness” settings, select “Text Size.”
- Drag the slider to adjust the font size. As you move the slider to the right, the font size will increase.
- Preview the font size changes in the text sample above the slider.
- Once you’re satisfied with the font size, press the home button or swipe up from the bottom to exit the Settings app.
Method 2: Using the Control Center
If you prefer a quicker method to change the font size on your iPhone, you can use the Control Center. Follow these steps:
- Swipe down from the top-right corner of your iPhone screen to open the Control Center.
- Tap on the “Text Size” icon, which resembles the letter “A” with larger and smaller “A” letters above it.
- Drag the slider to adjust the font size. As you move the slider to the right, the font size will increase.
- Preview the font size changes on the screen above the slider.
- Once you’re satisfied with the font size, swipe up from the bottom or press the home button to exit the Control Center.
Method 3: Using Accessibility Settings
If you’d like more customization options for your font size, you can explore the Accessibility settings on your iPhone. Here’s how:
- Open the “Settings” app on your iPhone.
- Tap on “Accessibility.”
- Select “Display & Text Size.”
- Under the “Display & Text Size” settings, tap on “Text Size.”
- Drag the slider to adjust the font size according to your preference.
- You can also enable “Larger Accessibility Sizes” by toggling the switch. This provides even larger font sizes for those who need it.
- Preview the font size changes in the text sample above the slider.
- Once you’re satisfied with the font size, press the home button or swipe up from the bottom to exit the Settings app.
Method 4: Using the Display & Brightness Settings
An alternative method to change the font size on your iPhone is through the Display & Brightness settings. Here’s how:
- Open the “Settings” app on your iPhone.
- Scroll down and tap on “Display & Brightness.”
- Under the “Display & Brightness” settings, select “Text Size.”
- Drag the slider to adjust the font size according to your preference.
- You can also enable “Bold Text” by toggling the switch. This will make the font weight bolder.
- Preview the font size changes in the text sample above the slider.
- Once you’re satisfied with the font size, press the home button or swipe up from the bottom to exit the Settings app.
With these four methods, you can easily change the font size on your iPhone to improve readability. Whether you prefer larger fonts for easier viewing or smaller fonts for a more compact layout, the choice is yours. Take advantage of these customization options and find the font size that suits your needs best!
Frequently Asked Questions (FAQs)
- Can I change the font size in specific apps only?
- Do these methods work on all iPhone models?
- Will changing the font size affect app icons and other visual elements?
- Is there a way to revert back to the default font size?
Unfortunately, the font size settings on the iPhone are applied system-wide and will affect all apps on your device.
Yes, these methods work on all iPhone models running iOS 14 or later.
No, changing the font size will only modify the size of the text displayed on your iPhone, not the app icons or other visual elements.
Yes, you can always go back to the default font size by following the same steps and moving the slider to the middle position.
Now that you know how to change the font size on your iPhone, you can enjoy a more comfortable reading experience. Experiment with different sizes and find the perfect balance for your eyes!
Method 1: Using the Settings App
If you’re looking to change the font size on your iPhone, one of the easiest ways to do it is through the Settings app. By following a few simple steps, you can customize the font size to make your text more readable and comfortable to view.
To begin, open the “Settings” app on your iPhone and scroll down until you find the “Display & Brightness” option. Tap on it to proceed. Within the “Display & Brightness” menu, you’ll find various options to customize your iPhone’s display.
Next, look for the “Text Size” option. This is where you can adjust the font size to your liking. Tap on “Text Size” to enter the text size settings.
Once you’re in the “Text Size” menu, you’ll see a slider that allows you to increase or decrease the font size. Slide your finger left or right to adjust the size according to your preferences.
As you move the slider, the text sample above it will dynamically change to reflect the new font size. This provides you with a real-time preview, so you can find the font size that works best for you.
Once you’ve found the desired font size, you can exit the Settings app. Your iPhone will automatically save the changes. Now, you’ll notice that the font size across the system apps, such as Messages, Notes, and Safari, has been adjusted according to your preference. This change will also apply to third-party apps that support dynamic text, ensuring a consistent font size across your device.
If you ever want to change the font size again, simply follow the same steps and adjust the slider according to your needs. The changes will take effect immediately.
Method 2: Using the Control Center
If you want a quick and convenient way to change the font size on your iPhone, you can utilize the Control Center. The Control Center is a feature that gives you easy access to various settings and controls with just a swipe.
To change the font size using the Control Center, follow these steps:
- Swipe down from the top-right corner of your iPhone screen (or up from the bottom if you have an iPhone with a home button) to open the Control Center.
- Look for the “Text Size” option, which is represented by an “Aa” icon.
- Tap on the “Text Size” option.
- A slider will appear on the screen, allowing you to adjust the font size according to your preference. Slide it to the right to increase the font size or to the left to decrease it.
- As you move the slider, the text on your iPhone screen will dynamically adjust in real-time, giving you a preview of how the new font size will appear.
- Once you are satisfied with the font size, simply exit the Control Center by swiping up or tapping anywhere outside the Control Center panel.
Note that changing the font size using the Control Center will apply the new font size system-wide, meaning it will affect the text size in various apps and menus on your iPhone.
This method is particularly useful if you need to quickly adjust the font size on your iPhone in certain situations, such as when you’re reading a long article and want to make the text more comfortable to read or if you have visual impairments that require larger text.
Now that you know how to change the font size using the Control Center, you can easily customize the text size on your iPhone to suit your preferences.
Method 3: Using Accessibility Settings
If you find it challenging to read the small font size on your iPhone, you can easily change it using the Accessibility settings. This method allows you to customize the font size according to your preferred viewing comfort.
To change the font size using Accessibility settings, follow these simple steps:
- Go to the Settings app on your iPhone’s Home screen.
- Scroll down and tap on “Accessibility.”
- Next, select “Display & Text Size.”
- Here, you’ll find the option to adjust the font size. Move the slider to the left to decrease the font size, or to the right to increase it.
- As you move the slider, the text displayed in the preview will change to reflect the new font size.
- Once you’re satisfied with the font size, tap on the back arrow at the top left corner of the screen.
- You can also enable “Bold Text” if desired. This will make the text appear thicker and bolder, enhancing readability.
- To apply the changes, tap on “Apply” or “Done” at the top right corner of the screen.
By following these steps, you can easily adjust the font size on your iPhone to enhance legibility and make your reading experience more comfortable. Experiment with different font sizes to find the one that suits you best.
Method 4: Using the Display & Brightness Settings
Another way to change the font size on your iPhone is by adjusting the settings in the Display & Brightness menu. Here’s how:
1. Open the Settings app on your iPhone.
2. Scroll down and tap on “Display & Brightness.”
3. In the Display & Brightness menu, you will see a section called “Text Size.” Tap on it.
4. At the top of the Text Size menu, you will find a slider. Drag the slider to the left or right to decrease or increase the font size, respectively.
5. As you adjust the slider, you will notice that the text size in the preview box below changes. This allows you to see the effect of the font size adjustment in real-time.
6. Once you are satisfied with the font size, you can go back to your home screen and the changes will be applied throughout your iPhone.
This method is useful if you want to make general changes to the font size on your iPhone without having to adjust specific apps or features individually. It offers a quick and convenient way to customize the overall appearance of your device to suit your preferences.
Changing the font size on your iPhone can greatly enhance your mobile browsing and reading experience. Whether you have visual impairments or simply prefer larger or smaller text, the ability to customize the font size is a valuable feature. By following the steps outlined in this article, you can easily adjust the font size to suit your needs.
Remember, the method for changing the font size on your iPhone may vary depending on the iOS version you are using. It’s always a good idea to stay updated on the latest iOS updates and features to ensure a seamless user experience.
With the ability to customize the font size on your iPhone, you can now enjoy clearer text and reduce eye strain while navigating through apps, browsing the web, or reading emails. So go ahead, give it a try and make the text on your iPhone look just the way you want it.
FAQs
1. How do I change the font size on my iPhone?
To change the font size on your iPhone, go to Settings > Display & Brightness > Text Size. From there, you can adjust the font size slider to make the text larger or smaller to your preference.
2. Can I change the font size for specific apps only?
Yes, you can change the font size for specific apps on your iPhone. Some apps have their own font size settings, which you can usually find within their respective settings menus. However, not all apps offer this customization option.
3. Is it possible to make the font size even larger than the maximum setting?
Yes, you can make the font size larger than the maximum setting on your iPhone by enabling a feature called “Bold Text.” This can be done by going to Settings > Display & Brightness > Text Size and toggling on the “Bold Text” option. Keep in mind that enabling this feature will also make other interface elements like app names and certain settings appear bolder.
4. Will changing the font size affect the readability of all apps?
Changing the font size on your iPhone will generally affect the readability of most apps, as it adjusts the system-wide font size settings. However, some apps may have their own font size settings that override the system settings.
5. Can I revert the font size changes back to the default settings?
Yes, you can revert the font size changes back to the default settings on your iPhone. Simply go to Settings > Display & Brightness > Text Size and adjust the font size slider to the default position. Alternatively, you can toggle off the “Bold Text” option if you enabled it.
