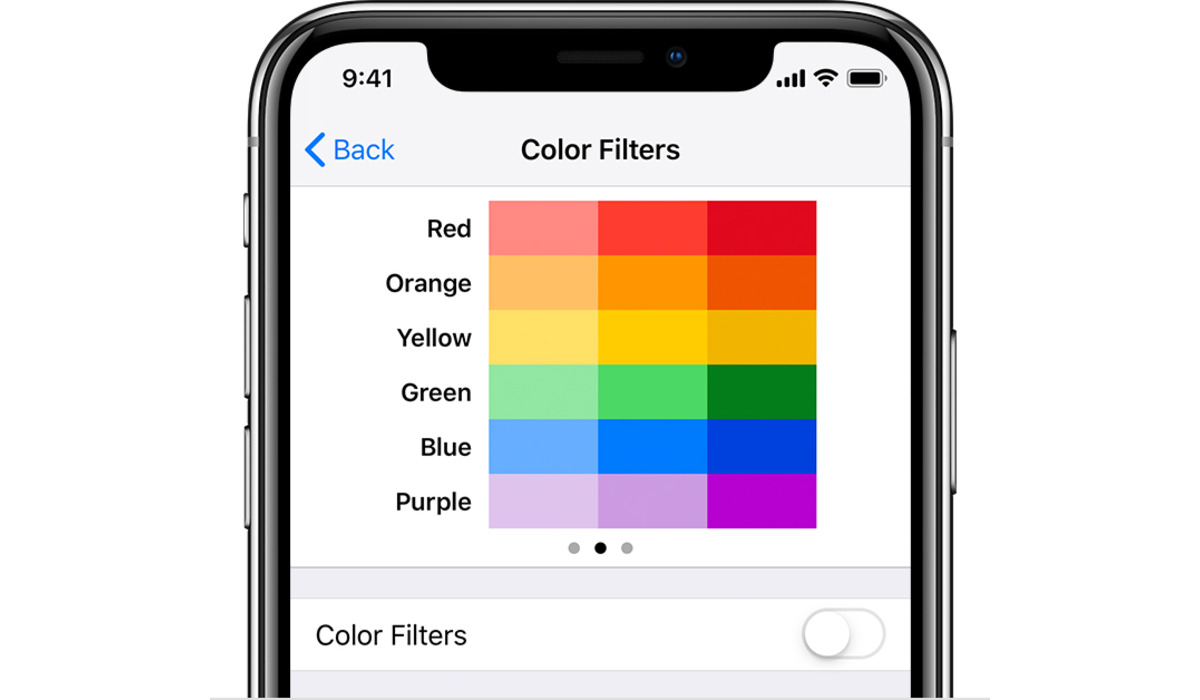
Changing the font color on your iPhone can be a great way to personalize your device and make it reflect your unique style. Whether you want to make the text more readable or simply add a splash of color to your messages, knowing how to change the font color on your iPhone can come in handy. In this article, we will guide you through the steps to change the font color on your iPhone, ensuring that you can easily customize the appearance of your device. From adjusting the font color in your messages and emails to changing the color of your app icons, we will cover all the necessary details to make your iPhone truly your own. So, if you are ready to add a touch of color to your iPhone, let’s get started!
Inside This Article
- Methods for Changing Font Color on iPhone
- Step 1: Using the Settings App
- Step 2: Using Accessibility Settings
- Step 3: Using Third-Party Apps
- Step 4: Using Jailbreak Tweaks
- Conclusion
- FAQs
Methods for Changing Font Color on iPhone
When it comes to personalization, changing the font color on your iPhone can add a unique touch to your device. Whether you want to make your text more readable or simply want to express your individuality, there are several methods you can use to change the font color on your iPhone.
Method 1: Using the Settings App
The first method involves using the built-in settings on your iPhone. Here’s how you can change the font color:
- Open the Settings app on your iPhone.
- Scroll down and tap on Display & Brightness.
- Tap on Text Size and adjust the slider to change the font size.
- Tap on Text Style and select a different font style.
- Tap on Color Filters and toggle it on.
- Choose a Color Filter that suits your preference.
- Tap Back and then Accessibility.
- Toggle on Smart Invert or Classic Invert to apply a high contrast color scheme.
Method 2: Using Accessibility Settings
Another way to change the font color is by utilizing the accessibility settings on your iPhone. Follow these steps:
- Open the Settings app on your iPhone.
- Tap on Accessibility.
- Choose Display & Text Size and tap on Color Filters.
- Toggle on Color Filters.
- Select a Color Filter that suits your preference.
Method 3: Using Third-Party Apps
If you want even more customization options, you can explore third-party apps that offer font color customization. These apps provide a wide range of font styles and colors to choose from. Simply search for “font color changer” in the App Store and download the app that best suits your needs.
Method 4: Using Jailbreak Tweaks
For advanced users who have jailbroken their iPhones, there are additional options available through jailbreak tweaks. These tweaks allow for extensive customization, including changing font colors. However, it’s important to note that jailbreaking your iPhone may void your warranty and could potentially pose security risks. Proceed with caution and only use trusted sources for jailbreak tweaks.
Changing the font color on your iPhone can add a personal touch and make your device stand out. Whether you choose to use the built-in settings, accessibility options, third-party apps, or jailbreak tweaks, make sure to select a font color that suits your style and enhances your overall iPhone experience.
Step 1: Using the Settings App
To change the font color on your iPhone, you can utilize the built-in settings app. Follow these steps:
1. Open the Settings app on your iPhone’s home screen. It is represented by a grey gear icon.
2. Scroll down and tap on “Display & Brightness”. This option is typically located in the third or fourth group of settings.
3. In the “Display & Brightness” settings, you will find an option called “Text Size”. Tap on it to proceed.
4. Once you are in the “Text Size” menu, you will see a slider at the bottom. By adjusting the slider, you can increase or decrease the font size on your iPhone. As you adjust the slider, the font size will change in real-time, allowing you to find the perfect size for your preferences.
5. To change the font color, simply tap on “Text Color”. This will bring up a color palette where you can choose from a variety of options.
6. Select the desired font color from the palette by tapping on it. As you tap on different colors, the font color on your iPhone will change accordingly.
7. Once you have selected your preferred font color, press the Home button or swipe up from the bottom of the screen to exit the Settings app.
That’s it! You have successfully changed the font color on your iPhone using the built-in Settings app. Now you can enjoy a customized and visually appealing font color on your device.
Step 2: Using Accessibility Settings
If you’re looking to change the font color on your iPhone, an alternative method is to utilize the Accessibility settings. These settings allow you to modify various aspects of your device’s display to suit your preferences and needs. Here’s how you can change the font color using Accessibility settings:
1. Open the “Settings” app on your iPhone.
2. Scroll down and tap on “Accessibility.”
3. In the Accessibility settings, tap on “Display & Text Size.”
4. Under the “Text” section, you’ll see various options to customize the font color. Tap on “Color Filters.”
5. Enable the “Color Filters” toggle switch.
6. Tap on “Color Tint” to choose your desired color for the font.
7. Adjust the “Intensity” slider to change the opacity of the color.
8. Once you’ve set your preferred color and intensity, exit the settings.
Your iPhone’s font color will now be modified according to the settings you’ve chosen. Keep in mind that these changes will apply system-wide, affecting the font color in various apps and menus.
Using Accessibility settings is a great way to personalize your iPhone’s appearance and make it more accessible to your specific needs. Whether you prefer a high contrast color scheme or simply want to change the font color for a better visual experience, the Accessibility settings can help you achieve that.
It’s worth noting that while these settings are built-in and don’t require any additional apps, they do have some limitations. The changes made using Accessibility settings may not apply universally to all apps, as some applications have their own individual font color settings. Additionally, these settings may impact the overall performance and battery life of your device, so it’s essential to find the right balance for your usage.
Now that you know how to change the font color using Accessibility settings, you can customize your iPhone’s display to your liking. Experiment with different colors and intensities until you find the ideal combination that suits your personal preferences and enhances your overall user experience.
Step 3: Using Third-Party Apps
If you’re looking to customize the font color on your iPhone, using third-party apps can provide a wide range of options and flexibility. These apps are specifically designed to enhance the visual appearance of your device and give you more control over the font color settings.
There are several third-party apps available on the App Store that allow you to change the font color across different areas of your iPhone, such as text messages, social media apps, and even system-wide changes. Here’s how you can use third-party apps to change the font color on your iPhone:
- Open the App Store on your iPhone and search for “font color” or “custom font.”
- Browse through the various apps and read their descriptions and user reviews to find one that suits your needs.
- Once you find a suitable app, tap on the “Get” or “Install” button to download and install it on your device.
- Launch the app and follow the on-screen instructions to grant the necessary permissions.
- Most font color apps will provide a user interface where you can select the desired font color and customize it to your liking.
- Depending on the app, you may have the option to change the font color for specific applications or system-wide.
- Explore the app’s settings and options to fine-tune the font color according to your preferences.
- Once you’re satisfied with the changes, exit the app and the new font color should be applied across the selected areas of your iPhone.
However, it is important to note that using third-party apps to change font color may come with certain limitations. Some apps may only work with specific versions of iOS or have compatibility issues with certain apps or features of your iPhone. Additionally, keep in mind that these apps may require in-app purchases or subscriptions to access all the advanced features and customization options.
Remember to read the app’s reviews and ratings, as well as compare different options before making your final decision. It is also recommended to backup your iPhone before installing any third-party apps, as they may have unpredictable effects on your device’s performance or stability.
By using third-party apps, you can unlock a whole new world of font color customization options for your iPhone. Enjoy the ability to change the font color to your heart’s desire and make your device truly unique!
Step 4: Using Jailbreak Tweaks
If you’re someone who enjoys tinkering with your iPhone to customize it beyond the restrictions set by Apple, then jailbreaking might be the path for you. Jailbreaking allows you to gain full control over your device and access features that are not available through the official iOS system.
One of the perks of jailbreaking is the ability to change the font color on your iPhone. With a variety of jailbreak tweaks available, you can personalize your device’s font color to suit your style and preferences.
To begin, you’ll need to jailbreak your iPhone using one of the various jailbreaking tools available. Once you have successfully jailbroken your device, you can explore a wide range of font-related tweaks from the jailbreak community.
Some popular jailbreak tweaks for changing font color include:
- BytaFont: This tweak allows you to customize the system font on your iPhone, including the font color. You can choose from a variety of fonts available in the BytaFont library or import your own custom fonts.
- Color Fonts: With this tweak, you can change the font color of various system elements, such as the status bar, lock screen, notification banners, and more. It provides a wide range of color options to choose from.
- FontBoard: FontBoard gives you the ability to select a font color for your keyboard. You can choose from a range of colors and even customize the font style of your keyboard.
Before installing any jailbreak tweak, make sure to research and read reviews from trusted sources to ensure compatibility with your iOS version and device model.
It’s important to note that jailbreaking your iPhone will void the warranty and may expose your device to security risks. Additionally, Apple does not provide support for jailbroken devices or their associated issues.
Remember to exercise caution when jailbreaking your iPhone and only install tweaks from reputable sources. Always back up your data before attempting to modify your device to avoid any potential data loss.
Jailbreaking can be a fun way to personalize your iPhone and enhance its customization options. By using jailbreak tweaks, you can easily change the font color on your device and make it truly unique to your style.
Keep in mind that jailbreaking is a complex process and may not be suitable for everyone. If you’re unsure or unfamiliar with jailbreaking, it’s recommended to research thoroughly or seek assistance from experienced individuals before proceeding.
Changing the font color on your iPhone can be a simple and effective way to personalize your device and make it uniquely yours. Whether you want to make text more visible, match your favorite theme, or simply add a touch of style, adjusting the font color can bring a fresh look to your iPhone’s interface.
By following the steps outlined in this guide, you can easily change the font color on your iPhone to suit your preferences. Whether you opt for the system-wide feature or leverage third-party apps, the choice is yours. Take advantage of the wide range of color options available and transform the appearance of your iPhone.
Remember, experimenting with different font colors can be fun and exciting, so don’t be afraid to explore and find the perfect hue for your device. Make your iPhone stand out from the crowd and enjoy a personalized and visually appealing interface that reflects your unique style.
FAQs
1. Can I change the font color on my iPhone?
2. What are the different ways to change the font color on an iPhone?
3. Will changing the font color affect the overall performance of my iPhone?
4. Can I change the font color for all apps on my iPhone at once?
5. Is it possible to revert back to the default font color after making changes on my iPhone?
