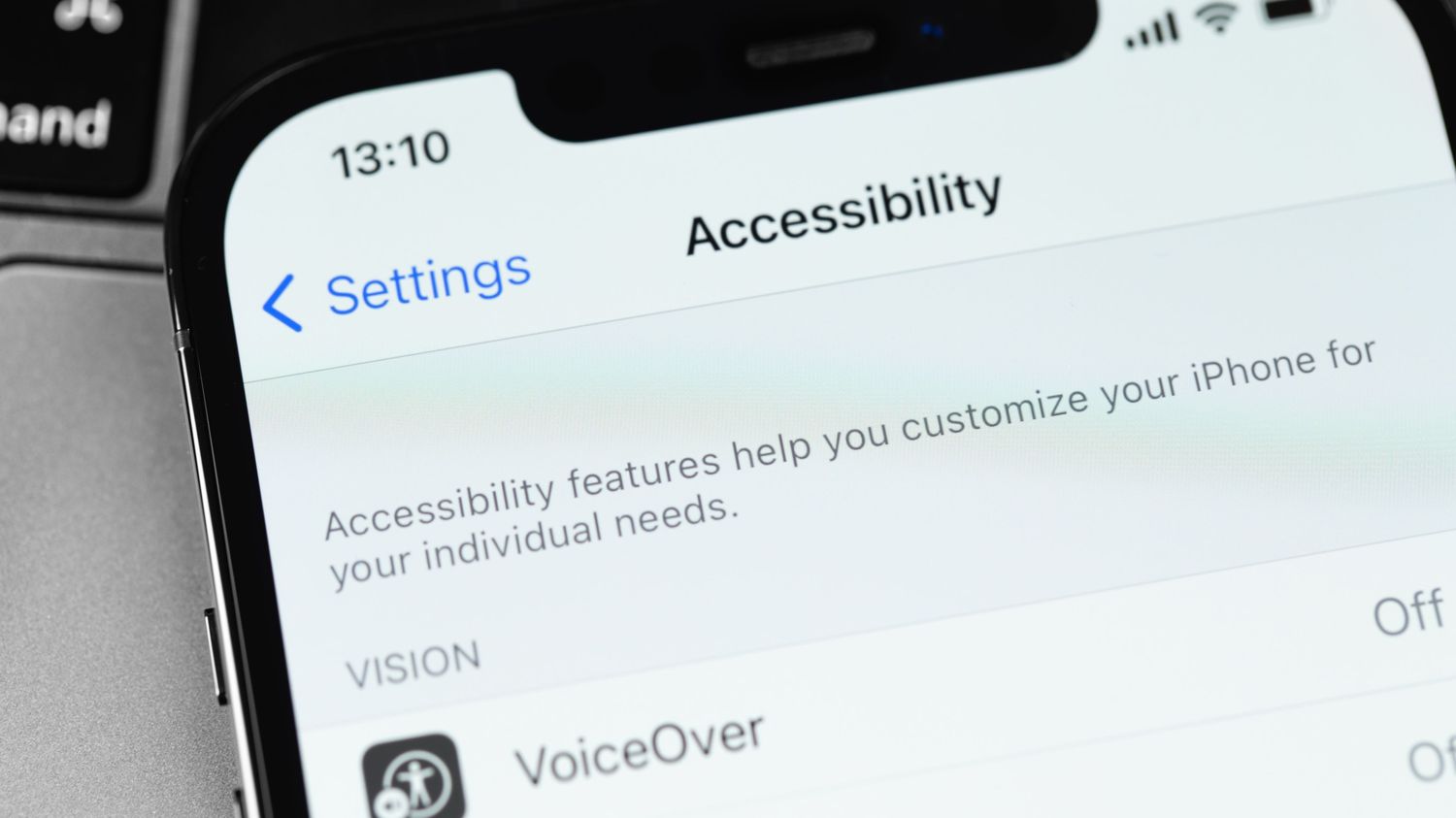
Are you tired of the default font on your iPhone 13? Do you wish to personalize your device and make it truly yours? Well, you’re in luck! In this article, we will explore how to change the font on your iPhone 13, allowing you to add a unique touch to your device’s appearance. Whether you want a bold and stylish font or a more elegant and sophisticated one, we have got you covered. Discover the step-by-step process to customize the font on your iPhone 13 and unlock a world of possibilities. So, get ready to transform your iPhone 13 into a reflection of your personal style and flair.
Inside This Article
- Options to Change Font on iPhone 13
- Customizing Font Size on iPhone 13
- Changing System Font on iPhone 13
- Conclusion
- FAQs
Options to Change Font on iPhone 13
Apple’s latest flagship smartphone, the iPhone 13, offers a variety of customization options to make your device uniquely yours. One of these options is the ability to change the font on your iPhone. Whether you want to give your iPhone a fresh new look or enhance readability, here are some options to change the font on your iPhone 13:
1. Using Accessibility Settings: The iPhone 13 includes powerful accessibility features that allow users to personalize their device’s font settings. To change the font style, go to “Settings” and tap on “Accessibility.” From there, you can navigate to “Display & Text Size” and select “Text Style.” You’ll find several font options to choose from, including the ability to increase the text size for better visibility.
2. Installing Third-Party Font Apps: If you’re looking for more font options, you can explore third-party font apps available on the App Store. These apps provide a wide range of fonts that you can download and install on your iPhone 13. Simply search for “font apps” in the App Store, choose one that suits your preferences, and follow the instructions provided to install and use new fonts on your device.
3. Adjusting Font Size and Style: Aside from changing the font itself, the iPhone 13 allows you to customize the font size and style. To do this, go to “Settings,” tap on “Display & Text Size,” and then select “Text Size” or “Bold Text.” Here, you can adjust the font size slider to make the text larger or smaller according to your preference. Enabling “Bold Text” will make the font appear bolder and more pronounced.
4. Changing Fonts in Specific Apps: Some apps offer built-in customization options to change the font within the app itself. For example, popular note-taking apps like Apple Notes or third-party apps like Evernote often provide font customization settings. To change the font in these apps, open the app, navigate to its settings or preferences menu, and look for a “Font” or “Text” option. From there, you can select your desired font and adjust other formatting options as well.
By utilizing these options, you can transform the font on your iPhone 13 to better suit your style and preferences. Whether you prefer a minimalist look or a bold and expressive font, the iPhone 13 allows you to customize your device’s typography in a multitude of ways. Experiment with different fonts, sizes, and styles until you find the perfect combination that reflects your unique personality.
Customizing Font Size on iPhone 13
One of the great features of the iPhone 13 is the ability to personalize the font size to suit your individual preferences. Whether you have difficulty reading small font sizes or simply want to make the text more comfortable to read, the iPhone 13 allows you to easily adjust the font size to your liking.
To customize the font size on your iPhone 13, follow these simple steps:
- Open the “Settings” app on your iPhone 13 home screen.
- Scroll down and tap on “Display & Brightness.
- Under the “Text Size” section, you will see a slider that allows you to adjust the font size. Slide it to the right to increase the font size or slide it to the left to decrease the font size.
- As you adjust the slider, the preview text above will change to reflect the font size. This allows you to see a real-time preview of how the new font size will look.
Once you are satisfied with the new font size, simply exit the Settings app. The changes will be applied system-wide, meaning that the font size will be adjusted in all the apps and interfaces on your iPhone 13.
Keep in mind that increasing the font size too much may cause some text to be truncated or go off-screen in certain apps. It’s a good idea to test different font sizes across various apps to ensure a comfortable reading experience.
If you find that the default font options provided by the iPhone 13 are not to your liking, you can also explore third-party apps that offer a wider range of font customization options. These apps can provide additional font styles, colors, and effects to further personalize your iPhone experience.
With the ability to customize font size on the iPhone 13, you can easily enhance your reading experience and make text more accessible. Experiment with different font sizes until you find the perfect setting that suits your needs and preferences.
Changing System Font on iPhone 13
Are you tired of the same old font on your iPhone 13? Do you want to spice things up and give your device a fresh new look? Well, you’re in luck! Changing the system font on your iPhone 13 is easier than you might think. In this article, we will explore different methods that will allow you to change the font on your iPhone 13 and add a touch of personalization to your device.
There are a few ways you can change the system font on your iPhone 13. The first method involves using the built-in Accessibility settings, while the second method involves installing third-party font apps from the App Store. Let’s take a closer look at these methods and see how you can customize your iPhone 13’s font.
Using Accessibility Settings
One of the easiest ways to change the system font on your iPhone 13 is by utilizing the Accessibility settings. Here’s how you can do it:
- Open the Settings app on your iPhone 13.
- Scroll down and tap on “Accessibility”.
- Next, tap on “Display & Text Size”.
- Under the “Text Size” section, you can adjust the size of the font using the slider. You can also enable “Bold Text” if you prefer a bolder font appearance.
- Scroll further down and tap on “Text Style”. Here, you can choose from a selection of pre-installed fonts or tap on “Download Fonts” to explore additional font options from the App Store.
Once you’ve selected your desired font, it will be applied system-wide on your iPhone 13, giving your device a fresh new look.
Installing Third-Party Font Apps
If the pre-installed font options in the Accessibility settings aren’t enough for you, you can also explore third-party font apps from the App Store. These apps offer a wide range of font options, allowing you to fully customize the font on your iPhone 13. Here’s how you can install and use third-party font apps:
- Open the App Store on your iPhone 13.
- Search for “font apps” in the search bar.
- Browse through the results and choose a font app that catches your eye. Some popular font apps include “Fonteer” and “AnyFont”.
- Tap on the app and then tap on “Get” or “Download” to install it.
- Once the app is installed, open it and follow the instructions to install the fonts onto your iPhone 13.
After the fonts are installed, you can go back to your iPhone’s settings and navigate to “Accessibility” > “Display & Text Size” > “Text Style”. From there, you should see the newly installed fonts alongside the pre-installed ones. Choose your desired font, and it will be applied system-wide on your iPhone 13.
Adjusting Font Size and Style
In addition to changing the system font, you can also adjust the font size and style according to your preference. By going to “Accessibility” > “Display & Text Size” > “Text Size”, you can customize the font size using the slider. You can also enable “Larger Text” for further customization options.
Furthermore, by tapping on “Text Style”, you can choose from various font styles, including Dynamic Type, where the font size adjusts automatically based on your selected text size preference.
Changing Fonts in Specific Apps
Lastly, it’s important to note that some apps have their own font customization settings. This means that you can change the font specifically for those apps without affecting the system-wide font. To check if an app allows font customization, navigate to its settings or preferences and look for font-related options. You might find additional font styles, sizes, or even the ability to import custom fonts.
Now that you know how to change the font on your iPhone 13, it’s time to personalize your device and give it a unique look. Whether you prefer a bold font or a stylish script, the options are endless. Embrace your creativity and enjoy a fresh, new font on your iPhone 13!
The ability to change the font on your iPhone 13 is a simple yet powerful customization feature. With a wide range of font options to choose from, you can personalize your device to match your style and preferences. Whether you want a clean and modern look or a bold and artistic vibe, the font change feature allows you to transform the appearance of your iPhone 13 in just a few taps.
Remember to experiment with different fonts to find the one that best suits your taste and enhances your overall user experience. By changing the font, you can add a personal touch to your iPhone 13 and make it truly unique. So go ahead, unleash your creativity, and enjoy a fresh new look on your device!
FAQs
1. Can I change the font on my iPhone 13?
Absolutely! The iPhone 13 offers the ability to change the font style and size to suit your personal preference. You can easily customize the system font across various apps and interfaces on your device.
2. Where can I find the font settings on my iPhone 13?
To access the font settings, go to “Settings” on your iPhone 13 and navigate to “Display & Brightness.” From there, select “Text Size” to adjust the font size. Under “Text Size,” you can also enable “Bold Text” for a more prominent font appearance. Additionally, some apps may have their own font settings within their individual settings menus.
3. Are there different font options available for the iPhone 13?
Yes, the iPhone 13 offers a variety of font options to choose from. By default, the device provides a set of pre-installed fonts that you can select. However, keep in mind that the available font options may vary depending on the iOS version and any installed third-party apps that offer additional font choices.
4. Can I install additional fonts on my iPhone 13?
Currently, iOS does not allow users to install custom fonts directly on their devices. However, with the release of iOS 14, Apple introduced the ability for developers to offer custom fonts in their apps. Therefore, some apps might provide their own font libraries for you to access and use within their specific application.
5. Will changing the font on my iPhone 13 affect the system performance?
No, changing the font on your iPhone 13 will not have any significant impact on the system performance. The font customization settings are designed to enhance your visual experience without causing any noticeable slowdown or disruption to the device’s performance.
