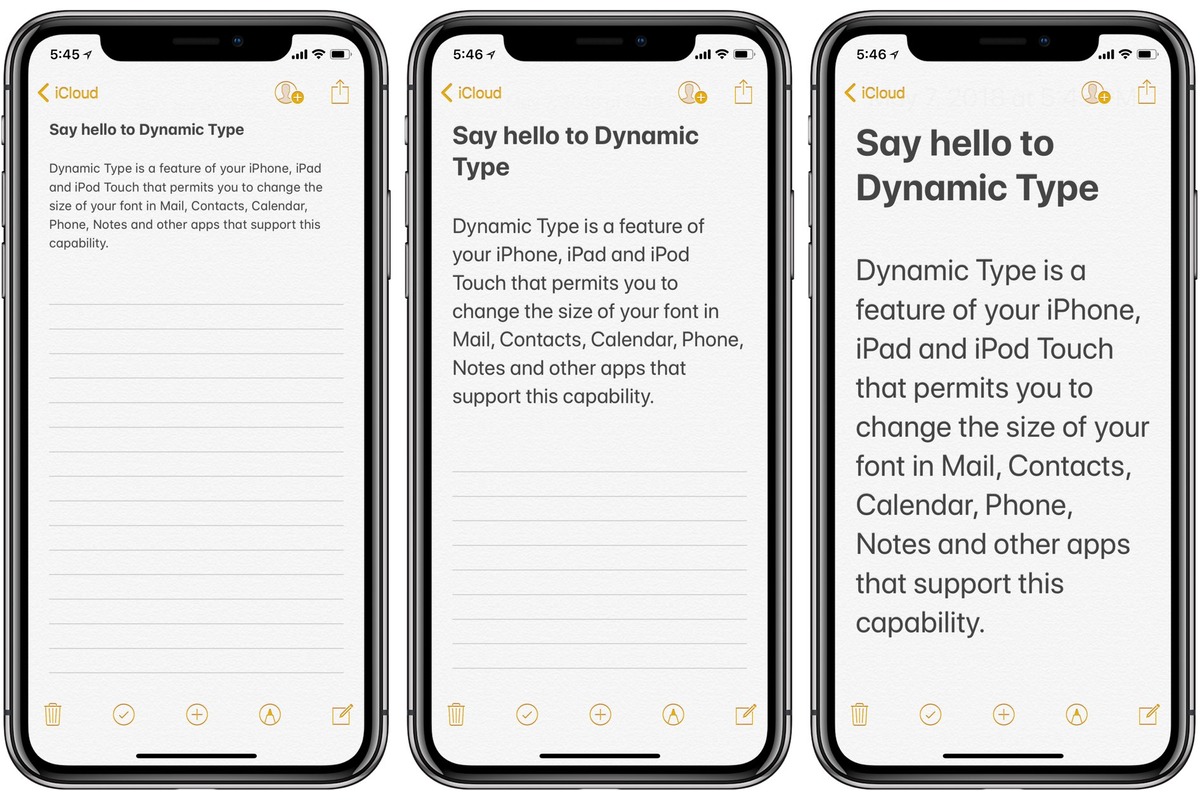
Are you struggling with small font size on your iPhone 11? Don’t worry, you’re not alone. Many iPhone users find it difficult to read text or content on their devices due to the default font size being too small. Fortunately, Apple has provided an easy solution to this problem. In this article, we will walk you through the step-by-step process of changing the font size on your iPhone 11. Whether you want to make the text larger for better readability or reduce it for a more compact view, we’ve got you covered. So, let’s dive in and learn how to customize the font size on your iPhone 11 to make your digital experience more comfortable and enjoyable.
Inside This Article
- Methods to Change Font Size on iPhone 11
- Adjusting Font Size through Display & Brightness Settings
- Changing Font Size through Accessibility Settings
- Customizing Font Size in specific Apps
- Conclusion
- FAQs
Methods to Change Font Size on iPhone 11
Changing the font size on your iPhone 11 can greatly enhance your reading experience and make it easier to view content. Whether you have difficulty reading small text or simply prefer a larger font for better visibility, there are multiple methods you can use to adjust the font size on your iPhone 11.
Here are three methods you can try:
Method 1: Adjusting Font Size through Settings
The first method to change the font size on your iPhone 11 is through the device settings. Follow these steps:
- Open the “Settings” app on your iPhone 11.
- Scroll down and tap on “Display & Brightness”.
- Under the “Display & Text Size” section, tap on “Text Size”.
- Drag the slider to the left or right to increase or decrease the font size. You can preview the changes in real-time.
- Once you’re satisfied with the new font size, press the Home button or swipe up from the bottom of the screen to exit the settings.
Method 2: Using the Accessibility feature to Change Font Size
If you prefer a more fine-tuned control over the font size, you can use the Accessibility feature on your iPhone 11. Here’s how:
- Open the “Settings” app on your iPhone 11.
- Scroll down and tap on “Accessibility”.
- Tap on “Display & Text Size” to access the font size options.
- Under the “Text Size” section, enable the “Larger Text” toggle switch.
- Drag the slider to adjust the font size according to your preference.
- You can also enable the “Bold Text” toggle switch to make the text more prominent.
- Once you’re happy with the changes, tap on “Back” and exit the settings.
Method 3: Changing Font Size in Specific Apps
Some apps allow you to customize the font size within the app itself. Here’s how you can do it:
- Open the app in which you want to change the font size.
- Look for an option like “Settings”, “Preferences”, or “Display Settings” within the app.
- Tap on the appropriate option and navigate to the font size settings.
- Adjust the font size according to your preference.
- Exit the settings and the font size will be applied within that particular app.
By following these methods, you can easily change the font size on your iPhone 11 and customize it to your liking. Whether you want larger text for better readability or prefer a more comfortable size for your eyes, these methods give you the flexibility to make the necessary adjustments. Experiment with different font sizes until you find the one that suits your needs the best.
Adjusting Font Size through Display & Brightness Settings
If you want to change the font size on your iPhone 11, it’s easy to do so through the Display & Brightness settings. Follow the steps below to adjust the font size to your liking:
- Unlock your iPhone 11 and go to the home screen.
- Open the “Settings” app, which is represented by a gear icon.
- Scroll down and tap on “Display & Brightness.”
- On the next screen, you will see the “Text Size” option. Tap on it.
- Slide the Font Size slider to the left or right to decrease or increase the text size, respectively.
- As you adjust the font size, you will notice the sample text above the slider changes, giving you a preview of how the new font size looks.
- Once you are satisfied with the font size, exit the settings by pressing the home button or swiping up from the bottom of the screen if you have a newer iPhone model.
By following these simple steps, you can easily customize the font size on your iPhone 11 to make it more comfortable for reading and browsing. Feel free to experiment with different font sizes until you find the one that suits your preferences.
Changing Font Size through Accessibility Settings
One of the easiest ways to change the font size on your iPhone 11 is by using the Accessibility feature. This feature allows you to modify the font size to better suit your preferences and needs. Here’s a step-by-step guide on how to do it:
1. Start by opening the “Settings” app on your iPhone 11.
2. Scroll down and tap on “Accessibility.”
3. In the Accessibility menu, select “Display & Text Size.”
4. Look for the “Text Size” option and tap on it.
5. On the Text Size screen, you will see a slider that allows you to adjust the font size. Move the slider to the left to decrease the font size or to the right to increase it. As you adjust the slider, the font size will change accordingly, giving you a preview of how it will appear.
6. Once you are satisfied with the font size, press the home button or swipe up from the bottom of the screen to exit the Settings menu. Your chosen font size will now be applied throughout your iPhone 11.
By using the Accessibility feature to change the font size, you can make text more readable and comfortable for your eyes. Whether you prefer larger fonts for easier reading or smaller ones for fitting more content on the screen, this feature allows you to customize the font size to your liking.
Additionally, this method is not limited to just changing the system-wide font size. You can also adjust the font size in specific apps that support dynamic type, such as Messages, Mail, Notes, and more. By enabling the “Larger Text” option in the Accessibility settings, you can further enhance the readability of text within these apps.
Changing the font size through Accessibility settings is a straightforward process that empowers you to personalize the way text appears on your iPhone 11. By following these steps, you can optimize the font size to ensure a better user experience and improve readability.
Customizing Font Size in specific Apps
While you can adjust the overall font size on your iPhone 11 through the settings, you may also want to customize the font size in specific apps. Some apps may have their own options to control the font size, allowing you to have a more tailored experience based on your preferences. Here’s how you can change the font size in specific apps:
1. Open the app for which you want to customize the font size. This could be anything from your favorite news app to a messaging platform.
2. Look for the app’s settings or preferences. This is usually represented by a gear icon or can be found under the app’s main menu.
3. Inside the app’s settings, search for an option related to “Display” or “Font.” Sometimes, it may be located under “Accessibility” options.
4. Once you find the appropriate settings, tap on it to access the font size options.
5. Depending on the app, you may have several font size choices, typically ranging from small to large or having a slider to adjust the size. Some apps even offer a preview to help you choose the best font size.
6. Select your desired font size by tapping on the appropriate option or adjusting the slider. The changes should take effect immediately, allowing you to see how the new font size looks in the app.
7. Close the settings or preferences menu and return to using the app. You should now see the font size customized according to your preference.
It’s important to note that not all apps have dedicated options to change the font size. In such cases, the app will follow the system-wide font size set in the iPhone 11 settings. However, it’s always worth exploring the app’s settings to see if any customization options are available.
By customizing the font size in specific apps, you can ensure a comfortable reading experience and make the content more accessible to your liking. Whether you prefer a larger font size for easy readability or a smaller size for a more compact layout, the ability to customize font sizes in certain apps gives you control over the visual appearance and accessibility of your device.
Conclusion
Changing the font size on your iPhone 11 is a simple and effective way to personalize your device and improve your user experience. Whether you want larger text for better readability or smaller text to fit more content on the screen, the Font Size feature gives you the flexibility to adjust it according to your preference.
By following the steps outlined in this guide, you can easily change the font size on your iPhone 11. Remember, you can experiment with different font sizes and see which one works best for you. So, go ahead and make your iPhone 11 truly yours by customizing the font size to suit your needs.
With this newfound ability, you can enjoy a more comfortable and enjoyable smartphone experience, with text that is easy on the eyes and fits your personal style. Whether you’re browsing the web, reading emails, or using various apps, you can now do it all with a font size that is just right for you.
FAQs
1. Can I change the font size on my iPhone 11?
Yes, you can change the font size on your iPhone 11. Apple provides a feature that allows users to adjust the display and text size according to their preference.
2. How do I change the font size on my iPhone 11?
To change the font size on your iPhone 11, follow these steps:
- Go to the “Settings” app on your iPhone 11.
- Scroll down and tap on “Display & Brightness.”
- Tap on “Text Size.”
- Adjust the slider to increase or decrease the font size according to your preference.
3. Can I make the font size bigger than the default maximum on my iPhone 11?
Unfortunately, you cannot make the font size bigger than the default maximum on your iPhone 11. However, you can enable the “Bold Text” option, which will make the text appear slightly larger and thicker.
4. Will changing the font size affect other text elements on my iPhone 11?
Changing the font size on your iPhone 11 will primarily affect the text displayed in system apps, such as Messages, Mail, and Safari. Most third-party apps, however, have their own text size settings that may not be affected by the system-wide font size changes.
5. Can I revert back to the default font size on my iPhone 11?
Yes, you can revert back to the default font size on your iPhone 11 by following the steps mentioned earlier to access the “Text Size” settings. Simply adjust the slider to the default position or tap on “Default” to reset the font size back to its original setting.
