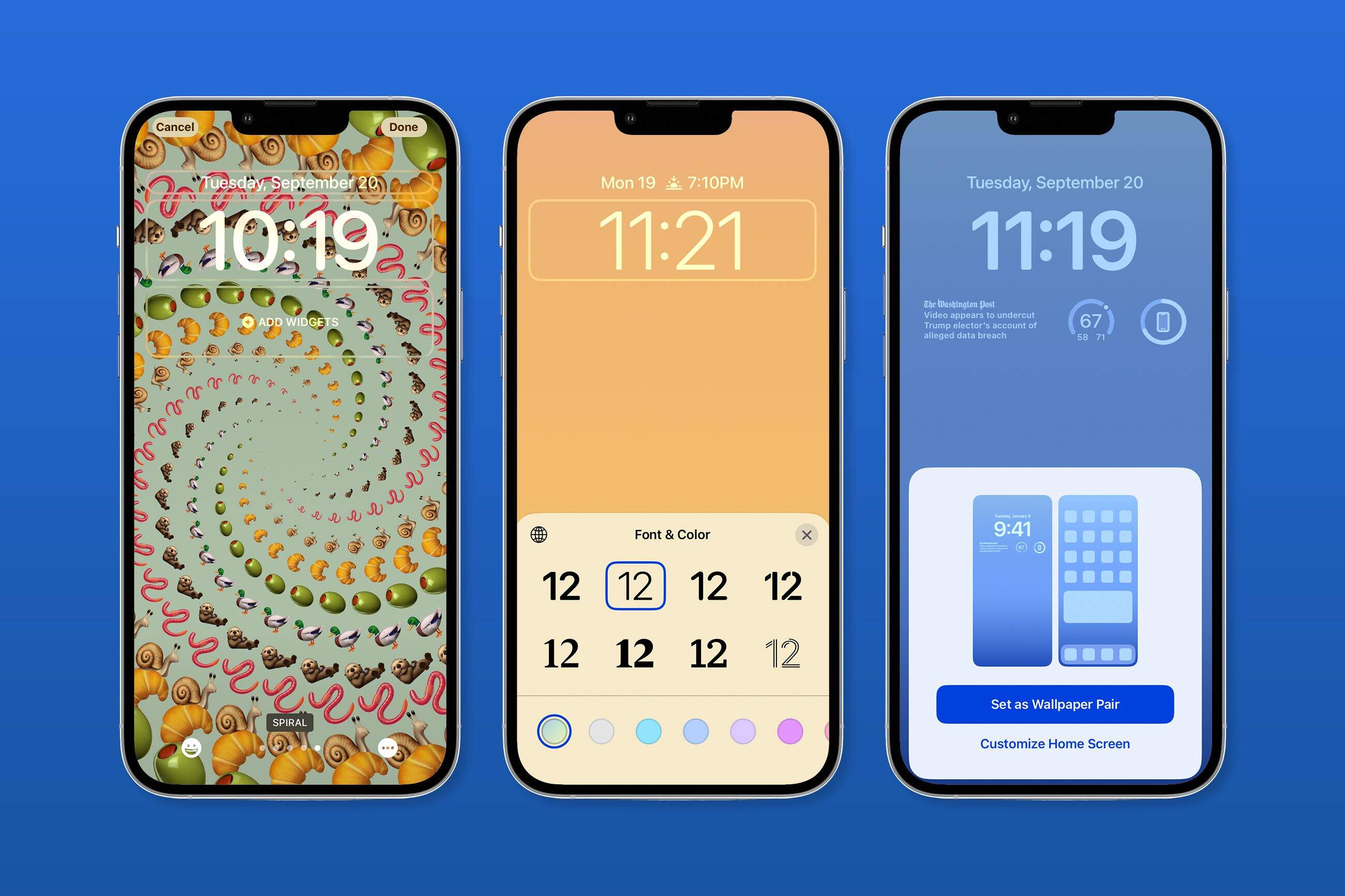
Are you tired of staring at the same old clock style on your iPhone lock screen? Well, fret no more! With the latest iOS 16 update, Apple has introduced a brand new feature that allows you to change the style of the clock on your iPhone lock screen. Now, you can add a personal touch and customize your lock screen to match your unique style and preferences. Whether you prefer a sleek and minimalist design or a bold and vibrant look, the possibilities are endless. In this article, we will guide you through the simple steps to change the clock style on your iPhone lock screen in iOS 16, and help you make your device truly stand out. So, let’s dive in and unlock the potential of your iPhone’s lock screen!
Inside This Article
- Adjusting the Font Size
- Changing the Time Display Format
- Customizing the Clock Style
- Enabling or Disabling Second’s Hand
- Conclusion
- FAQs
Adjusting the Font Size
One of the great features of iOS 16 is the ability to adjust the font size of the clock on your iPhone lock screen. This gives you the flexibility to customize the display to your preferred readability. Whether you have difficulty seeing smaller fonts or simply prefer a larger text size, iOS 16 makes it easy to make this change.
To adjust the font size of the clock on your iPhone lock screen, follow these simple steps:
- Unlock your iPhone and go to the ‘Settings’ app.
- Scroll down and tap on ‘Display & Brightness’.
- Under the ‘Display’ section, select ‘Text Size’.
- Use the slider to increase or decrease the font size of the clock.
- As you adjust the slider, you will see a preview of the new font size.
- Once you are satisfied with the font size, lock your iPhone to see the changes on the lock screen.
The font size adjustments made through these steps will be applied to the clock display on your lock screen as well as the time displayed in other apps and system menus. You can always go back to the ‘Text Size’ settings to make further adjustments if needed.
With the ability to adjust the font size on your iPhone lock screen, you can now enjoy a more personalized and comfortable viewing experience. Whether you prefer a larger font for enhanced visibility or a smaller font for a sleeker look, iOS 16 empowers you to make this customization effortlessly.
Changing the Time Display Format
One of the great features of modern smartphones like the iPhone is the ability to customize the look and feel of the device. If you want to change the time display format on your iPhone lock screen in iOS 16, you’re in luck! Apple has made it easy to personalize the way the time is shown on your device.
To change the time display format, follow these simple steps:
- First, unlock your iPhone and go to the Settings app.
- Scroll down and tap on the “Display & Brightness” option.
- In the “Display & Brightness” menu, you will see the option for “Clock Style”. Tap on it.
- Here, you can select your preferred time display format.
- You have several options to choose from, including “24-Hour Time” or “12-Hour Time”.
- Tap on the format you prefer, and it will be immediately applied to your lock screen.
By changing the time display format, you can customize your iPhone to suit your personal preference and make it easier to read the time at a glance. Whether you prefer the traditional 12-hour format or the streamlined 24-hour format, iOS 16 gives you the flexibility to choose.
Customizing the Clock Style
One of the great features of iOS 16 is the ability to customize the clock style on your iPhone lock screen. With a variety of options to choose from, you can personalize the appearance of the clock to suit your taste and preference. Here are the steps to customize the clock style on your iPhone:
1. Open the settings app on your iPhone and navigate to the “Display & Brightness” section.
2. Under the “Lock Screen” section, tap on “Clock Style”.
3. You will be presented with a range of clock style options. Swipe left or right to browse through the different styles and choose the one that appeals to you.
4. Once you have selected the desired clock style, tap on it to apply the changes.
5. Exit the settings app and lock your iPhone to see the updated clock style on the lock screen.
By customizing the clock style on your iPhone, you can add a personal touch to your device and make it truly your own. Whether you prefer a sleek and minimalistic design or a more vibrant and colorful style, iOS 16 offers a variety of options to suit every preference.
Note that the availability of clock styles may vary depending on the model of your iPhone and the version of iOS you are using. iOS 16 introduces new clock styles, so make sure you have updated your device to the latest software version to access the full range of customization options.
So go ahead, take a moment to explore the clock style options on your iPhone and find the perfect style that reflects your personality and enhances the overall look of your lock screen.
Enabling or Disabling Second’s Hand
One of the customizable features of the clock on your iPhone lock screen is the option to display a second’s hand. While some users prefer the continuous movement of the second’s hand, others may find it distracting or unnecessary. If you fall into the latter category and want to disable the second’s hand, here’s how you can do it:
Step 1: Begin by unlocking your iPhone and accessing the home screen.
Step 2: Locate and open the “Settings” app on your device. It can usually be found amongst your other applications or by using the search function.
Step 3: Once you’re in the Settings app, scroll down until you find the “Clock” option. Tap on it to proceed.
Step 4: Within the Clock settings, you will see a toggle switch labeled “Show on Lock Screen”. This toggle switch controls whether or not the clock is visible on your lock screen.
Step 5: To enable or disable the second’s hand, swipe down until you see the “Show Seconds” option. By default, it is turned on.
Step 6: To disable the second’s hand, simply tap on the toggle switch next to “Show Seconds”. The switch will move to the left, indicating that it is turned off.
Step 7: If you ever change your mind and want to enable the second’s hand again, simply tap on the toggle switch to turn it back on.
That’s it! By following these simple steps, you can easily enable or disable the second’s hand on your iPhone lock screen. This customization option allows you to personalize the look and feel of your device to suit your preferences.
Conclusion
Changing the style of the clock on your iPhone lock screen in iOS 16 can give your device a fresh and personalized look. Whether you prefer a sleek and modern design or a more playful and whimsical vibe, customizing the clock can transform the overall aesthetic of your device.
By following the steps mentioned earlier, you can easily switch up the clock style and choose from a variety of options provided by iOS 16. From analog clocks to digital ones, or even opting for a world clock with multiple time zones, the choice is yours.
Remember to take advantage of the various iOS 16 features and settings to further customize your lock screen and create a personalized experience. Stay updated with the latest iOS updates to discover new clock styles and features that enhance your device’s look and functionality.
So go ahead, get creative, and make your iPhone lock screen truly reflect your style and personality with the clock customization options available in iOS 16.
FAQs
Q: Can I change the style of the clock on my iPhone lock screen in iOS 16?
A: Yes, you can customize the clock style on your iPhone lock screen in iOS 16 to suit your preference and personal style. Read on to learn how.
Q: How do I change the clock style on my iPhone lock screen in iOS 16?
A: To change the clock style on your iPhone lock screen in iOS 16, follow these steps:
- Open the “Settings” app on your iPhone.
- Scroll down and tap on “Display & Brightness”.
- Under the “Display & Brightness” settings, tap on “Lock Screen”.
- Choose the clock style you prefer from the available options.
- Exit the settings, and your lock screen clock will be updated with the new style.
Q: Are there multiple clock styles to choose from in iOS 16?
A: Yes, iOS 16 offers users a variety of clock styles to choose from. Whether you prefer a digital look or a classic analog design, there are options available to cater to different tastes and preferences.
Q: Can I customize the color and font of the clock on my iPhone lock screen in iOS 16?
A: Unfortunately, iOS 16 does not currently offer the ability to customize the color and font of the lock screen clock. However, it’s worth keeping an eye out for future iOS updates that may introduce this feature.
Q: Will changing the clock style on my iPhone lock screen in iOS 16 affect other aspects of the device?
A: No, changing the clock style on your iPhone lock screen in iOS 16 does not have any impact on other aspects of your device. It is a purely cosmetic change and will not alter the functionality or performance of your iPhone.
