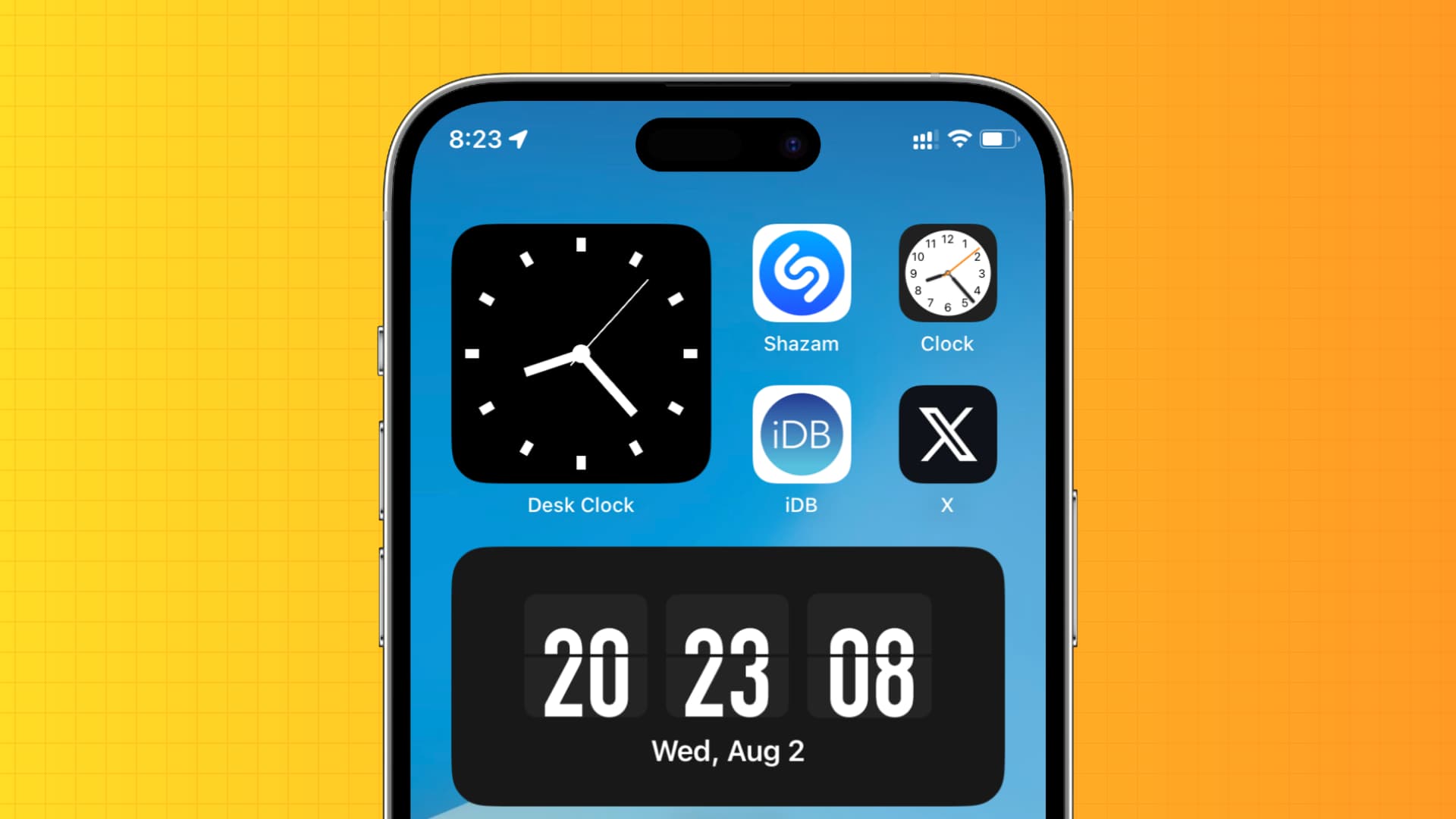
Are you tired of glancing at your iPhone and wondering what time it is down to the second? If you’re like many iPhone users, you may have noticed that the default clock display on your device only shows the minutes and hours. However, there’s good news – you can easily configure your iPhone to display the seconds as well!
In this article, we’ll guide you step-by-step on how to show seconds on your iPhone’s clock. Whether you need precise timekeeping for work, want to keep track of every moment, or simply have a preference for knowing the exact time, we’ve got you covered.
So grab your iPhone and let’s delve into the settings to ensure you never miss a second of the day!
Inside This Article
- Enabling Seconds Display on Lock Screen
- Showing Seconds on the Clock App
- Displaying Seconds on the Timer App
- Using Third-Party Apps to Show Seconds on iPhone
- Conclusion
- FAQs
Enabling Seconds Display on Lock Screen
If you’re someone who likes to keep track of time down to the second, you may find it helpful to have the seconds displayed on your iPhone’s lock screen. Fortunately, enabling this feature is quick and easy. Here’s how you can do it:
1. Start by unlocking your iPhone and accessing the home screen.
2. Tap on the “Settings” app which is represented by a gear icon.
3. Scroll down and select “General” from the list of available options.
4. Within the General settings, locate and tap on “Date & Time.”
5. In the Date & Time settings, you’ll find an option labeled “24-Hour Time.” This option needs to be turned off in order to display seconds on the lock screen. Tap on the toggle switch next to “24-Hour Time” to disable it.
6. Once you’ve disabled the 24-Hour Time option, exit the settings and return to your iPhone’s lock screen. You’ll now notice that the time is displayed with seconds included!
Enabling seconds on the lock screen can be helpful in various scenarios. Whether you need to time something precisely or just want to have a more accurate representation of time, the seconds display provides that additional level of detail.
Remember that enabling seconds on the lock screen may slightly impact your iPhone’s battery life. However, the effect is minimal, and the convenience of having the exact time readily available often outweighs this concern.
By following these simple steps, you can easily enable seconds display on your iPhone’s lock screen and ensure that you’re always aware of the precise time, down to the second!
Showing Seconds on the Clock App
If you’re someone who likes to keep track of time down to the second, you may wonder if there’s a way to show seconds on the clock app on your iPhone. While by default, the clock app on iOS devices displays the time in hours and minutes, there is, in fact, a hidden setting that can enable the seconds display.
To show seconds on the clock app, follow these simple steps:
- Open the “Settings” app on your iPhone.
- Scroll down and tap on “Clock”.
- Under the “Clock” settings, you’ll find an option called “Hide Seconds”.
- Toggle the switch next to “Hide Seconds” to turn it off.
Once you’ve disabled the “Hide Seconds” option, go back to the clock app, and you’ll notice that it now shows the time, including the seconds. Whether you need to keep precise track of time or simply enjoy having the extra level of detail, enabling the seconds display on the clock app can be a useful feature to have on your iPhone.
It’s important to note that showing seconds on the clock app may have a slight impact on battery performance, albeit minimal. The continuous animation of the seconds can consume a tiny amount of extra power. However, for most users, the impact will be negligible, so you can enjoy the added accuracy without worrying about significant battery drain.
By enabling the seconds display on the clock app, you’ll have access to the exact time, down to the very second, right at your fingertips. Whether you’re timing an event, checking your pacing during a workout, or simply want a more precise sense of time, having the ability to view seconds on the clock app can be incredibly useful.
Displaying Seconds on the Timer App
If you’re someone who likes to keep track of seconds while using the Timer app on your iPhone, you might be wondering if there’s a way to display the seconds. Unfortunately, the Timer app on the iPhone does not have a built-in setting to show seconds. However, there are a few workarounds you can try to display the seconds on the Timer app.
One option is to use a third-party timer app that allows you to customize the display settings. There are several timer apps available on the App Store that offer this functionality. Simply search for “timer app” in the App Store and look for apps that specifically mention the ability to display seconds.
Another option is to create a custom Timer widget on your iPhone’s home screen. With the introduction of iOS 14, you can now add widgets to your home screen, including a Timer widget. By adding the Timer widget to your home screen, you can easily access and start a timer without opening the Timer app. While the Timer widget does not display seconds, it provides a convenient way to access the timer functionality quickly.
If you prefer to use the Timer app itself and want to see the seconds, you can try enabling a voice-over feature on your iPhone. Voice-over is an accessibility feature designed to assist visually impaired individuals in using their devices. When this feature is enabled, the Timer app will announce the time remaining, including the seconds, as the timer counts down. Although this method doesn’t visually show the seconds on the screen, it provides an audible way to keep track of the seconds while using the Timer app.
While the Timer app on the iPhone doesn’t have a native setting to display seconds, these workarounds can help you achieve your desired result. Whether you choose to use a third-party app, create a Timer widget, or utilize the voice-over feature, you can find a solution that suits your needs and allows you to track seconds while using the Timer app on your iPhone.
Using Third-Party Apps to Show Seconds on iPhone
If the native Clock app doesn’t fulfill your requirements or if you simply prefer a different interface, you can explore third-party apps available on the App Store. These apps offer a wide range of customization options and additional features to enhance your timekeeping experience on the iPhone.
One popular app for displaying seconds on the iPhone is “Clock – The Vaulty Clock”. This app not only shows the seconds on the clock face but also provides various themes, customizable clock faces, and the ability to set alarms with precision. It is a versatile app that can cater to your aesthetic preferences while keeping you punctual.
Another notable option is “Chronus Clock Widget”. While primarily designed as a widget for the home screen, it can also replace the native clock app on your iPhone. With Chronus, you can easily enable the display of seconds, choose from different widget sizes and styles, and even integrate weather information with your clock display for added convenience.
If you’re looking for a minimalist approach, “Just a Second” is a fantastic choice. As the name suggests, this app focuses solely on showing seconds on your iPhone. It provides a clean and straightforward interface with various customization options for the font style, size, and color. It’s perfect for those who want to keep track of seconds with a minimalistic aesthetic.
Additionally, “World Clock – Time Widget” is worth considering if you often interact with multiple time zones. Along with displaying the seconds, this app allows you to add multiple time zones to the widget, making it easy to keep track of time around the world. It also offers customization options for the widget design, such as background color and font style.
Remember, when downloading third-party apps from the App Store, it’s essential to check their reviews, ratings, and compatibility with your iPhone model and iOS version. Take advantage of the search and filter options in the App Store to find the perfect third-party clock app that suits your preferences and needs.
By utilizing these third-party apps, you can add a touch of personalization and functionality to your iPhone’s clock display, ensuring you never miss a second. Explore the vast array of options available and find the perfect app to make every second count on your iPhone.
Conclusion
Showing seconds on your iPhone can be both a practical and aesthetic preference for many users. Whether you need precision when timing events or simply enjoy the added visual element, there are a few ways you can achieve this customization.
By utilizing a third-party app like Seconds, you can easily display seconds on your iPhone’s home screen or lock screen. Another option is to enable the Clock icon in the Control Center, which will display the time including seconds with just a swipe down.
Additionally, for those who are seeking a more advanced solution, you can use Shortcuts to create a custom script that shows seconds on your iPhone’s display temporarily.
Remember, while showing seconds on your iPhone can be convenient and visually appealing, it may also impact battery life slightly. So, be mindful of your usage and adjust accordingly.
Now that you have the knowledge and the tools at your fingertips, you can take control of displaying seconds on your iPhone and enjoy the improved functionality it brings to your device.
FAQs
1. How can I show seconds on my iPhone?
To show seconds on your iPhone, follow these steps:
– Go to the Settings app on your iPhone.
– Scroll down and tap on the “Clock” option.
– Toggle the switch next to “Show Seconds” to enable the feature.
– The clock on your iPhone will now display the seconds along with the hours and minutes.
2. Does showing seconds on iPhone affect battery life?
Enabling the “Show Seconds” feature on your iPhone’s clock does not significantly impact battery life. The seconds display is a lightweight function that does not consume a significant amount of power.
3. Can I customize the appearance of the seconds display on my iPhone?
Currently, the built-in clock app on the iPhone does not offer customization options for the appearance of the seconds display. It will appear as a continuously running second hand on the clock face.
4. Will showing seconds on iPhone impact system performance?
Showing seconds on your iPhone does not impact system performance. The feature is implemented at the software level and does not place any additional strain on the device’s hardware or processing capabilities.
5. Can I show seconds on the lock screen of my iPhone?
Currently, Apple does not provide an option to show seconds on the lock screen of the iPhone. The lock screen only displays the hours and minutes of the current time. If you want to see the seconds, you will need to unlock your iPhone and view the clock on the home screen.
