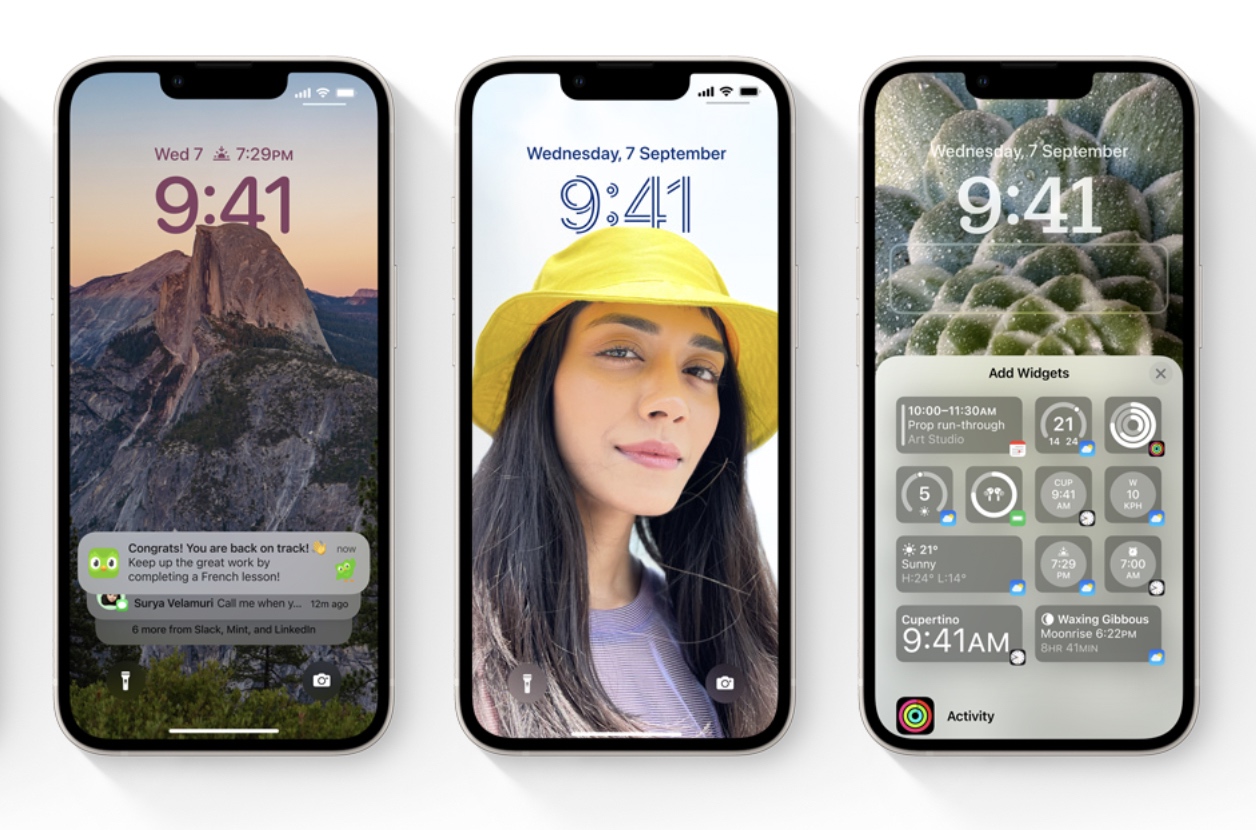
Are you tired of the same old dull lock screen on your iPhone? With the latest iOS 16 update, you can now add a touch of personal style to your photo lock screen! This exciting feature allows you to customize your lock screen with your favorite photos, giving your device a unique and personalized look. Whether it’s a cherished memory, a stunning landscape, or a beloved pet, you can now showcase your favorite images every time you unlock your iPhone. In this article, we will guide you through the steps to apply styles to your photo lock screen on iOS 16. So, let’s dive in and give your lock screen a fresh and vibrant makeover!
Inside This Article
- Applying Styles to Your Photo Lock Screen (iOS 16)
- Understanding the Lock Screen Styles Feature
- Customizing Your Photo Lock Screen
- Choosing from a Variety of Style Options
- Tips and Tricks for a Stunning Photo Lock Screen
- Conclusion
- FAQs
Applying Styles to Your Photo Lock Screen (iOS 16)
One of the exciting features of iOS 16 is the ability to apply styles to the photo lock screen. With this feature, you can personalize your lock screen and make it truly your own. In this article, we will guide you through the steps to enable this feature, choose a photo from your gallery, customize the display style, and apply it to your lock screen.
Enabling the Photo Lock Screen feature
The first step in applying styles to your photo lock screen is to enable the feature. Go to your iOS 16 device’s Settings and navigate to the Lock Screen settings. Look for the option labeled “Photo Lock Screen” and toggle it on. Once enabled, you will be able to customize your lock screen with different styles.
Choosing a photo from your gallery
Now that you have enabled the Photo Lock Screen feature, it’s time to select a photo from your gallery to be displayed on your lock screen. Open the Photos app and browse through your albums to find the perfect photo. Once you have selected the photo, tap on the share button and choose the “Set as Lock Screen” option. The selected photo will now be set as your lock screen background.
Customizing the display style
After setting the photo as your lock screen background, it’s time to customize the display style. To do this, go back to the Lock Screen settings in your device’s Settings menu. Look for the “Display Style” option and tap on it. You will be presented with a variety of options to choose from, such as a slideshow, collage, or a single photo with a clock overlay. Browse through the different styles and select the one that suits your preferences.
Previewing and applying the style to the lock screen
Once you have chosen a display style, you can preview how it will look on your lock screen. Tap on the “Preview” button to see a preview of the selected style with your chosen photo. If you are happy with the preview, tap on the “Apply” button to apply the style to your lock screen. Your lock screen will now showcase the selected photo with the customized display style.
With the ability to apply styles to your photo lock screen, iOS 16 allows you to add a personal touch to your device. Follow the steps outlined in this article to enable the feature, choose a photo, customize the display style, and apply it to your lock screen. Enjoy a lock screen that is uniquely yours and reflects your personal style!
Understanding the Lock Screen Styles Feature
The Lock Screen Styles feature is an exciting addition to iOS 16 that allows you to customize the appearance of your lock screen. With this feature, you can choose a photo from your gallery and apply various styles to it, creating a personalized and visually appealing lock screen.
The lock screen on your mobile device is the first thing you see when you wake it up, so why not make it stand out and reflect your personality? Whether you prefer a minimalist look, vibrant colors, or beautiful overlays, the Lock Screen Styles feature has got you covered.
Not only does this feature enhance the aesthetics of your lock screen, but it also adds a personal touch to your device. It allows you to showcase your favorite photo or a stunning landscape as the background, giving your lock screen a unique and personal touch.
One of the great things about the Lock Screen Styles feature is its simplicity. It is designed to be user-friendly, so even if you’re not a tech-savvy individual, you can easily navigate through the options and apply the desired style to your lock screen. Let’s explore how you can make the most out of this feature.
Customizing Your Photo Lock Screen
After selecting a photo for your lock screen, iOS 16 allows you to customize the style of how the photo is displayed. This feature allows you to add a personal touch to your phone and make it truly unique. Here’s how you can customize your photo lock screen:
1. Adjusting the position: iOS 16 offers the flexibility to adjust the position of the photo on the lock screen. You can move it up, down, left, or right to ensure that the most important part of the photo is visible.
2. Zooming in or out: If you want to highlight a specific element in the photo, you can zoom in or out. This allows you to showcase details or create a more abstract look, depending on your preference.
3. Adding filters: iOS 16 gives you the option to apply filters to your photo. You can choose from a variety of filters, such as black and white, vintage, or vibrant colors, to enhance the overall aesthetic.
4. Adding text or stickers: To personalize your lock screen even further, you can add text or stickers to the photo. This is a fun way to express your personality or convey a message to anyone who sees your lock screen.
5. Changing the background color: In addition to the photo, you can also change the background color of the lock screen. This allows you to create a cohesive look by matching the background color with the dominant colors in your photo.
6. Applying motion effects: iOS 16 introduces new motion effects that add depth and movement to your lock screen. You can choose from options like parallax or dynamic animations, providing a dynamic and engaging experience each time you unlock your phone.
7. Saving your custom style: Once you’re satisfied with the customizations you’ve made, you can save your style. This allows you to easily switch between different lock screen styles without having to redo all the adjustments.
By customizing your photo lock screen in iOS 16, you can make your phone reflect your personal taste and style. Whether you prefer a minimalist look or a vibrant and lively design, the customization options available in iOS 16 ensure that your lock screen is tailored to your preferences.
Choosing from a Variety of Style Options
Once you have enabled the Photo Lock Screen feature on your iOS 16 device and selected a photo from your gallery, it’s time to choose from a variety of captivating style options to enhance the visual appeal of your lock screen. iOS 16 offers a wide range of styles to suit different preferences and moods, allowing you to customize your lock screen to reflect your unique personality.
Here are some of the style options available:
- Classic: This timeless style displays the selected photo on the lock screen in its original form, without any additional effects or overlays. It highlights the natural beauty of the image, providing a clean and minimalistic look.
- Vintage: If you’re a fan of retro aesthetics, the Vintage style option will transport you back in time. It applies a vintage filter to the selected photo, giving it a nostalgic and aged appearance. This style is perfect for capturing a sense of nostalgia and adding a touch of vintage charm to your lock screen.
- Blur: For those who prefer a sleek and modern look, the Blur style option is ideal. It applies a subtle blur effect to the photo, creating a soft and dreamy background. This style puts the focus on the time and date display on the lock screen, allowing for easy visibility and readability.
- Collage: If you can’t decide on just one photo, the Collage style option enables you to create a dynamic and visually striking lock screen. It combines multiple photos into a collage, giving you the opportunity to showcase different memories or themes. With customizable layouts and arrangement options, you can create a personalized collage that perfectly suits your style.
- Artistic: If you’re looking to add an artistic touch to your lock screen, the Artistic style option is worth exploring. It applies various artistic filters or effects to the selected photo, transforming it into a masterpiece. Whether you’re a fan of watercolor, oil painting, or sketch-like effects, you can find a style that matches your artistic vision.
Each style option offers a unique and captivating way to enhance your lock screen and make it truly stand out. With iOS 16, you have the flexibility to experiment with different styles until you find the perfect one that complements your photo and expresses your individuality.
Tips and Tricks for a Stunning Photo Lock Screen
Having a stunning photo lock screen can greatly enhance the overall look and feel of your smartphone. Here are some tips and tricks to help you create an impressive and personalized lock screen:
1. Choose high-resolution photos: Opt for high-quality photos that have a high resolution to ensure they look crisp and clear on your lock screen. Blurry or pixelated images can diminish the visual impact of your lock screen.
2. Experiment with different styles: Don’t be afraid to try out different styles available in the iOS 16 photo lock screen feature. Play around with variations like grids, collages, or single image layouts to find the one that suits your aesthetic preferences.
3. Use contrasting colors: Consider the color scheme of your selected photo and choose a lock screen style that complements it. Look for styles that have a contrasting color scheme to make the photo pop and create a visually pleasing lock screen.
4. Crop and position wisely: Utilize the cropping and positioning options provided within the iOS 16 lock screen feature to ensure your photo is displayed in the most appealing way. Experiment with various cropping sizes and positions to find the best fit for your lock screen.
5. Add widgets and text overlays: To further customize your lock screen, take advantage of the ability to add widgets and text overlays. Include useful widgets like a weather app or your daily calendar events, and add text overlays with inspirational quotes or personal messages.
6. Change frequently: Don’t hesitate to change your lock screen photo frequently. Keep your lock screen fresh and exciting by updating it with new photos regularly. This way, you can enjoy a variety of stunning visuals every time you unlock your phone.
By following these tips and tricks, you can create a stunning photo lock screen that reflects your personal style and adds a touch of elegance to your smartphone. Remember to experiment, have fun, and make the most of the customization options available in iOS 16.
Conclusion
Customizing your lock screen with stylish and personalized photos is a fantastic way to add a touch of your own personality to your iOS 16 device. By following the simple steps mentioned in this article, you can easily apply styles to your photo lock screen and make it truly unique.
Your lock screen is the first thing you see when you pick up your phone, so why not make it visually appealing and captivating? Whether you’re a fan of vibrant colors, serene landscapes, or adorable pet photos, the options are endless when it comes to choosing the perfect style for your lock screen.
Unlock your creativity, and let your lock screen reflect your individuality and taste. Experiment with different styles, change them up regularly, and have fun personalizing your iOS 16 lock screen. So go ahead, get started today, and enjoy a lock screen experience that represents who you are!
FAQs
Q: How do I apply styles to my photo lock screen in iOS 16?
A: To apply styles to your photo lock screen in iOS 16, go to the Settings app on your iPhone. Then, tap on “Display & Brightness” and select “Lock Screen”. From there, you can choose different styles for your lock screen, including photo lock screen styles.
Q: Can I use my own photos for the lock screen styles?
A: Absolutely! iOS 16 allows you to use your own photos for the lock screen styles. Simply navigate to the photo lock screen settings, and choose the option to use your own photos. You can select from your camera roll or any other albums on your iPhone.
Q: Are there any pre-designed lock screen styles available in iOS 16?
A: Yes, iOS 16 offers a range of pre-designed lock screen styles. You can select from various themes, patterns, and colors to personalize your lock screen. Additionally, you can customize the appearance of the clock and date on the lock screen as well.
Q: Can I change the lock screen style automatically based on the time of day?
A: Unfortunately, iOS 16 does not provide an automatic changing lock screen style based on the time of day. However, you can manually change the lock screen style to give your iPhone a fresh and dynamic look whenever you want.
Q: Will applying a photo lock screen style affect my device’s performance?
A: Applying a photo lock screen style should not have any significant impact on your device’s performance. The lock screen styles are designed to be lightweight and optimized for efficient use of system resources. However, keep in mind that using high-resolution photos or complex styles could use slightly more battery power.
