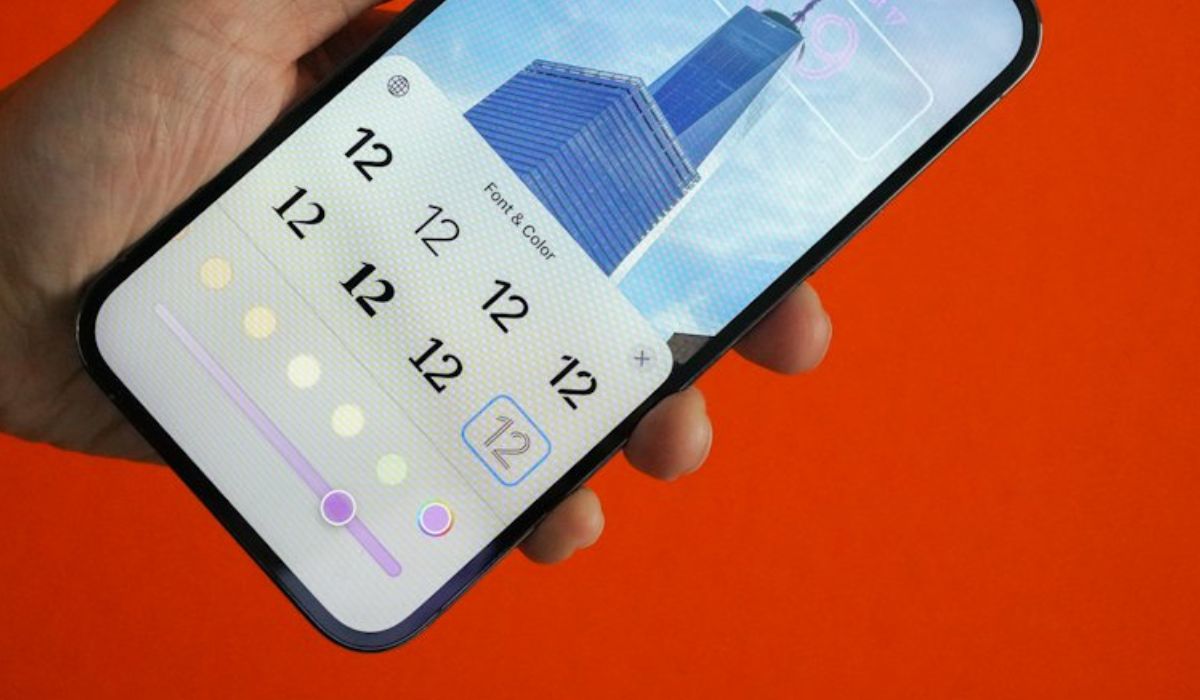
Sure, here's the introduction to the article:
html
Are you looking to personalize your iPhone 14 even further? One way to make it truly your own is by changing the clock font. With the latest iPhone models, including the iPhone 14, Apple has provided users with a variety of customization options, and changing the clock font is one of them. In this article, we’ll explore the step-by-step process to change the clock font on your iPhone 14. Whether you prefer a sleek, modern font or something more whimsical, we’ll guide you through the process of giving your iPhone’s clock a whole new look.
Inside This Article
- Step 1: Accessing Settings
- Step 2: Selecting Display & Brightness
- Step 3: Choosing Text Size & Style
- Step 4: Customizing the Clock Font
- Conclusion
- FAQs
Step 1: Accessing Settings
Accessing the settings on your iPhone 14 is the first step to customizing the clock font. To begin, locate the “Settings” app on your home screen. It’s represented by a gear icon and is typically found on the first page of your apps. Tap on the “Settings” app to enter the configuration menu.
Once inside the “Settings” app, you’ll find a wide array of options to personalize your device. This is where you can modify various aspects of your iPhone, including the display, sound, notifications, and more. For the purpose of changing the clock font, you’ll need to navigate to the “Display & Brightness” section, which is where the text size and style settings are located.
Now that you’ve successfully accessed the “Settings” app, you’re ready to move on to the next step in customizing the clock font on your iPhone 14. This is an exciting opportunity to add a personal touch to your device and make it truly your own.
Sure, here's the content for "Step 2: Selecting Display & Brightness":
Step 2: Selecting Display & Brightness
Once you’re in the Settings menu, scroll down and tap on “Display & Brightness.” This option allows you to adjust various display settings on your iPhone, including brightness, text size, and more.
Upon selecting “Display & Brightness,” you’ll be presented with a range of customization options. These settings not only impact the visual aspects of your device but also contribute to its overall user experience.
Within the “Display & Brightness” menu, you can fine-tune the brightness level to suit your preferences, making it easier to view your screen in different lighting conditions. Additionally, you can adjust the text size to ensure comfortable readability.
By navigating to “Display & Brightness,” you gain access to a host of features that enable you to tailor your iPhone’s display to your liking, enhancing both functionality and aesthetics.
Step 3: Choosing Text Size & Style
Once you’re in the Display & Brightness menu, scroll down to find the “Text Size & Style” option. This is where you can customize the size and style of the text displayed on your iPhone, including the clock font.
Tap on “Text Size & Style” to access the available options. Here, you can adjust the text size using the slider provided. Moving the slider to the right increases the text size, while moving it to the left decreases the size. You can preview the changes in real time as you adjust the slider.
Besides text size, you can also choose a specific text style that suits your preference. The available styles may include options such as “Bold Text” or “Italic Text.” Select the desired style to apply it to the text throughout your iPhone, including the clock font.
After customizing the text size and style to your liking, you can proceed to the next step to specifically customize the clock font on your iPhone.
Certainly! Below is the content for "Step 4: Customizing the Clock Font" section:
html
Step 4: Customizing the Clock Font
Once you’ve accessed the “Text Size & Style” section, you can delve into the exciting world of customizing your iPhone’s clock font. This feature allows you to personalize the appearance of the clock on your device, adding a touch of individuality to your user experience.
By selecting the “Clock” option within the “Text Size & Style” menu, you can explore various font styles, sizes, and colors to find the perfect combination that resonates with your personal taste and preferences. Whether you prefer a sleek and modern font or a more classic and elegant style, the customization options cater to a diverse range of aesthetic preferences.
After selecting your desired font style, you can further refine the appearance of the clock by adjusting its size and color. This level of customization empowers you to create a visually appealing and personalized display that reflects your unique sense of style and creativity.
Once you’ve fine-tuned the clock font to your liking, simply exit the settings to see the changes take effect on your iPhone’s lock screen and home screen. The ability to customize the clock font adds a delightful touch of personalization to your iPhone, enhancing your overall user experience.
Conclusion
Changing the clock font on your iPhone 14 can be a fun way to personalize your device and make it truly your own. With the help of third-party apps or by utilizing the built-in features of iOS, you can experiment with different fonts and styles to find the perfect look for your lock screen and home screen. Whether you prefer a sleek and modern font or something more whimsical and unique, the ability to customize the clock font adds an extra layer of creativity to your iPhone experience. By following the steps outlined in this article, you can easily transform the appearance of the clock on your iPhone 14, giving it a fresh and personalized touch that reflects your individual style and personality.
FAQs
Q: Can I change the clock font on my iPhone 14?
A: Unfortunately, as of now, Apple does not offer the option to change the clock font on the iPhone 14. The font used for the clock is consistent with the overall design and user interface guidelines set by Apple.
Q: Are there any third-party apps that allow changing the clock font on iPhone 14?
A: No, third-party apps cannot directly modify the system font used for the clock on the iPhone 14. Apple restricts access to system-level elements to maintain security and consistency across its devices.
Q: Can I customize the clock appearance in any other way on my iPhone 14?
A: While you cannot change the font, you can personalize the clock appearance by choosing from various clock styles and complications available through the Clock app and watch faces on the iPhone 14.
Q: Will there be an update in the future that allows changing the clock font on iPhone 14?
A: Apple may introduce new customization features in future iOS updates, but there is no official information regarding font customization for the clock specifically. It’s always a good idea to stay updated with the latest iOS announcements and releases.
Q: Can jailbreaking my iPhone 14 enable me to change the clock font?
A: Jailbreaking an iPhone can potentially allow for extensive customization, including font changes. However, it’s important to note that jailbreaking voids the device’s warranty, exposes it to security risks, and may lead to instability and malfunctions. It’s generally not recommended by Apple or experienced users.
