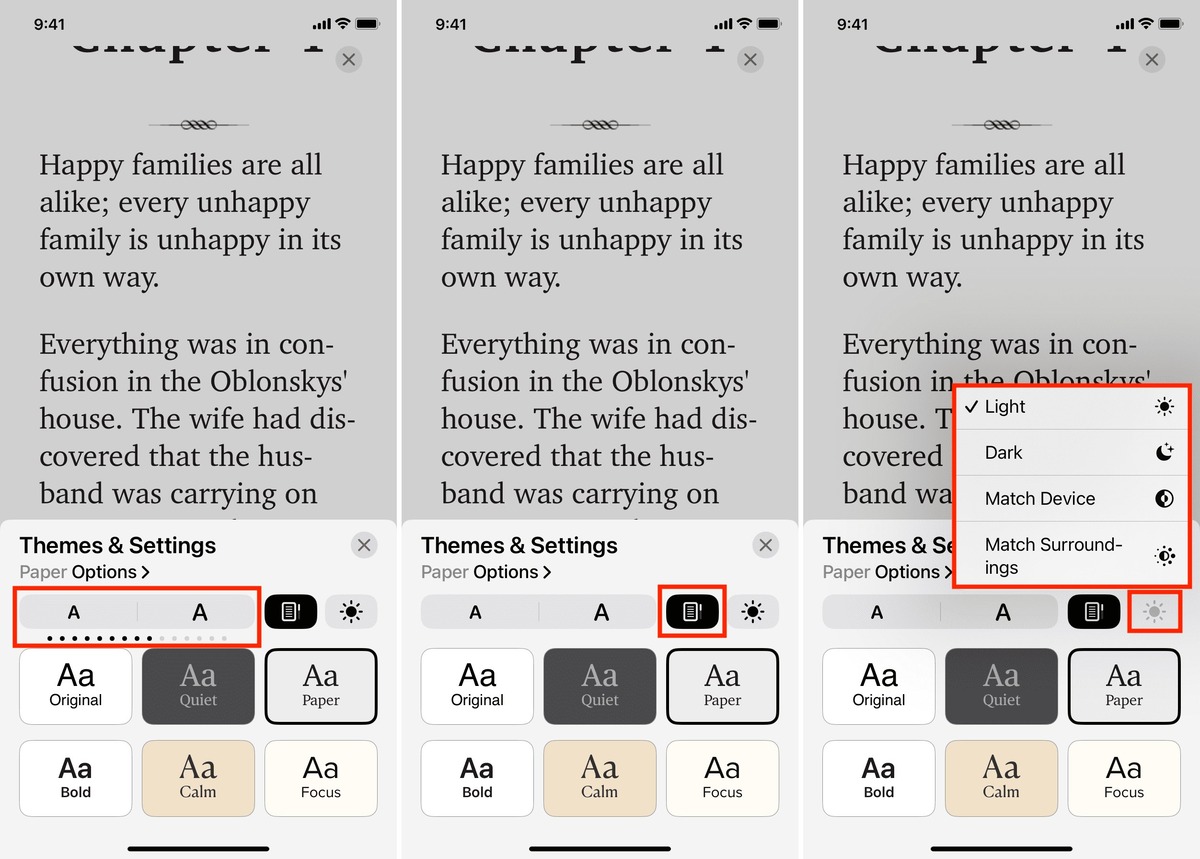
Welcome to the exciting world of customizing themes in the Apple Books app on your iPhone! With the latest updates in 2023, Apple has introduced a revamped interface that allows users to personalize their reading experience like never before. Changing themes in the Apple Books app not only enhances the visual appeal but also adds a touch of personalization to your reading sessions. In this comprehensive guide, I will walk you through the step-by-step process of changing themes in the Apple Books app, helping you discover the perfect visual setting that complements your reading preferences. So, whether you’re a night owl who prefers a dark theme or someone who enjoys crisp and bright pages, read on to find out how you can easily switch themes in the Apple Books app on your iPhone and make your reading experience even more delightful.
Inside This Article
- Changing Themes in the Apple Books App on iPhone (2023)
- Light Theme
- Dark Theme
- Changing Font and Text Size
- Customizing Background and Page Color
- Accessibility Features
- Conclusion
- FAQs
Changing Themes in the Apple Books App on iPhone (2023)
When it comes to reading books on your iPhone, the Apple Books app provides a user-friendly and immersive experience. One of the great features of the app is the ability to change themes, allowing you to customize the look and feel of your reading environment. Whether you prefer a bright and crisp light theme or a more immersive dark theme, the Apple Books app has you covered. In this article, we will guide you through the process of changing themes in the Apple Books app on your iPhone, ensuring you can create the perfect reading experience.
Light Theme:
The light theme in the Apple Books app offers a clean and vibrant reading experience, perfect for those who enjoy a bright and easy-to-read interface. To activate the light theme, follow these simple steps:
- Open the Apple Books app on your iPhone.
- Tap on the “Library” tab at the bottom of the screen.
- Tap the “Aa” button in the top right corner of the screen.
- From the options that appear, select “Themes”.
- Choose the “Light” theme from the available options.
By selecting the light theme, you can enjoy reading books with enhanced clarity and crispness, making it easy on the eyes during those long reading sessions. The white background coupled with black text provides a visually pleasing experience.
Dark Theme:
If you prefer a more immersive reading experience or like to read at night, the dark theme in the Apple Books app is the perfect choice. To enable the dark theme, follow these steps:
- Open the Apple Books app on your iPhone.
- Tap on the “Library” tab at the bottom of the screen.
- Tap the “Aa” button in the top right corner of the screen.
- From the options that appear, select “Themes”.
- Choose the “Dark” theme from the available options.
The dark theme provides a visually pleasing reading environment with a black background and white text, reducing eye strain and enhancing focus on the content. It is perfect for reading in low-light conditions or for those who prefer a more immersive experience.
Changing Font and Text Size:
The Apple Books app allows you to customize the font style and text size for a personalized reading experience. To adjust the font and text size:
- Open the Apple Books app on your iPhone.
- Tap on the “Library” tab at the bottom of the screen.
- Tap the “Aa” button in the top right corner of the screen.
- Select “Fonts & Colors” from the options.
- Choose your preferred font and adjust the text size using the slider.
Experiment with different fonts and text sizes to find the perfect combination that enhances readability and maximizes your reading pleasure.
Customizing Background and Page Color:
If you want to further personalize your reading experience, the Apple Books app allows you to change the background color and page color. Follow these steps to customize the colors:
- Open the Apple Books app on your iPhone.
- Tap on the “Library” tab at the bottom of the screen.
- Tap the “Aa” button in the top right corner of the screen.
- Choose “Background & Page Color” from the options.
- Select your desired background and page color from the available options.
Experiment with different color combinations to find the perfect blend that suits your preferences and enhances your reading experience.
Accessibility Features:
The Apple Books app also offers a range of accessibility features to ensure a comfortable reading experience for individuals with visual impairments. These features allow you to adjust text appearance, contrast, and other settings. To access the accessibility features:
- Open the Apple Books app on your iPhone.
- Tap on the “Library” tab at the bottom of the screen.
- Tap the “Aa” button in the top right corner of the screen.
- Select “Accessibility” from the options.
From there, you can customize various settings, such as increasing the text size, enabling bold text, or adjusting the background and text contrast. These accessibility features ensure that everyone can enjoy the pleasure of reading books on their iPhone.
Now that you know how to change themes in the Apple Books app on your iPhone, you can create the perfect reading environment that suits your preferences and enhances your reading experience. So go ahead, dive into your favorite book, and immerse yourself in the world of literature!
Light Theme
The Apple Books app on iPhone offers a variety of themes to cater to your reading preferences. One of the available options is the light theme, which provides a brighter and more vibrant reading experience.
To activate the light theme in the Apple Books app, follow these simple steps:
- Open the Apple Books app on your iPhone.
- Tap on the “Library” tab at the bottom of the screen.
- Tap on the “Aa” icon located in the top-right corner of the screen.
- In the pop-up menu that appears, select “Theme.”
- Under the “Themes” section, select “Light” from the available options.
- The light theme will now be applied to your reading interface.
Using the light theme in the Apple Books app offers several benefits. Firstly, it enhances visibility and readability, especially in well-lit environments. The bright background helps to reduce eye strain, allowing for longer reading sessions without fatigue.
Additionally, the light theme provides a clean and contemporary look, making it suitable for various genres of books. The crisp white background ensures that text and images stand out, allowing you to fully immerse yourself in the content.
Dark Theme
For those who prefer a more immersive reading experience with reduced screen glare, the Apple Books app also offers a dark theme.
To enable the dark theme, follow these steps:
- Open the Apple Books app on your iPhone.
- Tap on the “Library” tab at the bottom of the screen.
- Tap on the “Aa” icon located in the top-right corner of the screen.
- In the pop-up menu that appears, select “Theme.”
- Under the “Themes” section, select “Dark” from the available options.
- The dark theme will now be applied to your reading interface.
Customizing the dark theme settings allows you to tailor it to your personal preferences. You can adjust the font color, background color, and even the opacity of the dark theme. This customization feature enables you to create a reading environment that is comfortable and visually appealing.
Changing Font and Text Size
The Apple Books app provides options to adjust the font style and size, allowing you to enhance readability according to your preference.
To change the font and text size, follow these steps:
- Open the Apple Books app on your iPhone.
- Tap on the “Library” tab at the bottom of the screen.
- Tap on the “Aa” icon located in the top-right corner of the screen.
- In the pop-up menu that appears, select “Fonts” or “Text Size.”
- Choose the desired font from the available options or adjust the text size using the slider.
- The changes will be applied to the text in the book.
Experimenting with different font styles and sizes can significantly impact your reading experience. Some fonts may be more legible and comfortable to read, while adjusting the text size ensures that the content is not too small or too large for your eyes.
Customizing Background and Page Color
In addition to adjusting the theme, the Apple Books app allows you to customize the background and page color for further personalization.
To change the background and page color, follow these steps:
- Open the Apple Books app on your iPhone.
- Tap on the “Library” tab at the bottom of the screen.
- Tap on the “Aa” icon located in the top-right corner of the screen.
- In the pop-up menu that appears, select “Background” or “Page Color.”
- Choose the desired color from the available options or use the color picker to select a custom color.
- The selected color will now be applied to the background or page of the book.
When customizing the background and page color, it is essential to select colors that provide good contrast and enhance readability. Opting for darker backgrounds with lighter text or vice versa can improve visual comfort and reduce eye strain during extended reading sessions.
Accessibility Features
The Apple Books app includes various accessibility features to ensure that individuals with visual impairments can enjoy a comfortable reading experience.
Some of the accessibility features within the Apple Books app include:
- Adjusting text appearance: Users can modify the font style, size, and appearance to suit their specific needs.
- Contrast settings: The app allows users to increase contrast to improve visibility between text and background.
- Highlight and speak selection: Users can select text and have it read aloud using the built-in text-to-speech feature.
- Guided Access: This feature enables users to lock the app’s interface, preventing accidentally exiting during use.
By utilizing these accessibility features, individuals with visual impairments can have a more inclusive reading experience, allowing them to enjoy books and content within the Apple Books app.
In conclusion, changing themes in the Apple Books app on your iPhone is a simple and effective way to enhance your reading experience. Whether you prefer a dark background for night-time reading or a vibrant and colorful theme to match your mood, the Apple Books app offers a variety of options to suit your preferences.
By customizing the theme, you can reduce eye strain, improve readability, and personalize your reading environment. Whether you’re immersing yourself in the latest novel or delving into a non-fiction masterpiece, changing themes in the Apple Books app allows you to create the perfect ambiance to truly enjoy your reading sessions.
So go ahead and explore the different themes available in the Apple Books app. It’s time to transform your reading experience and make it truly your own.
FAQs
1. How do I change themes in the Apple Books app on iPhone?
To change themes in the Apple Books app on your iPhone, follow these steps:
– Open the Apple Books app on your iPhone.
– Tap on the book you want to read.
– Tap on the “Aa” icon at the top right corner of the screen.
– From the options that appear, select “Themes”.
– Choose the theme you prefer from the available options.
– The selected theme will be applied to your book.
2. Can I customize the themes in the Apple Books app?
Unfortunately, the Apple Books app does not provide options for customizing themes. You can only choose from the pre-set themes available in the app.
3. Are there any additional themes I can download for the Apple Books app?
Currently, the Apple Books app only offers a selection of pre-installed themes. There is no support for downloading or adding additional themes from external sources.
4. Will changing the theme affect the reading experience?
Changing the theme in the Apple Books app can enhance your reading experience by adjusting the background color, font, and overall appearance of the text. However, it’s a matter of personal preference, and some themes may be easier on the eyes than others. Feel free to explore different themes to find the one that suits you best.
5. Can I set a default theme for all books in the Apple Books app?
Yes, you can set a default theme for all books in the Apple Books app. Follow these steps to do so:
– Open the Apple Books app on your iPhone.
– Tap on “Library” at the bottom of the screen.
– Tap on “Settings” (gear icon) at the top right corner of the screen.
– Under the “Appearance” section, choose the theme you want to set as the default.
– The selected theme will now be applied to all books in your Apple Books library.
