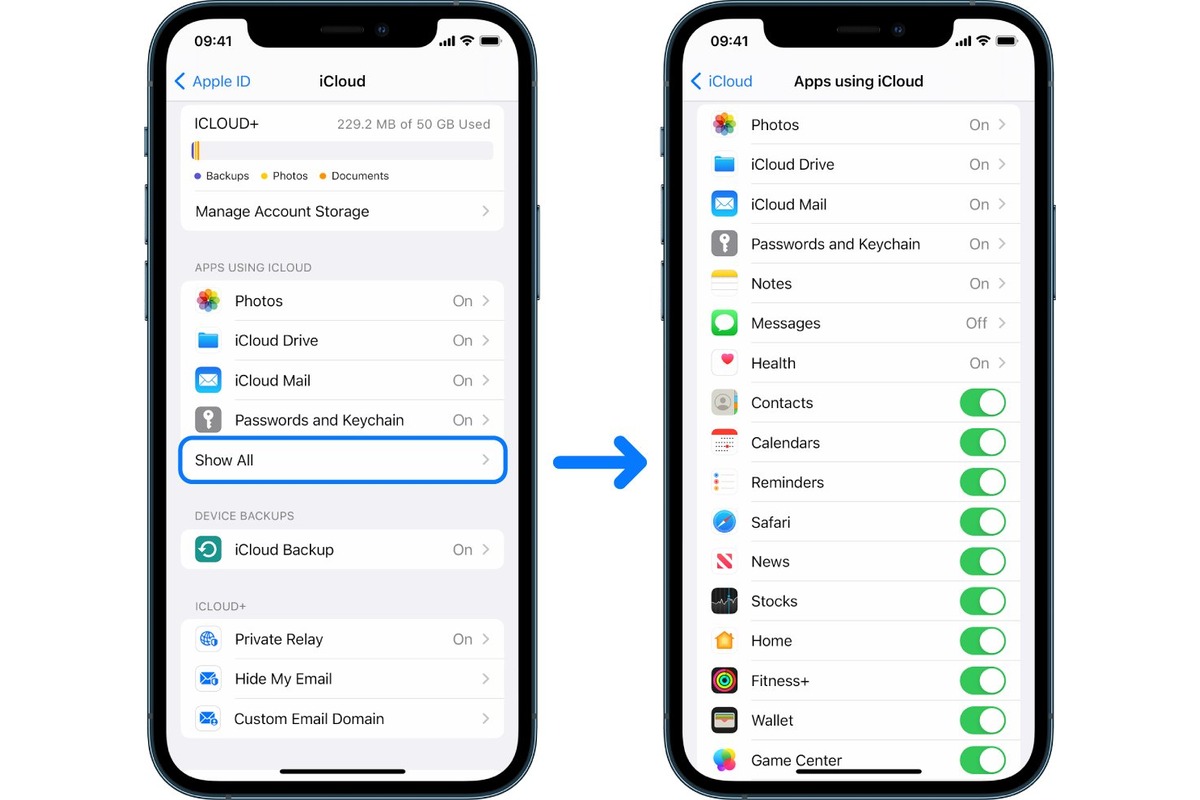
As we dive deeper into the digital age, our reliance on cloud storage solutions continues to grow. Apple’s iCloud is a popular choice for iPhone and Mac users to store and sync their files, photos, and data across devices. While the iCloud service is primarily accessed through Apple’s native apps, did you know that you can also customize its website to suit your preferences? In this article, we will guide you through the process of customizing Apple’s iCloud website in 2023. Whether you want to personalize the layout, change the theme, or add new features, we’ve got you covered. So, let’s unlock the full potential of Apple’s iCloud website and make it truly yours!
Inside This Article
- Customization options on Apple’s iCloud website
- Changing the theme
- Customizing the app layout
- Personalizing the Background
- Managing notifications and preferences
- Conclusion
- FAQs
Customization options on Apple’s iCloud website
Apple’s iCloud website provides users with a range of customization options to personalize their online experience. From changing the theme to customizing the app layout, there are various ways to make your iCloud account feel more personalized and tailored to your preferences.
Here are some of the key customization options available on Apple’s iCloud website:
1. Changing the theme
One of the easiest ways to customize your iCloud experience is by changing the theme. Apple offers a selection of themes that allow you to alter the overall look and feel of the website. Whether you prefer a sleek and modern design or a more vibrant and colorful layout, there is a theme that suits your style.
2. Customizing the app layout
With Apple’s iCloud website, you have the ability to customize the app layout according to your preferences. You can arrange the apps in a way that suits your workflow and daily tasks. Whether you prioritize email, calendar, or documents, you can easily rearrange the app icons to create a personalized layout that enhances your productivity.
3. Personalizing the background
Another way to add a personal touch to your iCloud experience is by customizing the background. Apple provides a range of stunning wallpapers and images that you can choose from to set as your background. Whether you prefer nature landscapes, abstract artwork, or your own photos, you can select a background that reflects your personality and style.
4. Managing notifications and preferences
Apple ensures that you have control over your notification settings and preferences on the iCloud website. You can choose which app notifications you want to receive, adjust the sound and visual settings, and even set up email preferences. This level of customization allows you to tailor the iCloud experience to suit your needs and make it more convenient for you.
Overall, Apple’s iCloud website offers a range of customization options that allow you to personalize your online experience. Whether it’s changing the theme, customizing the app layout, personalizing the background, or managing notifications and preferences, there are various ways to make your iCloud account feel truly yours. So go ahead and explore these options to create an iCloud website that reflects your unique style and preferences.
Changing the theme
The theme of your iCloud website plays a significant role in personalizing your user experience. Fortunately, Apple offers several visually appealing themes for you to choose from. By changing the theme, you can give your iCloud website a fresh and unique look.
To change the theme, follow these simple steps:
- Open the iCloud website and sign in to your account.
- Click on the settings button, usually represented by a gear icon, located on the top-right corner of the page.
- In the settings menu, scroll down and find the “Theme” option.
- Click on the dropdown menu under the “Theme” section to see the available themes.
- Select the theme that appeals to you the most.
- Once you’ve chosen the desired theme, the changes will be applied immediately.
It’s worth noting that changing the theme on your iCloud website doesn’t affect the theme on your other Apple devices. Each device has its own theme settings, allowing you to customize them independently.
By customizing the theme on your iCloud website, you can add a touch of personalization and make your browsing experience more visually appealing. Choose a theme that reflects your style and enjoy a seamless iCloud experience.
Customizing the app layout
One of the great features of Apple’s iCloud website is the ability to customize the app layout according to your preferences. This allows you to arrange the applications in a way that suits your workflow and makes navigation more efficient.
To start customizing the app layout, you need to log in to your iCloud account on the website. Once you are logged in, you will see the familiar grid of app icons representing various Apple services such as Mail, Calendar, Contacts, Notes, and more.
To rearrange the app icons, simply click and hold on any icon until it starts to wiggle. You can then drag and drop the icons to rearrange their positions as desired. This gives you the freedom to prioritize the apps that you use the most and move them to a more prominent location on your iCloud dashboard.
In addition to rearranging app icons, you can also customize the app layout by creating app folders. This can be especially helpful if you have a large number of apps and want to group them based on their functionality or purpose.
To create an app folder, simply drag one app icon on top of another. This will automatically create a folder and place both apps inside it. You can then give the folder a name by clicking on the text field that appears, allowing you to organize your apps in a more structured manner.
Furthermore, you can customize the app layout even further by adding and removing apps from your iCloud dashboard. To add a new app, click on the “+” button that appears when you hover over an empty space on your dashboard. A list of available apps will be displayed, and you can choose the ones you want to add.
On the other hand, if you want to remove an app from your dashboard, simply click and hold on the app icon until it starts to wiggle. Then, click on the “x” button that appears on the top left corner of the app icon. This will remove the app from your dashboard, giving you a cleaner and more streamlined layout.
By customizing the app layout on Apple’s iCloud website, you can personalize your dashboard and make it tailored to your specific needs and preferences. Whether you want to prioritize certain apps, create app folders, or remove unnecessary apps, the app layout customization feature gives you the flexibility to design your own iCloud experience.
Personalizing the Background
One of the ways to make your iCloud experience more personalized is by customizing the background. By changing the background, you can add a touch of personal style and make your iCloud account feel more unique. Apple provides several options for background customization, allowing you to choose from a range of pre-designed wallpapers or even set your own image as the background.
To personalize the background on your iCloud website, follow these simple steps:
- Open your web browser and navigate to the iCloud website.
- Sign in to your iCloud account using your Apple ID and password.
- Once you’re logged in, locate and click on the “Settings” icon at the top right corner of the screen. It looks like a gear.
- In the settings menu, scroll down to find the “Background” section.
- Within the “Background” section, you’ll find the options to choose a pre-designed wallpaper or upload your own image.
- If you prefer to use a pre-designed wallpaper, simply click on the thumbnail of your desired wallpaper to select it.
- If you want to use your own image as the background, click on the “Choose File” button and select the image file from your computer.
- Once you’ve selected your desired background, click on the “Save” or “Apply Changes” button to save your settings.
After saving the changes, the new background will be applied to your iCloud website. You can now enjoy a more personalized and visually appealing experience.
Keep in mind that the customization options for the background may vary depending on the version of the iCloud website and the device you’re using. Apple constantly updates its services, so it’s always a good idea to explore the settings menu for any new customization options.
By personalizing the background of your iCloud website, you can create a more enjoyable and aesthetically pleasing user experience. So go ahead and add your own personal touch to make your iCloud account truly yours!
Managing notifications and preferences
When using Apple’s iCloud website, you have the ability to manage your notifications and customize your preferences to suit your needs. This allows you to stay informed and in control of your iCloud experience. Let’s explore some of the options available to you.
1. Notification Settings: To manage your notifications, navigate to the settings section of the iCloud website. Here, you will find a dedicated tab for notifications. From here, you can choose to enable or disable notifications for various activities, such as email updates, calendar events, and shared files. You can also customize the type of notifications you receive, whether it’s through email, push notifications, or both.
2. Communication Preferences: In addition to managing notifications, you can also customize your communication preferences on the iCloud website. This includes options such as choosing the language and time zone for your account, as well as setting your preferred contact information for communication purposes. By personalizing these preferences, you can ensure that your iCloud experience is tailored to your specific needs.
3. Security and Privacy: The iCloud website also offers features to manage the security and privacy settings of your account. You can enable two-factor authentication for an extra layer of security, as well as manage your trusted devices and app-specific passwords. Additionally, you have the ability to review and manage your privacy settings, controlling how your data is shared and used by Apple and third-party apps.
4. Accessibility Options: Apple prioritizes accessibility, and the iCloud website provides options to cater to individuals with specific accessibility needs. You can customize visibility and appearance settings, such as increasing font size or enabling high contrast mode. These features ensure that users with different abilities can navigate and interact with iCloud in a way that is comfortable and accessible to them.
5. Syncing and Storage: Finally, within the preferences section, you have the ability to manage how your data is synced and stored on the iCloud website. You can choose which files and documents are automatically synced across your devices, as well as manage your iCloud storage – upgrading or downgrading your plan to suit your needs.
By taking advantage of these notification and preference management options on the iCloud website, you can personalize your iCloud experience and ensure that you stay in control of your data and notifications. Take the time to explore these features and customize them to suit your needs for a seamless and tailored iCloud experience.
Conclusion
Customizing Apple’s iCloud website can greatly enhance your user experience and make it feel more personalized. By following the steps outlined in this article, you can easily customize your iCloud website to match your preferences and needs. Whether it’s changing the background image, rearranging the app icons, or enabling Dark Mode, these customization options allow you to create a unique and visually appealing interface.
Remember that customizations made on the iCloud website will be accessible across all your devices, including iPhones, iPads, and Macs. This means that you can enjoy a consistent look and feel across all your Apple devices.
So, take some time to explore the customization options available on Apple’s iCloud website and start personalizing it to reflect your style and preferences. Let your iCloud experience reflect who you are and make it a truly enjoyable and visually pleasing experience.
FAQs
1. Can I customize the look of Apple’s iCloud website?
Yes, you can customize the look of Apple’s iCloud website to some extent. While you cannot drastically modify its appearance or layout, you can personalize it by choosing a unique theme, customizing the wallpaper, and organizing your apps and widgets to suit your preferences.
2. Are there any limitations to customizing Apple’s iCloud website?
Yes, there are some limitations to customizing Apple’s iCloud website. The customization options are more limited compared to other web platforms. You can only modify certain aspects of the website’s appearance, such as the theme, wallpaper, and app organization. However, you cannot change the fundamental structure or features of the iCloud website.
3. How do I change the theme on Apple’s iCloud website?
To change the theme on Apple’s iCloud website, you need to log in to your iCloud account and navigate to the Settings section. Within the settings, you should find an option to select a theme. Click on it to see the available themes and choose the one that you prefer. Keep in mind that the selection of themes may vary based on the version of iCloud you are using.
4. Can I customize the wallpaper on Apple’s iCloud website?
Yes, you can customize the wallpaper on Apple’s iCloud website. To do this, go to the iCloud Settings section, and look for the wallpaper customization option. From there, you can choose from a variety of pre-loaded wallpapers or upload your own image to set it as the background of your iCloud website.
5. Is it possible to rearrange the apps and widgets on Apple’s iCloud website?
Yes, you can rearrange the apps and widgets on Apple’s iCloud website. Simply click and hold on an app or widget, then drag it to the desired location on the screen. This allows you to create a customized layout that suits your workflow and preferences.
