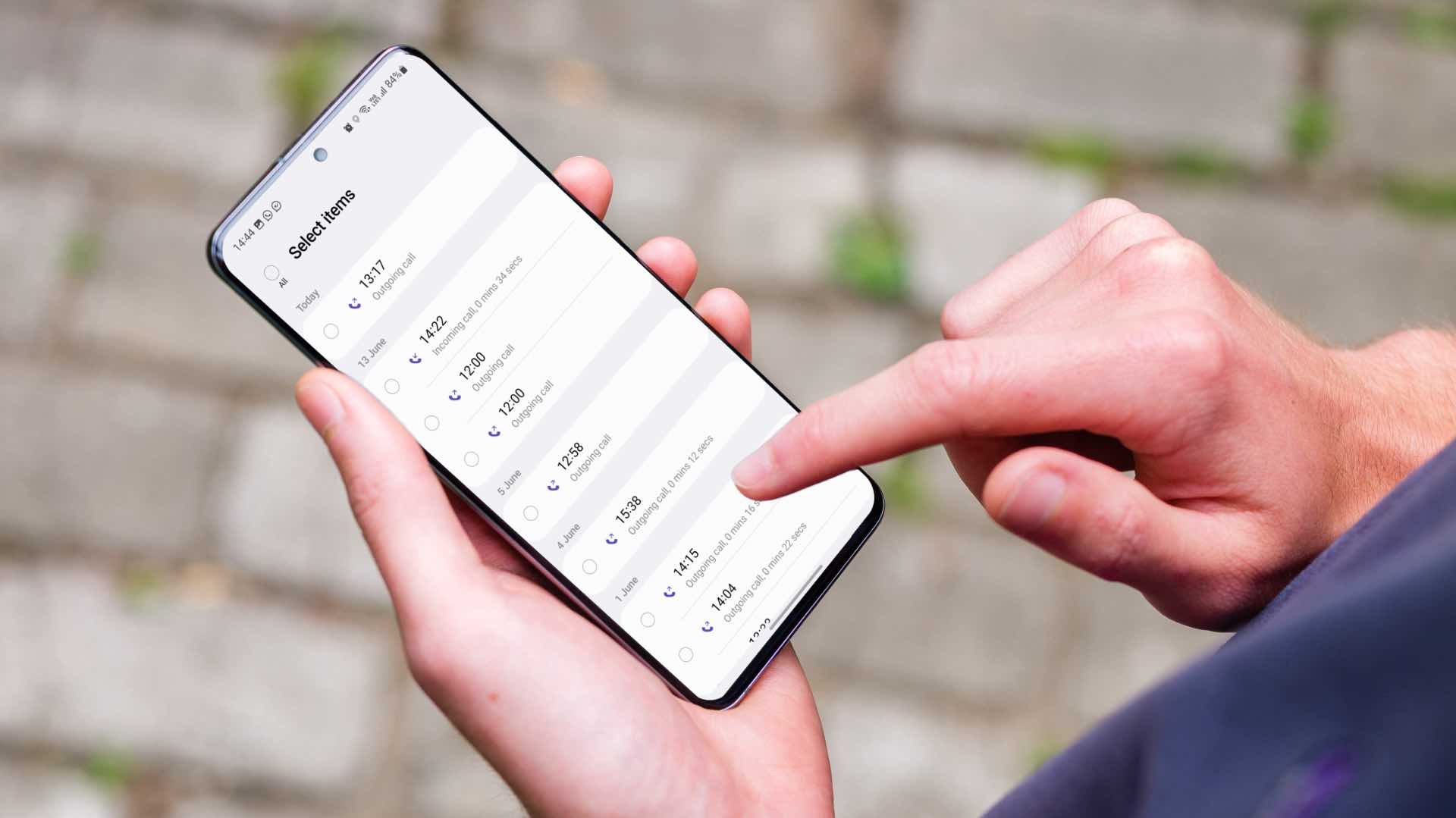
The Google Pixel 4 is a powerful and popular smartphone that offers an array of features to enhance your mobile experience. One essential aspect of any phone usage is monitoring your call minutes to keep track of your usage and avoid unexpected charges. Thankfully, checking call minutes on the Google Pixel 4 is a straightforward process that can be done with just a few taps. In this article, I’ll guide you through the step-by-step instructions on how to check your call minutes on the Google Pixel 4, ensuring that you have complete control over your phone usage. So, whether you’re a meticulous planner or just want to stay on top of your phone bills, read on to learn how to easily monitor your call minutes on the Google Pixel 4.
Inside This Article
- Method 1: Using the Phone Dialer
- Method 2: Using the Google Phone App
- Method 3: Using the Carrier’s Official App
- Method 4: Contacting the Carrier’s Customer Support
- Conclusion
- FAQs
Method 1: Using the Phone Dialer
If you own a Google Pixel 4 and want to check your call minutes, you can easily do so using the built-in phone dialer. This method allows you to track your call duration without the need for any third-party apps or additional tools.
Here is a step-by-step guide on how to check your call minutes on the Google Pixel 4 using the phone dialer:
1. Open the “Phone” app on your Google Pixel 4. The Phone app icon typically resembles a white phone receiver on a green background.
2. Tap on the “Recents” tab at the bottom of the screen. This will display a list of your recent calls.
3. Scroll through the list of calls and find the one for which you want to check the call duration.
4. Tap on the call entry to expand the details. The call details will include the call duration in minutes and seconds.
5. If you want to check the call duration for all your calls, you can also tap on the three dots menu icon at the top right corner of the screen and select “Call History. This will show you a list of all your past calls along with their durations.
Using the phone dialer method, you can easily keep track of your call minutes on the Google Pixel 4. It’s a quick and convenient way to stay informed about your call usage without the need for any additional apps or complicated procedures.
Method 2: Using the Google Phone App
If you own a Google Pixel 4 smartphone, you can easily monitor your call minutes by utilizing the built-in Phone app. This method provides a seamless and convenient way to keep track of your call duration without the need for any additional apps or software.
Follow these simple steps to view your call minutes using the Google Phone app:
- Open the Phone app on your Google Pixel 4.
- Tap on the three-dot menu icon located at the top-right corner of the screen.
- Select “Settings” from the dropdown menu.
- Scroll down and find the “Call History” section.
- Tap on “Call History” to expand it.
- Under the “Call History” section, you will find a list of your recent calls, organized by date and time.
- Tap on any individual call entry to view the detailed call information, including the call duration.
By following these steps, you will be able to see the exact duration of each call made or received on your Google Pixel 4. This information can be helpful in keeping track of your call minutes and managing your phone usage efficiently.
Using the Google Phone app is a straightforward and reliable method for checking your call minutes on the Google Pixel 4. However, it’s worth noting that this method only provides information regarding the duration of individual calls. If you need a more comprehensive call tracking solution, you may want to explore third-party call tracking apps.
Method 3: Using the Carrier’s Official App
If you are looking for a straightforward and convenient way to check your call minutes on your Google Pixel 4, using your carrier’s official app is a great option. Most mobile service providers offer dedicated apps that allow you to manage your account, check your usage, and view your call minutes. These apps provide real-time information and are usually free to download from the Google Play Store.
To get started, follow these steps:
- Open the Google Play Store on your Google Pixel 4.
- Search for your carrier’s official app. For example, if you are with Verizon, look for the Verizon app.
- Tap on the app from the search results to view the app details.
- Hit the “Install” button to download and install the app on your device.
- Once the installation is complete, open the app.
- Log in or create an account if prompted.
- Navigate to the usage or account section of the app.
- Here, you should be able to see your call minutes, along with other usage information such as data and text messaging.
By using your carrier’s official app, you can easily access your call minutes at any time without the need to contact customer support or navigate through complicated menus. It provides a convenient and user-friendly interface to monitor your usage and stay on top of your call minutes on your Google Pixel 4.
Method 4: Contacting the Carrier’s Customer Support
If you’re unable to check your call minutes on your Google Pixel 4 using any of the methods mentioned above, you may consider contacting your carrier’s customer support for assistance. This method allows you to get accurate and up-to-date information regarding your call minutes and usage details.
When you reach out to your carrier’s customer support, make sure to have your account information readily available. This includes your phone number, account number, and any other necessary identifying information. This will help the customer support representative locate your account and provide you with the information you need.
The customer support representative will be able to access your account and provide you with detailed information about your call minutes, including the total minutes used, any remaining minutes, and any applicable charges. They may also be able to assist you with any billing inquiries or other concerns you may have.
Keep in mind that contacting the carrier’s customer support may involve waiting on hold or going through an automated system before reaching a representative. Patience is key during this process, as it may take some time to speak with someone who can assist you.
If you prefer not to call customer support, some carriers also offer online chat support or have dedicated support email addresses where you can reach out for assistance. Check your carrier’s website or customer support page for available contact options.
Remember, your carrier’s customer support is there to help you, so don’t hesitate to reach out if you’re unable to access your call minutes through other methods. They have the necessary tools and information to provide you with accurate and detailed call usage information.
Conclusion
In conclusion, the Google Pixel 4 provides a seamless and convenient way to check call minutes. By following the easy steps outlined above, you can quickly access and keep track of your usage. The built-in Phone app offers essential features and functionalities that allow you to manage your call minutes effectively. With its sleek design, powerful performance, and innovative features, the Google Pixel 4 is a top choice for mobile phone users.
Whether you want to stay on top of your call minutes for personal or business reasons, the Google Pixel 4 provides a user-friendly solution. Take advantage of this fantastic device to monitor your usage and ensure that you stay within your allotted minutes. With its cutting-edge technology and advanced call management options, the Google Pixel 4 offers a seamless communication experience.
So, make the most of your Google Pixel 4 and easily check your call minutes to stay organized and in control of your usage. Enjoy the convenience and efficiency that this exceptional device brings to your everyday life.
FAQs
1. How can I check my call minutes on Google Pixel 4?
2. Is there a built-in feature on Google Pixel 4 to keep track of call minutes?
3. Can I use a third-party app to monitor my call minutes on Google Pixel 4?
4. Will checking call minutes on my Google Pixel 4 affect my phone bill?
5. Can I set up alerts or notifications to track my call minutes on Google Pixel 4?
