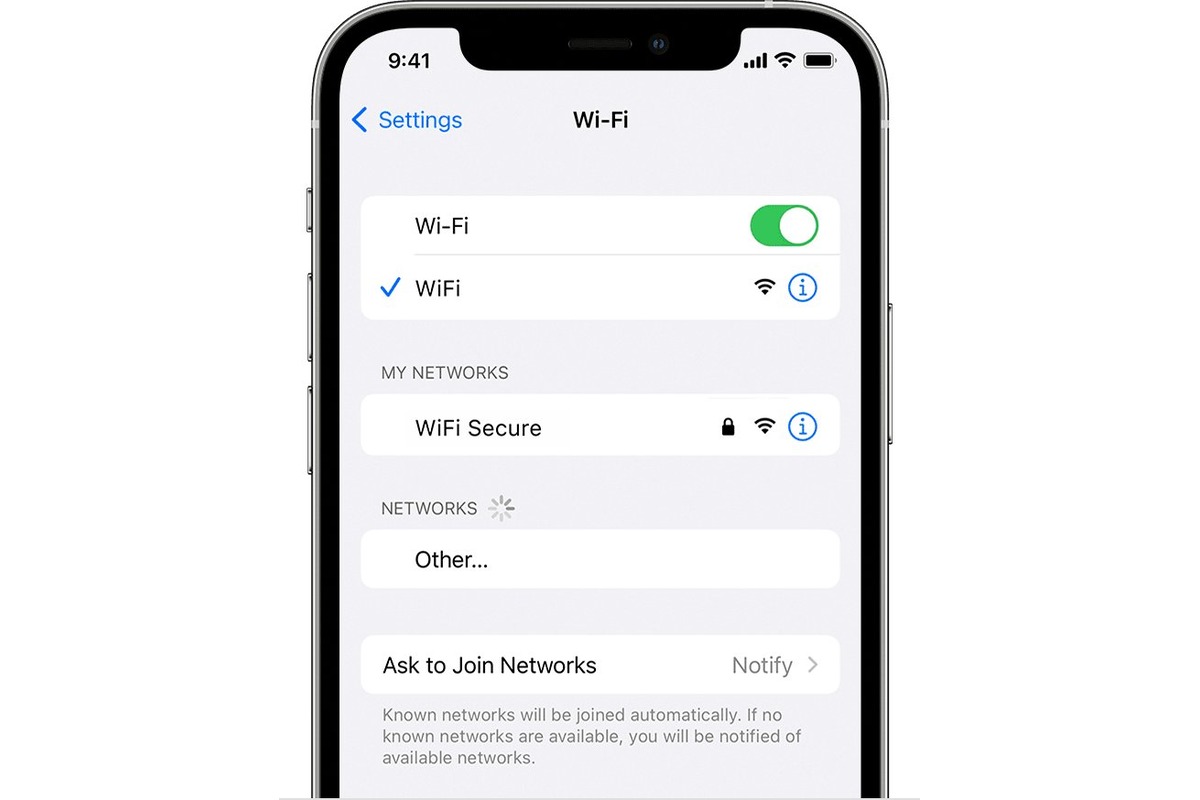
Are you wondering how to check if your Wi-Fi is operating on the 2.4 or 5 GHz frequency on your iPhone? Having a clear understanding of which frequency your Wi-Fi is using can help you optimize your internet connection and improve your browsing experience. Your iPhone is equipped with advanced settings that allow you to easily identify the Wi-Fi frequency. In this article, we will guide you through the steps to check if your Wi-Fi is 2.4 or 5 GHz on your iPhone. Whether you’re troubleshooting network issues or simply curious about the technical details of your Wi-Fi connection, we’ve got you covered. So, let’s dive in and discover how to determine the frequency of your Wi-Fi on your iPhone.
Inside This Article
- # How To Check If Wi-Fi Is 2.4 Or 5 iPhone
- Automatic Connection
- Network Settings
- Wi-Fi Settings
- Router Configuration
- Conclusion
- FAQs
# How To Check If Wi-Fi Is 2.4 Or 5 iPhone
When it comes to connecting your iPhone to a Wi-Fi network, it’s important to know whether the network operates on the 2.4GHz or 5GHz frequency band. This distinction is crucial as it can affect the speed and range of your connection. In this article, we will explore different methods to check if your Wi-Fi is operating on the 2.4GHz or 5GHz frequency band on your iPhone.
Automatic Connection
The easiest way to determine if your iPhone is connected to a 2.4GHz or 5GHz network is to let the device handle the connection automatically. By default, iPhones are configured to connect to the network with the strongest signal. Simply connect to the Wi-Fi network you want to check, and then follow these steps:
- Go to the “Settings” app on your iPhone.
- Tap on “Wi-Fi.”
- Find your connected network and tap on the “i” icon next to it.
- Under the “Network Details” section, you will see the frequency band indicated as either 2.4GHz or 5GHz.
By using this method, you can quickly and easily determine the frequency band of your Wi-Fi network without having to delve into any complex settings or configurations.
Network Settings
If you prefer a more detailed approach, you can dig into the network settings on your iPhone to check the frequency band of your Wi-Fi connection. Here’s how:
- Open the “Settings” app on your iPhone.
- Scroll down and tap on “Wi-Fi.”
- Tap on the blue information icon (i) next to your connected Wi-Fi network.
- Under the “Network Details” section, you will find the frequency band labeled as either 2.4GHz or 5GHz.
This method allows you to access additional information about your Wi-Fi connection, making it useful if you need to troubleshoot any network issues or optimize your connection settings.
Wi-Fi Settings
Another way to check the frequency band of your Wi-Fi on your iPhone is through the Wi-Fi settings. Here’s how:
- Open the “Settings” app on your iPhone.
- Scroll down and tap on “General.”
- Tap on “About.”
- Scroll down and tap on “Wi-Fi Address.”
- Your iPhone’s Wi-Fi MAC address will appear, and the first several characters will indicate the band it is connected to. If it starts with “F8,” it is a 2.4GHz connection, while a “FC” indicates a 5GHz connection.
This method provides a unique way to determine the frequency band of your Wi-Fi network by examining the MAC address associated with your device.
Router Configuration
If you have access to the router’s configuration settings, you can also check the frequency band directly from there. The steps for accessing the router’s settings may vary depending on the specific router’s make and model. In general, you should follow these steps:
- Open a web browser on a device that is connected to the same Wi-Fi network.
- Type in the router’s IP address in the address bar and press Enter.
- Enter your router’s credentials to access the configuration settings.
- Look for the wireless settings or wireless configuration section.
- Check the frequency band indicated for your Wi-Fi network, which can be labeled as 2.4GHz, 5GHz, or both.
By accessing the router’s configuration settings, you can obtain accurate information about the frequency band of your Wi-Fi network.
Automatic Connection
When it comes to checking whether your iPhone is connected to a 2.4 GHz or 5 GHz Wi-Fi network, one of the easiest ways is to rely on the automatic connection feature. iPhones are designed to automatically connect to the best available network based on factors like signal strength, network stability, and device compatibility.
To determine the Wi-Fi band your iPhone is connected to, follow these steps:
- Ensure your iPhone is connected to a Wi-Fi network.
- Go to the Settings app on your iPhone.
- Scroll down and tap on “Wi-Fi” settings.
- Look for the connected Wi-Fi network in the list of available networks.
- Tap on the information (i) icon next to the connected network.
- A window will open, displaying the network details.
- Look for the “Frequency” or “Band” field in the network details.
If the “Frequency” or “Band” field shows “2.4 GHz,” then your iPhone is connected to a 2.4 GHz Wi-Fi network. Conversely, if it displays “5 GHz,” then your iPhone is connected to a 5 GHz Wi-Fi network.
Keep in mind that if your iPhone is set to automatically connect to Wi-Fi networks, it will switch between 2.4 GHz and 5 GHz bands based on the network availability and your device’s capabilities. This automatic connection feature ensures you get the best possible internet speed and stability without manual intervention.
Now that you know how to check if your Wi-Fi network is 2.4 GHz or 5 GHz, you can troubleshoot connectivity issues, optimize network performance, or even make an informed decision when it comes to purchasing Wi-Fi-compatible devices.
Network Settings
When it comes to checking if your Wi-Fi is 2.4 or 5 on an iPhone, one of the first places to look is in the network settings. To access the network settings, follow these simple steps:
1. Open the “Settings” app on your iPhone. You can find it on your home screen, usually represented by a gear icon.
2. Scroll down and tap on “Wi-Fi.” This will open the Wi-Fi settings menu.
3. Look for the Wi-Fi network you are currently connected to. The network name will be displayed next to “Choose A Network.”
4. Once you have located the network, tap on the “Info” icon (i) next to the network name.
5. In the network information menu, you will find the “Frequency” field. This will indicate whether the Wi-Fi network is operating at 2.4 GHz or 5 GHz.
If the frequency field shows “2.4 GHz,” then your Wi-Fi network is operating on the 2.4 GHz band. On the other hand, if it shows “5 GHz,” it means your Wi-Fi network is operating on the 5 GHz band.
Understanding the frequency of your Wi-Fi network can be crucial for troubleshooting connectivity issues and optimizing your wireless experience. The 2.4 GHz band provides better coverage and is ideal for long-range connections, but it may suffer from congestion in areas with multiple Wi-Fi networks. On the other hand, the 5 GHz band offers faster speeds and is less prone to interference, but it has a shorter range.
Keep in mind that not all devices support the 5 GHz band. If you need to connect a device that only supports 2.4 GHz, you will need to ensure that your Wi-Fi network supports the 2.4 GHz band as well.
By checking the network settings on your iPhone, you can quickly determine whether your Wi-Fi is operating on the 2.4 GHz or 5 GHz band, allowing you to make informed decisions about your wireless network setup.
Wi-Fi Settings
When it comes to checking if your Wi-Fi is 2.4 GHz or 5 GHz on an iPhone, the Wi-Fi settings provide the necessary information. Follow these steps to access the Wi-Fi settings:
- Open the “Settings” app on your iPhone.
- Scroll down and tap on “Wi-Fi”.
Once you are in the Wi-Fi settings, you will see a list of available networks. Look for the network that you are currently connected to, and tap on the “i” icon next to it.
- You will now see detailed information about the Wi-Fi network.
- Scroll down until you find the “Supported PHY Modes” section.
In the “Supported PHY Modes” section, you will see either “802.11a/b/g/n” or “802.11ac”. The “802.11a/b/g/n” indicates that the network operates on the 2.4 GHz frequency, while “802.11ac” signifies a network that operates on the 5 GHz frequency.
- If the network supports both 2.4 GHz and 5 GHz frequencies, you will see two separate entries for “Wi-Fi” and “Wi-Fi (5 GHz)”.
- You can also check the frequency by looking at the Wi-Fi network’s name. A network name that includes “5G” or “5 GHz” suggests that it operates on the 5 GHz frequency.
Once you have determined the frequency of the Wi-Fi network, you can make informed decisions about network settings, router configuration, and device compatibility to ensure optimal performance and compatibility with your connected devices.
Router Configuration
Configuring your router is an essential step in managing your Wi-Fi network. By accessing your router’s settings, you can customize various aspects of your network, including the frequency band used (2.4 GHz or 5 GHz). Here’s how you can check and modify your router’s configuration:
1. Connect to your router’s web interface: To access your router’s settings, you need to connect to it through a web browser. Open your preferred browser and enter your router’s IP address in the address bar. The IP address is usually printed on the back or bottom of your router or can be found in the user manual.
2. Log in to the router: You should be prompted for a username and password. Enter the required credentials to log in. If you haven’t changed the default login details, you can find them in the router’s manual or on the manufacturer’s website.
3. Navigate to the wireless settings: Once logged in, look for the wireless settings or Wi-Fi settings section. The exact location and naming may vary depending on your router’s brand and model.
4. Check the frequency band settings: In the wireless settings, you should find an option related to the frequency band. It might be labeled as “Wireless Mode,” “Network Mode,” or something similar. Select this option to display the available frequency bands.
5. Choose between 2.4 GHz and 5 GHz: In the frequency band settings, you will typically see options for 2.4 GHz and 5 GHz. Some routers might provide separate checkboxes or radio buttons for each band, while others may offer a dropdown menu to select the desired band. Choose the appropriate option based on your preference.
6. Save the settings: After selecting the desired frequency band, apply the changes by clicking on the “Save” or “Apply” button. The router will then restart with the new configuration. It may take a moment for the changes to take effect.
7. Connect your devices to the correct Wi-Fi network: Once your router has restarted, you need to connect your devices to the correct Wi-Fi network. Devices that support the 5 GHz band will display the network with “5G” or “5GHz” in its name, while devices that only support 2.4 GHz will show the standard Wi-Fi network name without any specific indication.
By following these steps, you can easily modify your router’s configuration to enable or disable specific frequency bands. This allows you to ensure that your devices are connected to the most suitable network for optimal performance. Keep in mind that not all devices support the 5 GHz band, so it’s important to check the capabilities of your devices beforehand.
Conclusion
In conclusion, being able to determine if your Wi-Fi network is operating on the 2.4 GHz or 5 GHz frequency is crucial for optimizing your iPhone’s connectivity and performance. By following the methods mentioned above, you can easily check and switch between the different Wi-Fi bands. Remember that the 2.4 GHz band offers wider coverage but slower speeds, while the 5 GHz band provides faster speeds but with a more limited range.
Knowing which frequency your Wi-Fi network is using allows you to troubleshoot connectivity issues, ensure the best possible speeds, and avoid interference from other devices. Whether you’re streaming videos, playing online games, or just browsing the web, having a stable and fast Wi-Fi connection is essential, and being able to identify and switch between the 2.4 GHz and 5 GHz bands on your iPhone empowers you to do just that.
So, the next time you’re experiencing Wi-Fi issues or simply want to make the most out of your internet connection, don’t forget to check if your Wi-Fi is operating on the 2.4 GHz or 5 GHz frequency, and switch accordingly for better performance.
FAQs
Q: How can I check if my iPhone is using a 2.4GHz or 5GHz Wi-Fi connection?
A: To check if your iPhone is connected to a 2.4GHz or 5GHz Wi-Fi network, go to “Settings” on your iPhone, tap on “Wi-Fi,” and look for the connected network name. If you see a suffix like “5G” or “5GHz” next to the network name, it means your iPhone is connected to a 5GHz Wi-Fi network. If there is no such suffix, then your iPhone is connected to a 2.4GHz Wi-Fi network.
Q: Why is it important to know if my iPhone is connected to a 2.4GHz or 5GHz Wi-Fi network?
A: It is important to know if your iPhone is connected to a 2.4GHz or 5GHz Wi-Fi network because these networks operate on different frequencies and have different characteristics. The 2.4GHz network generally provides a wider coverage area and better compatibility with older devices. On the other hand, the 5GHz network offers faster speeds and is less susceptible to interference from other devices. Knowing which network your iPhone is connected to can help troubleshoot connectivity issues and optimize your Wi-Fi experience.
Q: Can I switch my iPhone’s Wi-Fi connection from 2.4GHz to 5GHz or vice versa?
A: By default, your iPhone automatically connects to the strongest available Wi-Fi network, whether it’s a 2.4GHz or 5GHz network. However, you can manually switch between the two networks if your iPhone supports it and both networks are available. To do this, go to “Settings,” tap on “Wi-Fi,” and select the desired network from the available options. Keep in mind that not all iPhone models support this feature, so it’s best to check your device’s specifications or consult the user manual.
Q: Is one Wi-Fi frequency better than the other for my iPhone?
A: The choice between a 2.4GHz or 5GHz Wi-Fi network depends on your specific needs and circumstances. The 2.4GHz network offers a wider coverage area and better penetration through walls, making it suitable for larger spaces or areas with obstacles. However, due to its popularity, it is more susceptible to interference from other devices using the same frequency, such as microwaves or cordless phones. The 5GHz network provides faster speeds and is less congested, making it ideal for bandwidth-intensive activities like streaming HD videos or online gaming. However, it has a shorter range and may struggle to penetrate walls or obstacles. Consider factors like your proximity to the router and the number of connected devices when deciding which network to use on your iPhone.
Q: Can I connect to both a 2.4GHz and 5GHz Wi-Fi network simultaneously on my iPhone?
A: Yes, if your iPhone supports it and both the 2.4GHz and 5GHz networks are available, you can connect to both simultaneously. This is known as Wi-Fi network bonding or dual-band support. With this feature, your iPhone can intelligently distribute network traffic between the two networks, optimizing performance and providing a seamless browsing experience. However, not all iPhone models support this feature, so it’s important to check your device’s specifications or consult the user manual.
