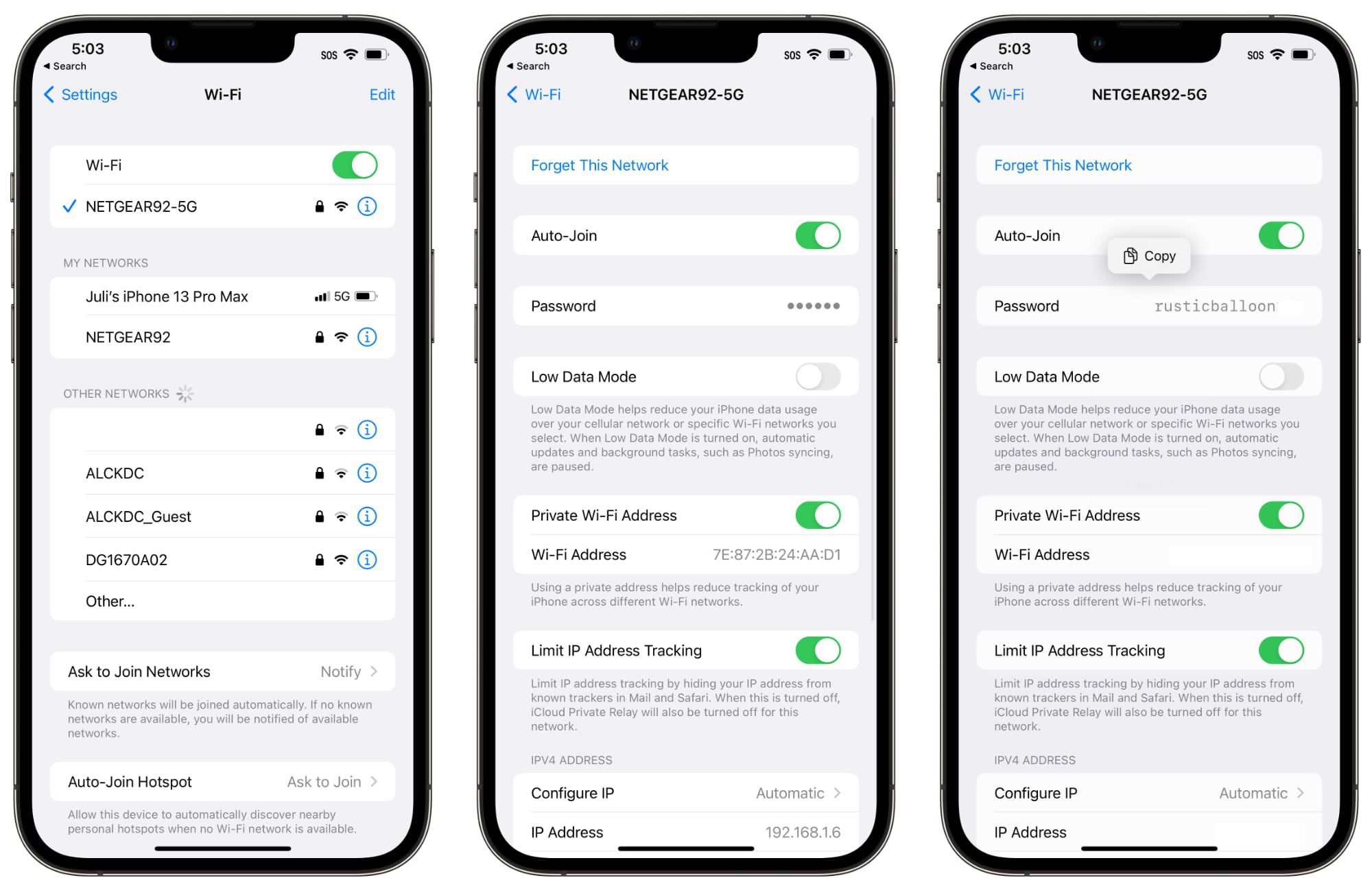
Welcome to the world of iPhones, where connectivity and convenience go hand in hand. We all know how important Wi-Fi is in our daily lives, but what happens when you forget the password to a network you’ve connected to before? Fret not, for your trusty iPhone has a trick up its sleeve – it allows you to find and retrieve saved Wi-Fi passwords with just a few simple steps. In this article, we will guide you through the process of finding a Wi-Fi password on your iPhone, whether it’s your home network or a friend’s. Say goodbye to the frustration of forgotten passwords and hello to seamless connectivity wherever you go. So, without further ado, let’s dive into the world of Wi-Fi password retrieval on your iPhone.
Inside This Article
- Finding a Wi-Fi Password on iPhone
- Frequently Asked Questions
- # 1. Checking Saved Wi-Fi Networks
- # 2. Using Keychain Access
- # 3. Resetting Network Settings
- # 4. Using Third-Party Apps
- Conclusion
- FAQs
Finding a Wi-Fi Password on iPhone
Wi-Fi has become an essential part of our daily lives, allowing us to stay connected anytime and anywhere. However, there may be instances when you need to retrieve a Wi-Fi password on your iPhone. Whether you forgot the password or simply want to share it with someone else, finding a Wi-Fi password on your iPhone can be a handy skill to have. In this article, we will explore different methods that will help you find a Wi-Fi password on your iPhone.
1. Checking Saved Wi-Fi Networks
The first method involves checking the saved Wi-Fi networks on your iPhone. Follow these steps:
- Open the Settings app on your iPhone.
- Tap on Wi-Fi, which is typically the first option in the list.
- Scroll down to see a list of available Wi-Fi networks.
- Look for the network for which you want to find the password. The network name will be listed in bold letters.
- Tap on the (i) icon next to the network name.
- In the network details page, tap on Forget This Network.
- Confirm the action by selecting Forget.
- Now, reconnect to the same Wi-Fi network.
- As you connect, your iPhone will ask for the Wi-Fi password. Tap on Enter Password.
- Your iPhone will autofill the password if it was previously saved. You can now view the Wi-Fi password in the text field.
By following these steps, you can easily retrieve the password of a saved Wi-Fi network on your iPhone.
2. Using Keychain Access
If the previous method doesn’t work or you are looking for an alternative, you can try using Keychain Access to find the Wi-Fi password on your iPhone. Here’s how:
- Download and install a free app called Keychain Access from the App Store.
- Launch the app and grant the necessary permissions for it to access your saved passwords.
- Search for the Wi-Fi network in the list of saved passwords.
- Tap on the network name to view the details.
- The Wi-Fi password will be displayed in the password field.
Keychain Access is a powerful tool that allows you to manage and view your saved passwords, making it a convenient option to find Wi-Fi passwords on your iPhone.
3. Resetting Network Settings
If the previous methods didn’t work or if you’re still unable to find the Wi-Fi password, you can try resetting your network settings. Here’s how:
- Open the Settings app on your iPhone.
- Tap on General.
- Scroll down and select Reset.
- Tap on Reset Network Settings.
- Confirm the action by entering your iPhone passcode.
- Your iPhone will restart and reset the network settings.
- After the reset, reconnect to the Wi-Fi network, and your iPhone will ask for the password.
- Enter the Wi-Fi password, and your iPhone will connect to the network.
By resetting the network settings, your iPhone will forget the saved Wi-Fi passwords. While this method can be effective, keep in mind that it will also remove any other network-related settings, such as VPN or Bluetooth connections, so make sure to reconfigure them if needed.
4. Using Third-Party Apps
If none of the above methods work for you, you can turn to third-party apps specifically designed to retrieve Wi-Fi passwords on iOS devices. These apps utilize various techniques to decrypt and display saved passwords. Keep in mind that using third-party apps may come with security risks, so make sure to choose a reputable app from the App Store.
Remember that finding a Wi-Fi password on your iPhone should only be done on networks that you are authorized to access. It’s always important to respect the privacy and security of others’ networks.
Frequently Asked Questions
- Can I find the Wi-Fi password on my iPhone without jailbreaking it?
- Is it legal to find someone else’s Wi-Fi password on my iPhone?
- Can I find the Wi-Fi password of a network I connected to in the past?
- Does resetting network settings remove all saved Wi-Fi passwords?
Yes, you can find the Wi-Fi password on your iPhone without jailbreaking it. The methods mentioned in this article do not require jailbreaking.
Finding and using someone else’s Wi-Fi password without permission is not legal and considered a violation of their privacy and network security. Make sure to always respect the privacy and security of others.
Yes, if you have connected to a Wi-Fi network in the past and it is still saved on your iPhone, you can find the Wi-Fi password using the methods mentioned in this article.
Yes, resetting network settings will remove all saved Wi-Fi passwords, along with other network-related settings such as VPN and Bluetooth connections. Make sure to make a note of any important passwords before resetting.
# 1. Checking Saved Wi-Fi Networks
One of the easiest ways to find a Wi-Fi password on your iPhone is by checking the saved Wi-Fi networks. Follow these steps:
- Open the Settings app on your iPhone.
- Scroll down and tap on “Wi-Fi.”
- Under the list of available Wi-Fi networks, you will find the ones that are saved on your device.
- Look for the Wi-Fi network that you want to find the password for and tap on the “i” icon next to it.
- A new page will open with detailed information about the Wi-Fi network.
- Scroll down and you will see a field called “Password.”
- The password of the Wi-Fi network will be displayed in this field, but it might be hidden by default.
- To reveal the password, simply tap on the toggle switch next to “Show Password.”
- You will be prompted to authenticate using Face ID, Touch ID, or your iPhone passcode for security reasons.
- Once authenticated, the password will be visible, and you can note it down or use it to connect other devices.
Remember, this method only works for Wi-Fi networks that are already saved on your iPhone. If you are trying to find the password for a network that you have not connected to before, you will need to use an alternative method.
# 2. Using Keychain Access
If you have forgotten the Wi-Fi password on your iPhone, you can try using the Keychain Access feature to retrieve it. Keychain Access is a built-in password management system on iOS devices that securely stores your passwords, including Wi-Fi network passwords. Here’s how you can access the Wi-Fi password using Keychain Access:
Step 1: Open the “Settings” app on your iPhone and tap on “Passwords & Accounts”.
Step 2: Scroll down and tap on “Website & App Passwords”. You may need to authenticate with Face ID, Touch ID, or your device passcode.
Step 3: In the search bar at the top of the screen, type the name of the Wi-Fi network whose password you want to find. Alternatively, you can scroll through the list of saved passwords and locate the Wi-Fi network.
Step 4: Tap on the Wi-Fi network name, and a new screen will open with the details of the saved password. The password will be hidden by default, but you can tap on the small eye icon next to the password field to reveal it.
Step 5: Make a note of the Wi-Fi password or take a screenshot for future reference. Remember to keep this information secure and confidential to protect your Wi-Fi network.
Using Keychain Access makes finding a Wi-Fi password on your iPhone a straightforward process. However, it is important to note that this method only works if you have previously connected to the Wi-Fi network and saved the password on your device. If you have never connected to the network before, or if the password was never saved, you may need to try alternative methods.
# 3. Resetting Network Settings
If you are experiencing issues with your Wi-Fi connection or cannot remember the password for a specific network, you may consider resetting your network settings on your iPhone. This can help resolve common network-related problems and give you a fresh start when it comes to connecting to Wi-Fi networks.
Here’s how you can reset your network settings:
- Open the Settings app on your iPhone.
- Scroll down and tap on “General”.
- Scroll down again and tap on “Reset”.
- Tap on “Reset Network Settings”. You may be prompted to enter your passcode.
- Confirm your decision by tapping on “Reset Network Settings” again.
Keep in mind that resetting your network settings will remove all saved Wi-Fi passwords, so you will need to re-enter them when connecting to Wi-Fi networks in the future. Additionally, VPN and APN settings will be deleted, and your cellular and Wi-Fi settings will be restored to their default configurations.
After resetting your network settings, restart your iPhone and try connecting to the Wi-Fi network again. This can often fix connectivity issues and allow you to successfully join the network.
Please note that resetting network settings should be done as a last resort, as it will remove all network-related settings and configurations. Only perform this step if you have exhausted other troubleshooting options and are still experiencing Wi-Fi problems.
# 4. Using Third-Party Apps
If you’ve exhausted all the options mentioned above and still can’t find your Wi-Fi password on your iPhone, don’t worry! There are third-party apps available that can help you retrieve your Wi-Fi password with ease. These apps are designed specifically for this purpose and provide a convenient solution for users who need to access their saved Wi-Fi passwords on their devices.
One popular app for retrieving Wi-Fi passwords on iPhone is “WiFi Passwords”. Available on the App Store, this app allows you to view and share saved Wi-Fi passwords on your device. Simply download the app, install it on your iPhone, and open it.
Once you open the app, it will automatically scan and display all the Wi-Fi networks that you have connected to in the past. You can select the desired network from the list, and the app will reveal the password associated with it. It’s a simple and straightforward process that can save you a lot of time and effort.
Another option is the “KeyWi” app, which also enables you to find and view your Wi-Fi passwords on iPhone. This app is known for its user-friendly interface and intuitive design. Once you install and launch the app, it will automatically detect and display all the saved Wi-Fi networks on your device. You can then select the network you want to retrieve the password for, and the app will present it to you.
Keep in mind that using third-party apps to find your Wi-Fi password may require you to grant certain permissions and access to your device’s settings. It’s important to review the privacy policies and security measures of the app before downloading and using it to ensure the safety of your personal information.
Overall, using third-party apps can be a convenient way to find your Wi-Fi password on iPhone when other methods fail. These apps are specifically designed for this purpose and provide a seamless solution for retrieving your Wi-Fi password with ease.
Conclusion
In conclusion, finding a Wi-Fi password on an iPhone is a relatively simple process that can be done in a few different ways. Whether you want to retrieve a saved Wi-Fi password from your device, use the iCloud Keychain, or connect to a router through the Settings menu, there are options available to suit your needs.
By following the steps outlined in this article, you can easily access Wi-Fi networks without having to guess or manually enter the password each time. This not only saves time but also ensures a seamless and convenient browsing experience on your iPhone.
Remember to always use this information responsibly and only access Wi-Fi networks that you have permission to use. Now that you know how to find a Wi-Fi password on your iPhone, you can confidently connect to any network and enjoy uninterrupted internet access.
FAQs
Q: How can I find a Wi-Fi password on my iPhone?
A: Finding a Wi-Fi password on an iPhone is simple. Follow these steps:
1. Go to the Settings app on your iPhone.
2. Tap on Wi-Fi.
3. Find the name of the Wi-Fi network you are connected to and tap on the (i) icon next to it.
4. Scroll down and tap on “Show Password”.
5. You will need to authenticate yourself either using Touch ID, Face ID, or your device passcode.
6. Once authenticated, the password for the Wi-Fi network will be visible on your screen.
Note: This method only works if you are already connected to the Wi-Fi network that you want to find the password for.
Q: Can I find the Wi-Fi password of a network I’m not connected to?
A: No, it is not possible to find the Wi-Fi password of a network you are not connected to on your iPhone. The method mentioned earlier only works if you are already connected to the Wi-Fi network.
Q: Is there any way to view saved Wi-Fi passwords on my iPhone?
A: Unfortunately, there is no built-in feature on iPhone that allows you to view saved Wi-Fi passwords. The passwords are stored securely and cannot be accessed or viewed directly.
Q: Is it possible to retrieve a forgotten Wi-Fi password on an iPhone?
A: If you have forgotten the Wi-Fi password and need to reconnect to the network on your iPhone, you can try resetting your router. This will reset the Wi-Fi password to the default, allowing you to connect again. However, please note that this will also disconnect any other devices currently connected to the network.
Q: Can I share Wi-Fi passwords with other iPhone users?
A: Yes, Apple has a feature called Wi-Fi password sharing, which allows you to easily share Wi-Fi passwords with other iPhone users who are in your contacts list. When a nearby iPhone user tries connecting to a Wi-Fi network that you have already connected to, you will receive a prompt asking if you want to share the password with them. Simply tap on “Share Password” to share the Wi-Fi password securely and effortlessly.
