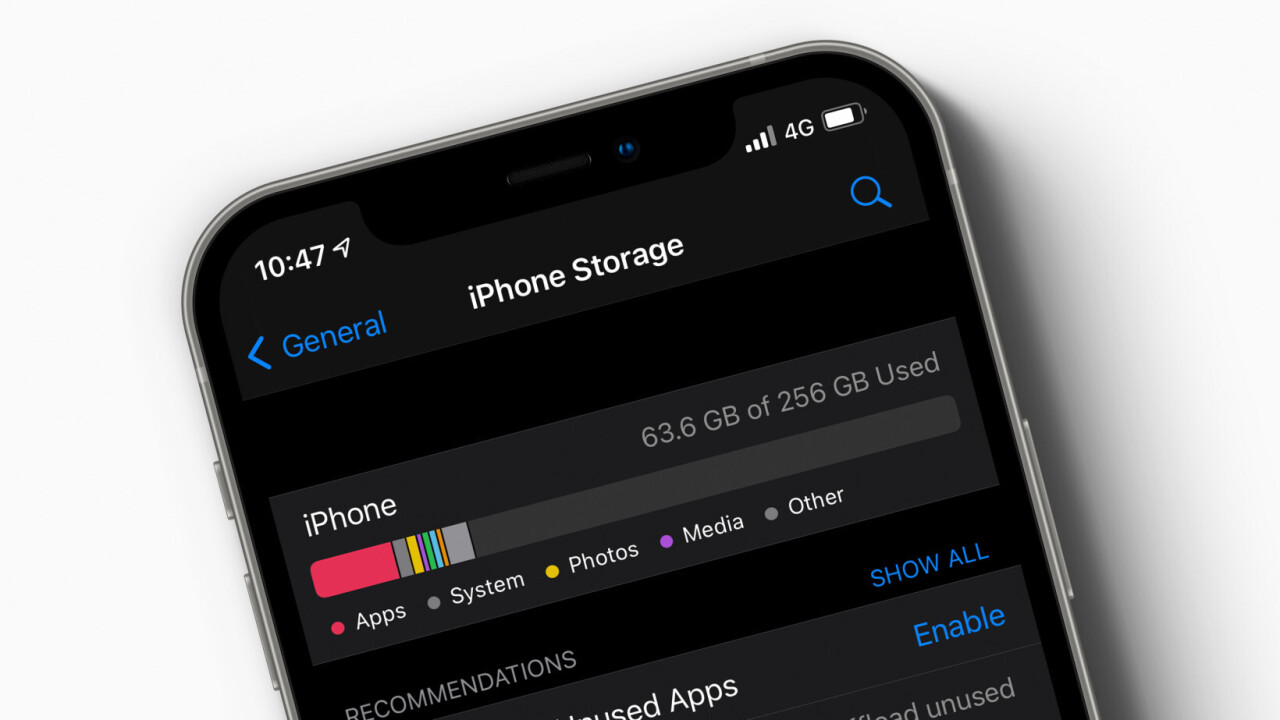
If you've recently purchased an iPhone 12, you might be wondering how to check its storage capacity. Understanding how much space you have available can help you manage your apps, photos, videos, and other data more effectively. Luckily, checking the storage on your iPhone 12 is a straightforward process that can be completed in just a few simple steps. In this article, we'll explore the various methods for checking your iPhone 12's storage, empowering you to make informed decisions about your device's content and usage. Let's dive in and discover the best ways to stay on top of your iPhone 12's storage situation.
Inside This Article
- Checking iPhone 12 Storage
- Available Storage- Checking Available Storage on iPhone 12- Understanding Storage Usage
- Managing Storage- Managing Apps and Data- Optimizing Storage Space
- Additional Tips- Utilizing iCloud Storage- Clearing Cache and Temporary Files
- Conclusion
- FAQs
Checking iPhone 12 Storage
Are you running out of storage on your iPhone 12? It’s important to keep track of your device’s storage to ensure it runs smoothly and efficiently. Here’s how you can check your iPhone 12’s storage and manage it effectively.
Checking your iPhone 12’s storage is a simple process that can be done directly on the device. Follow these steps to view your available storage and understand how it’s being utilized.
1. Checking Available Storage on iPhone 12
To check your iPhone 12’s available storage, go to Settings > General > [Device] Storage. Here, you’ll see a breakdown of how your storage is being used, including the space occupied by apps, photos, and other data.
2. Understanding Storage Usage
Scroll through the list to see which apps and data are consuming the most space. This will give you an idea of where you may need to make adjustments to free up storage. You can also tap on individual apps to view more detailed information about their storage usage.
3. Managing Apps and Data
Once you’ve identified areas of high storage usage, you can start managing your apps and data to free up space. Consider deleting apps you no longer use and offloading photos and videos to a cloud storage service to reclaim valuable storage space.
4. Optimizing Storage Space
Optimizing storage space on your iPhone 12 can also involve clearing out unnecessary files and data. This includes removing old messages and attachments, clearing cache and temporary files, and ensuring that your media files are efficiently organized.
5. Utilizing iCloud Storage
Another effective way to manage your iPhone 12’s storage is by utilizing iCloud storage. By enabling iCloud backups and syncing, you can store your data and media in the cloud, freeing up space on your device while ensuring your content is easily accessible.
6. Clearing Cache and Temporary Files
Regularly clearing cache and temporary files can help prevent storage clutter on your iPhone 12. This can be done by clearing browser cache, app cache, and other temporary files that may be taking up unnecessary space.
By regularly checking and managing your iPhone 12’s storage, you can ensure that your device operates smoothly and efficiently, without being weighed down by unnecessary data and clutter.
Available Storage- Checking Available Storage on iPhone 12- Understanding Storage Usage
When it comes to managing your iPhone 12, staying on top of available storage is crucial. With the ever-increasing amount of data we store on our devices, it’s essential to know how much space is left for new apps, photos, and videos.
Checking the available storage on your iPhone 12 is a simple process. Start by opening the “Settings” app and tapping on “General.” From there, select “iPhone Storage.” This will display a detailed breakdown of your device’s storage usage, including how much space is used by various apps, photos, and system data.
Understanding storage usage is equally important. By reviewing the storage breakdown, you can identify which apps or types of data are consuming the most space. This insight allows you to make informed decisions about what to keep, delete, or offload to free up storage.
Managing Storage- Managing Apps and Data- Optimizing Storage Space
Managing the storage on your iPhone 12 is crucial to ensure optimal performance and efficiency. One of the key aspects of managing storage is handling the apps and data stored on your device. By effectively managing apps and data, you can optimize storage space and enhance the overall functionality of your iPhone 12.
When it comes to managing apps and data, it’s important to regularly assess the apps you have installed. Identify the ones that you no longer use or need, and consider uninstalling them to free up valuable storage space. Additionally, review your stored data, such as photos, videos, and documents, and delete any redundant or unnecessary files to declutter your device.
Optimizing storage space involves utilizing built-in features on your iPhone 12 to efficiently manage your apps and data. Take advantage of the “Offload Unused Apps” feature, which automatically removes infrequently used apps while retaining their data. This helps free up space without compromising essential app data, providing a balance between storage optimization and app functionality.
Furthermore, consider enabling the “Optimize Storage” option for your photos and videos. This feature allows your device to store high-resolution media in iCloud while keeping optimized versions on your iPhone 12. By doing so, you can conserve local storage space without sacrificing the quality of your media files.
Sure, here's the content for the section "Additional Tips- Utilizing iCloud Storage- Clearing Cache and Temporary Files" with each paragraph wrapped in
tags:
Additional Tips- Utilizing iCloud Storage- Clearing Cache and Temporary Files
Utilizing iCloud Storage can be a game-changer for iPhone 12 users seeking to free up space. iCloud offers a seamless way to store photos, videos, documents, and app data, ensuring that your device’s local storage remains uncluttered. By enabling iCloud backup, you can automatically back up your iPhone’s data and settings, allowing you to access them from any device with your Apple ID. Additionally, iCloud Drive provides a convenient platform for managing and accessing files across various devices, reducing the need for local storage.
Clearing cache and temporary files is another effective method for optimizing storage on your iPhone 12. Over time, apps accumulate cache and temporary data, which can consume a significant amount of storage space. By regularly clearing these files, you can reclaim valuable storage capacity and enhance the overall performance of your device. This process can be performed through individual app settings or by using third-party cleaning apps, ensuring that your iPhone 12 operates smoothly and efficiently.
Conclusion
Checking the storage on your iPhone 12 is a simple yet essential task to ensure that you have enough space for your apps, photos, videos, and other content. By following the steps outlined in this guide, you can easily navigate to the Settings app, access the iPhone Storage section, and gain valuable insights into your device’s storage usage. Whether you’re looking to free up space, manage your storage efficiently, or simply stay informed about your available capacity, understanding how to check your iPhone 12 storage is a valuable skill for every user. With this knowledge, you can take control of your device’s storage and optimize its performance to suit your needs.
FAQs
Q: How do I check the storage on my iPhone 12?
A: To check the storage on your iPhone 12, go to Settings, then tap on General, followed by iPhone Storage. Here, you will see a breakdown of your storage usage.
Q: Can I upgrade the storage on my iPhone 12?
A: Unfortunately, the storage on an iPhone 12 cannot be upgraded. It's essential to consider the storage capacity you need when purchasing the device.
Q: What should I do if my iPhone 12 is running out of storage?
A: If your iPhone 12 is running out of storage, you can start by deleting unnecessary apps, photos, and videos. Additionally, utilizing cloud storage services or transferring files to a computer can help free up space.
Q: How much storage should I get for my iPhone 12?
A: The amount of storage you need for your iPhone 12 depends on your usage. If you take a lot of photos and videos, or download many apps and games, consider opting for higher storage capacity, such as 128GB or 256GB.
Q: Can I check my iPhone 12 storage from my computer?
A: Yes, you can check your iPhone 12 storage from your computer by connecting your device and using iTunes or Finder on a Mac. This allows you to view the storage breakdown and manage files directly from your computer.
