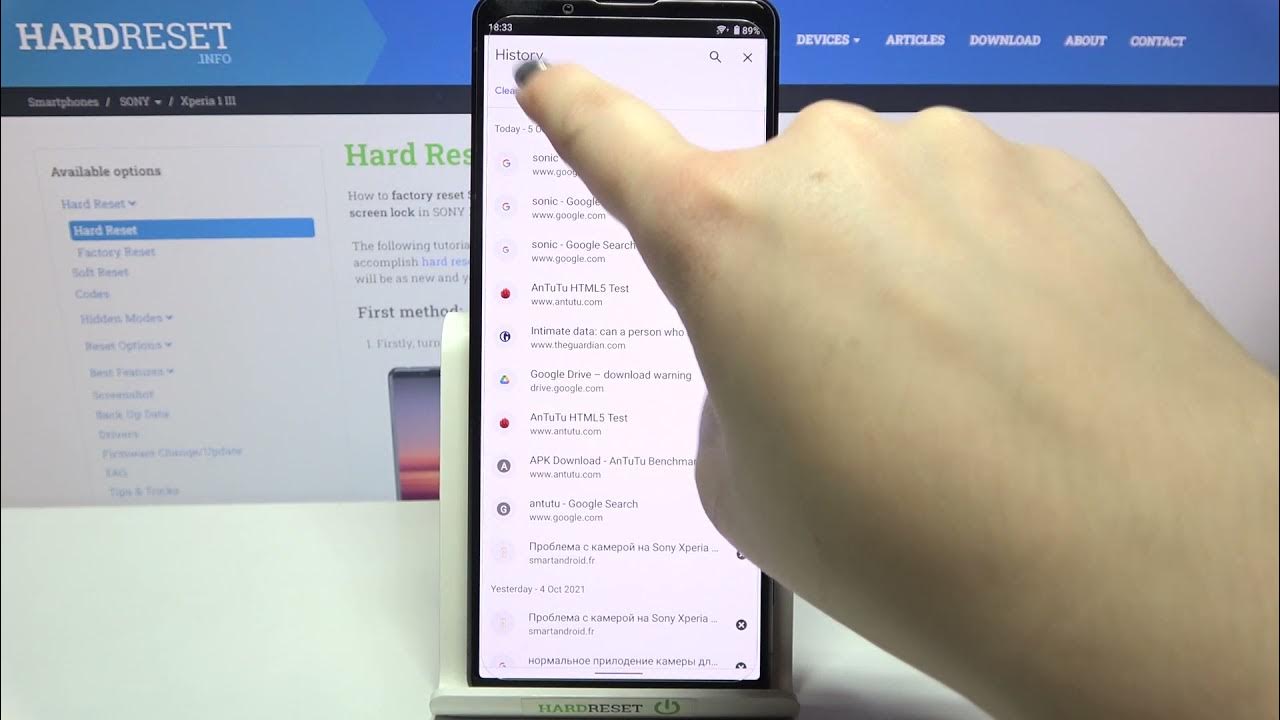
In today’s digital age, our smartphones have become an integral part of our daily lives. We use our mobile devices for a wide range of activities, from communication and social media to online shopping and browsing the web. However, as we navigate through various websites and apps, our search history can build up over time, potentially compromising our privacy and security. For Sony Xperia users, it’s important to know how to clear search history effectively. In this article, we will explore the step-by-step process to clear search history on Sony Xperia devices. Whether you want to maintain your privacy or simply declutter your device, this guide will help you ensure that your search history remains confidential and your Xperia experience stays smooth and secure.
Inside This Article
- Why Clear Search History on Sony Xperia
- How to Clear Search History on Sony Xperia
- Alternative Methods to Clear Search History on Sony Xperia
- Conclusion
- FAQs
Why Clear Search History on Sony Xperia
Clearing your search history on your Sony Xperia device can be beneficial for several reasons:
- Privacy: By clearing your search history, you can help protect your privacy by preventing others from accessing or viewing your search activity.
- Security: Clearing your search history can help safeguard your personal information, as it eliminates any stored data that might be linked to your searches.
- Storage space: Over time, search history can accumulate and take up valuable storage space on your Sony Xperia device. By clearing it regularly, you can free up storage for other important files and applications.
- Improved performance: Clearing your search history can help optimize the performance of your Sony Xperia device by reducing the amount of data it needs to process.
- Personalization: Clearing your search history can also prevent search engines and apps from using your past search activity to provide personalized suggestions or recommendations. This allows you to start with a clean slate and experience a more neutral browsing experience.
Overall, clearing your search history on Sony Xperia is a simple but effective way to maintain your privacy, enhance security, and ensure optimal performance of your device.
How to Clear Search History on Sony Xperia
Clearing your search history on your Sony Xperia smartphone can help protect your privacy and free up some storage space. Whether you’re using the default internet browser or a third-party app, the process is relatively straightforward. In this article, we will guide you on how to clear search history on your Sony Xperia device.
Step 1: Open the Browser
To begin, open the internet browser on your Sony Xperia phone. This could be the default browser or any other browser app that you have installed.
Step 2: Access the Settings
Once the browser is open, tap on the menu icon in the top-right corner of the screen. This icon usually appears as three vertical dots or horizontal lines. From the menu, select “Settings.”
Step 3: Clear Search History
In the browser settings, look for the option that mentions “Privacy” or “History.” Tap on it to access the browsing history settings. Here, you should see an option to clear your search history. Tap on it to proceed.
Step 4: Confirm the Clearing
A confirmation message may appear, asking you to confirm the clearing of your search history. This is to prevent accidental deletions. Review the message and tap on “Yes” or “Clear” to confirm the action.
Step 5: Clear Data for All Apps (Optional)
If you want to clear search history from all apps, including social media platforms and other internet-based apps, you can take an additional step. From your device settings, go to “Apps & Notifications” or “Applications,” and then select “See all apps.” Tap on the browser app you use, usually named “Internet” or “Chrome.” On the app info page, select “Storage & Cache” and then tap on “Clear storage” or “Clear data.”
Alternative Methods to Clear Search History on Sony Xperia
If you prefer not to use the default browser or want to clear search history from specific apps, there are alternative methods you can try:
- Using a Privacy Cleaning App: There are several privacy cleaning apps available on the Google Play Store that allow you to clear search history and other temporary files with just a few taps.
- Clearing App Cache: If you want to clear search history from specific apps, you can try clearing the app cache. Go to your device settings, select “Apps & Notifications” or “Applications,” and then choose the app you want to clear the search history from. On the app info page, select “Storage & Cache” and then tap on “Clear cache.”
By following these steps, you can easily clear your search history on your Sony Xperia smartphone, ensuring your privacy and freeing up valuable storage space. Remember to periodically clear your search history to maintain your privacy and optimize your device’s performance.
Alternative Methods to Clear Search History on Sony Xperia
Aside from the conventional method of clearing search history on your Sony Xperia device, there are alternative methods that you can explore. These methods offer different approaches to removing your search history and can come in handy if you prefer a quicker or more specific way of clearing your search data. Here are a few alternative methods to consider:
1. Using a Third-Party App: There are several third-party apps available on the Google Play Store that can help you manage and clear your search history. These apps offer additional features and customizations that may suit your preferences. Simply search for “search history cleaner” or “privacy cleaner” in the Play Store, read reviews, and choose an app that meets your requirements.
2. Clearing Search History in the Browser: If you primarily use a specific web browser on your Sony Xperia device, you can directly clear your search history within the browser settings. Open your preferred browser, go to its settings menu, and look for options related to clearing browsing data or history. From there, you can select the specific items you want to delete, including search history, cookies, and cached data.
3. Using Incognito/Private Browsing Mode: Most modern web browsers, including those available on Sony Xperia devices, offer an incognito or private browsing mode. When you browse the web in this mode, your search history, cookies, and other browsing data will not be saved. To navigate privately, simply open a new incognito tab or enable private browsing mode in your browser settings.
4. Resetting the Device: This method should be used with caution as it will erase all data on your Sony Xperia device. If you want to start fresh and completely remove all search history, app data, and personal information, you can consider resetting your device to its factory settings. Before doing so, ensure that you have backed up all essential data as it will be permanently deleted during the reset process. To reset your Sony Xperia device, navigate to the Settings menu, select System, and look for options like “Reset” or “Factory Data Reset”. Follow the on-screen instructions to complete the reset.
By exploring these alternative methods, you can customize your approach to clearing search history on your Sony Xperia device. Whether you prefer using third-party apps for additional features, clearing history within your preferred browser, or starting fresh with a complete device reset, there are various options to suit your needs. Choose the method that works best for you and enjoy a cleaner and more private browsing experience on your Sony Xperia device.
Clearing your search history on your Sony Xperia is a simple yet essential task to ensure your privacy and optimize your device’s performance. By following the steps mentioned in this article, you can easily navigate through the settings menu and clear your search history from various applications and browsers.
Remember that clearing your search history can help you maintain your privacy, as it removes any trace of your browsing activity. It also frees up storage space on your device, allowing it to run smoother and faster.
Regularly clearing your search history is a good practice to adopt, especially if you share your device with others or if you simply want to keep your search habits private. By taking a few moments to clean your search history, you can enjoy a more seamless and secure browsing experience on your Sony Xperia.
FAQs
Q: Why should I clear my search history on my Sony Xperia?
A: Clearing your search history on your Sony Xperia can help protect your privacy and keep your device running smoothly. It prevents anyone who uses your phone from seeing your search activity, which may contain sensitive information. Additionally, clearing your search history can free up storage space and improve the performance of your device.
Q: How do I clear my search history on my Sony Xperia?
A: To clear your search history on a Sony Xperia, follow these steps:
1. Open the Chrome browser on your Xperia device.
2. Tap on the menu icon (three vertical dots) in the top-right corner of the screen.
3. Select “History” from the drop-down menu.
4. Tap on the “Clear browsing data” option.
5. Choose the time range for which you want to clear the history (e.g., “Last hour”, “Last day”, “All time”).
6. Select the types of data you want to delete (e.g., browsing history, cookies, cached images).
7. Tap on the “Clear data” button to confirm and clear your search history.
Q: Does clearing search history affect my saved passwords or autofill data?
A: No, clearing your search history does not affect your saved passwords or autofill data. These settings are managed separately in the browser settings. If you want to clear saved passwords or autofill data, you can find the respective options in the Chrome browser settings on your Sony Xperia.
Q: Can I automatically clear my search history on my Sony Xperia?
A: Yes, you can set up your Sony Xperia to automatically clear your search history. To do this, follow these steps:
1. Open the Chrome browser on your Xperia device.
2. Tap on the menu icon (three vertical dots) in the top-right corner of the screen.
3. Select “Settings” from the drop-down menu.
4. Scroll down and tap on “Privacy”.
5. Tap on “Clear browsing data”.
6. Select the types of data you want to delete (e.g., browsing history, cookies, cached images).
7. Tap on the “Advanced” option.
8. Under “Time range”, choose the option “Automatically clear data”.
9. Select the frequency at which you want the data to be cleared (e.g., “Every day”, “Every week”).
10. Tap on “Done” to save the settings.
Q: Is it possible to recover cleared search history on a Sony Xperia?
A: Once you have cleared your search history on a Sony Xperia, it is usually not possible to recover it. Clearing your search history entails permanently removing the data from your device. However, it is crucial to note that clearing your search history does not affect your search activity on other devices or platforms where you are signed in with the same Google account.
