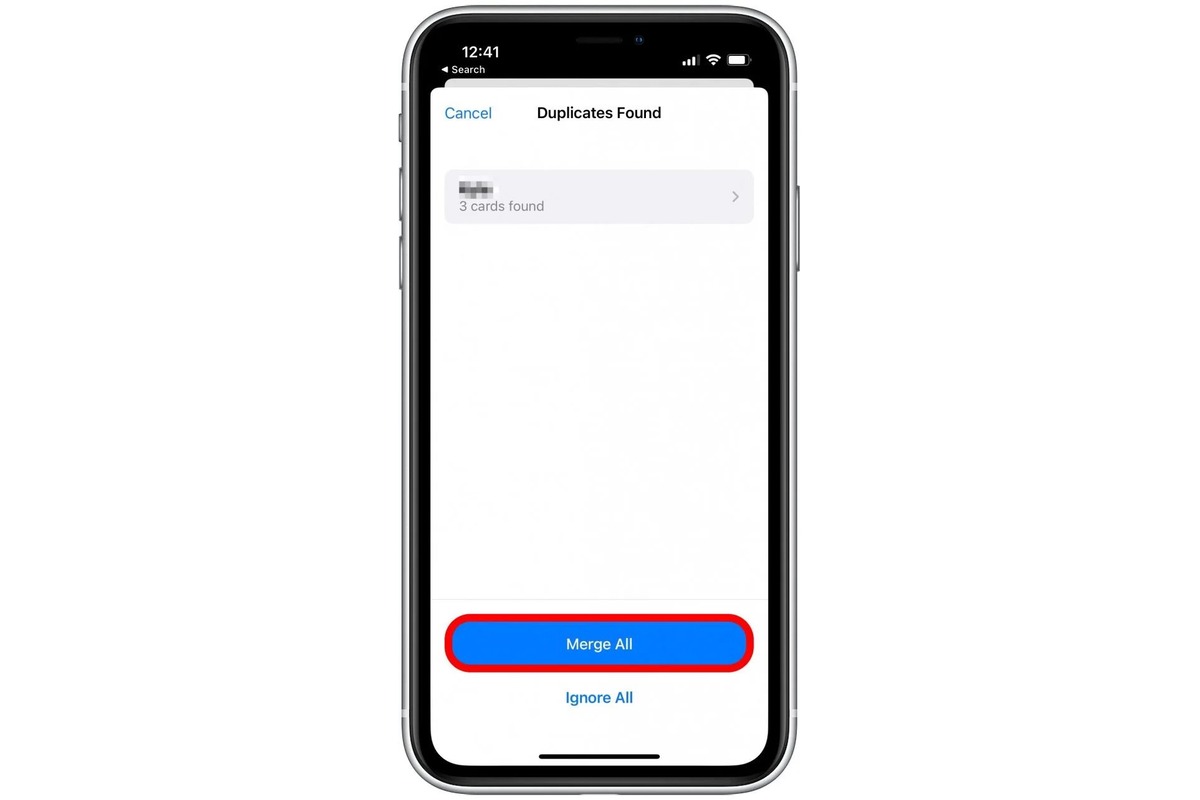
Welcome to our comprehensive guide on how to combine contacts on iPhone! If you’ve ever found yourself with duplicate contacts or multiple entries for the same person on your iPhone, you know how frustrating it can be to keep your contact list organized. The good news is that Apple has provided a built-in feature that allows you to merge and combine duplicate contacts effortlessly.
In this article, we will walk you through the step-by-step process of combining contacts on your iPhone. Whether you have duplicate entries due to importing contacts from various sources or simply because of human error, we have got you covered. By following our easy instructions and utilizing the powerful features of your iPhone, you’ll be able to streamline your contact list and save time in managing your contacts.
Inside This Article
- Why Combine Contacts on iPhone
- Methods to Combine Contacts on iPhone
- Using the iCloud Contacts Feature
- Using Third-Party Contact Merge Apps
- Conclusion
- FAQs
Why Combine Contacts on iPhone
Managing contacts on an iPhone can sometimes become a cumbersome task. Over time, you may end up with multiple duplicate contacts, making it difficult to find the right information quickly. This is where combining contacts on your iPhone can be incredibly useful.
Combining contacts allows you to merge duplicate entries into a single, comprehensive contact. Not only does this save you the hassle of scrolling through endless duplicate entries, but it also helps streamline your contact list and ensure that all relevant information is in one place.
By combining contacts, you can eliminate the confusion caused by multiple entries for the same person. It creates a seamless experience when searching for contact details, as you only need to refer to a single contact entry. This feature is especially beneficial for individuals who heavily rely on their iPhone for managing their personal and professional contacts.
Furthermore, combining contacts can also help to maintain a cleaner and more organized address book. By reducing duplicate entries, you can declutter your contact list and have a more efficient way of managing and accessing your contacts.
Having a consolidated contact entry also simplifies communication. When you combine contacts, all associated contact information, including phone numbers, email addresses, and social media profiles, are merged into one entry. This eliminates the need to toggle between multiple contact entries to find the correct communication details.
Overall, combining contacts on your iPhone offers numerous advantages. It saves time, reduces clutter, and provides a more seamless and efficient contact management experience. Whether you have accumulated duplicate contacts unknowingly or simply want to streamline your contact list, combining contacts is a valuable feature that can greatly improve your iPhone usage.
Methods to Combine Contacts on iPhone
If you’re an iPhone user and often find yourself dealing with a cluttered contact list, combining contacts can help you streamline your address book and save time searching for specific individuals. Fortunately, there are several methods available to combine contacts on your iPhone. Let’s explore them below:
Method 1: Using the iCloud Contacts Feature
If you have an iCloud account set up on your iPhone, you can take advantage of the iCloud Contacts feature to combine duplicate contacts. Here’s how:
- Open the Settings app on your iPhone and tap on your Apple ID at the top of the screen.
- Scroll down and tap on “iCloud.”
- Turn on the toggle next to “Contacts” to sync your contacts with iCloud.
- Open the Contacts app on your iPhone.
- Tap on the “Groups” button at the top left corner of the screen.
- Make sure the “All iCloud” option is selected.
- Scroll through your contacts and identify duplicate entries.
- Select the duplicate contacts you want to merge by tapping on them.
- Tap on the “Merge” button at the bottom right corner of the screen.
- Your selected contacts will be merged into one entry with all the combined information.
Method 2: Using Third-Party Contact Merge Apps
If you prefer a more comprehensive solution or if you don’t have an iCloud account, you can explore third-party contact merge apps available on the App Store. These apps provide advanced merging capabilities and are easy to use. Here’s how you can use a third-party contact merge app:
- Open the App Store on your iPhone.
- Search for “contact merge” or a similar keyword.
- Select a contact merge app that suits your needs and has positive reviews.
- Download and install the chosen app on your iPhone.
- Open the contact merge app.
- Follow the on-screen instructions to grant necessary permissions and access to your contacts.
- Allow the app to scan your contacts for duplicates.
- Review the duplicate contacts identified by the app.
- Select the contacts you want to merge and follow the prompts to merge them.
- The app will merge the selected contacts, consolidating their information into one entry.
By utilizing either the iCloud Contacts feature or third-party contact merge apps, you can easily combine and manage your contacts on your iPhone. Say goodbye to duplicate contacts and enjoy a more organized and efficient address book.
Using the iCloud Contacts Feature
Combining contacts on your iPhone can save you time and effort by ensuring that all your contact information is organized in one place. One of the easiest ways to achieve this is by utilizing the built-in iCloud Contacts feature. Here’s how you can do it:
1. Make sure you have iCloud enabled on your iPhone. Go to Settings, tap on your name at the top, and then select iCloud. Turn on the toggle switch next to Contacts.
2. Open the Contacts app on your iPhone. You’ll see a list of all your contacts.
3. Look for duplicate contacts that you want to merge. Tap on the contact to open it.
4. Tap on the Edit button at the top right corner of the screen.
5. Scroll down and look for the “Linked Contacts” option. Tap on it.
6. iCloud will automatically suggest contacts that it thinks are duplicates. You can review these suggestions and choose the ones you want to merge by tapping on the “Link” button next to each contact.
7. Once you’ve linked all the duplicate contacts, tap on the “Done” button to save your changes.
8. Repeat this process for all the duplicate contacts you want to combine.
By using the iCloud Contacts feature, you can easily merge duplicate contacts on your iPhone and ensure that your contact list is clean and organized. It’s a quick and simple method that saves you from manually editing each contact and helps you maintain a clutter-free address book.
Using Third-Party Contact Merge Apps
If you’re looking for an alternative method to combine contacts on your iPhone, you can consider using third-party contact merge apps. These apps provide advanced features and customization options that can help you efficiently manage and merge your contacts. Here are a few popular contact merge apps you can explore:
- Contacts Sync for Google Gmail: This app allows you to sync and merge your iPhone contacts with your Google Gmail contacts. With just a few taps, you can easily combine duplicate contacts and keep your address book organized.
- Contact Cleanup & Merge: This app is specifically designed to clean up your contacts and merge duplicates. It uses intelligent algorithms to identify and merge similar contacts, eliminating the need for manual selection.
- My Contacts Backup Pro: If you prefer a comprehensive solution for backing up and merging your contacts, this app is worth considering. It allows you to export your contacts as VCF files, merge duplicates, and restore your contacts whenever needed.
To use these third-party contact merge apps, follow these simple steps:
- Download and install the app of your choice from the App Store.
- Launch the app and grant the necessary permissions to access your contacts.
- Allow the app to scan your contacts and identify any duplicates or similar entries.
- Review the suggested merges and confirm the merge process.
- Once the merge is complete, you can go to your native Contacts app to verify the changes.
Using third-party contact merge apps can be an efficient way to combine contacts on your iPhone. These apps offer advanced algorithms and features that simplify the process and ensure accurate merging. However, it’s important to choose a reliable and reputable app to protect your data and privacy.
Remember to regularly backup your contacts before performing any merging or modification to avoid accidental data loss. With the right contact merge app and careful management, you can keep your iPhone contacts organized and clutter-free.
Conclusion
In conclusion, combining contacts on your iPhone is a simple yet effective way to declutter your contacts list and ensure that all your information is organized in one place. By following the steps mentioned above, you can easily merge duplicate contacts and streamline your address book.
Not only does combining contacts help in saving time and effort when searching for a specific contact, but it also helps in maintaining a neat and organized list for better communication and efficiency.
Remember, it is important to regularly review and manage your contacts to prevent any inconsistencies or outdated information. With the easy-to-use features offered by the iOS operating system, you can easily manage and merge your contacts on your iPhone to maintain a cohesive and up-to-date list.
So, why wait? Take a few moments to combine contacts on your iPhone and enjoy a more streamlined and efficient communication experience!
FAQs
Q: Can I combine contacts on my iPhone?
A: Yes, you can combine contacts on your iPhone. The Contacts app allows you to merge duplicate contacts or merge contacts from different accounts into a single unified contact.
Q: How do I merge duplicate contacts on my iPhone?
A: To merge duplicate contacts on your iPhone, follow these steps:
- Open the Contacts app on your iPhone.
- Find and select the duplicate contact you want to merge.
- Tap the “Edit” button on the top right corner.
- Scroll down and tap on “Link Contacts” or “Merge Contact”.
- Select the contact you want to merge with the duplicate contact.
- Tap “Link” or “Merge” to combine the two contacts into one.
Q: Can I merge contacts from different accounts?
A: Yes, you can merge contacts from different accounts on your iPhone. The Contacts app allows you to combine contacts from various linked accounts, such as your iCloud, Gmail, or Exchange accounts. To merge contacts from different accounts, follow these steps:
- Open the Contacts app on your iPhone.
- Tap on the “Groups” button on the top left corner.
- Select the accounts you want to merge contacts from.
- Go back to the “All Contacts” view.
- Find and select the contacts you want to merge.
- Tap the “Link Contacts” or “Merge Contact” option.
- Select the contact you want to merge with.
- Tap “Link” or “Merge” to combine the contacts from different accounts.
Q: Will merging contacts delete any information?
A: Merging contacts on your iPhone does not delete any information. When you merge two contacts, the information from both contacts will be combined into a single contact. This helps you avoid duplicated information and keeps all the relevant details in one place.
Q: Can I undo a contact merge on my iPhone?
A: Unfortunately, there is no built-in option to undo a contact merge on your iPhone. Once you merge contacts, the changes cannot be reversed. It is always a good practice to review the contacts before merging to ensure accuracy.
