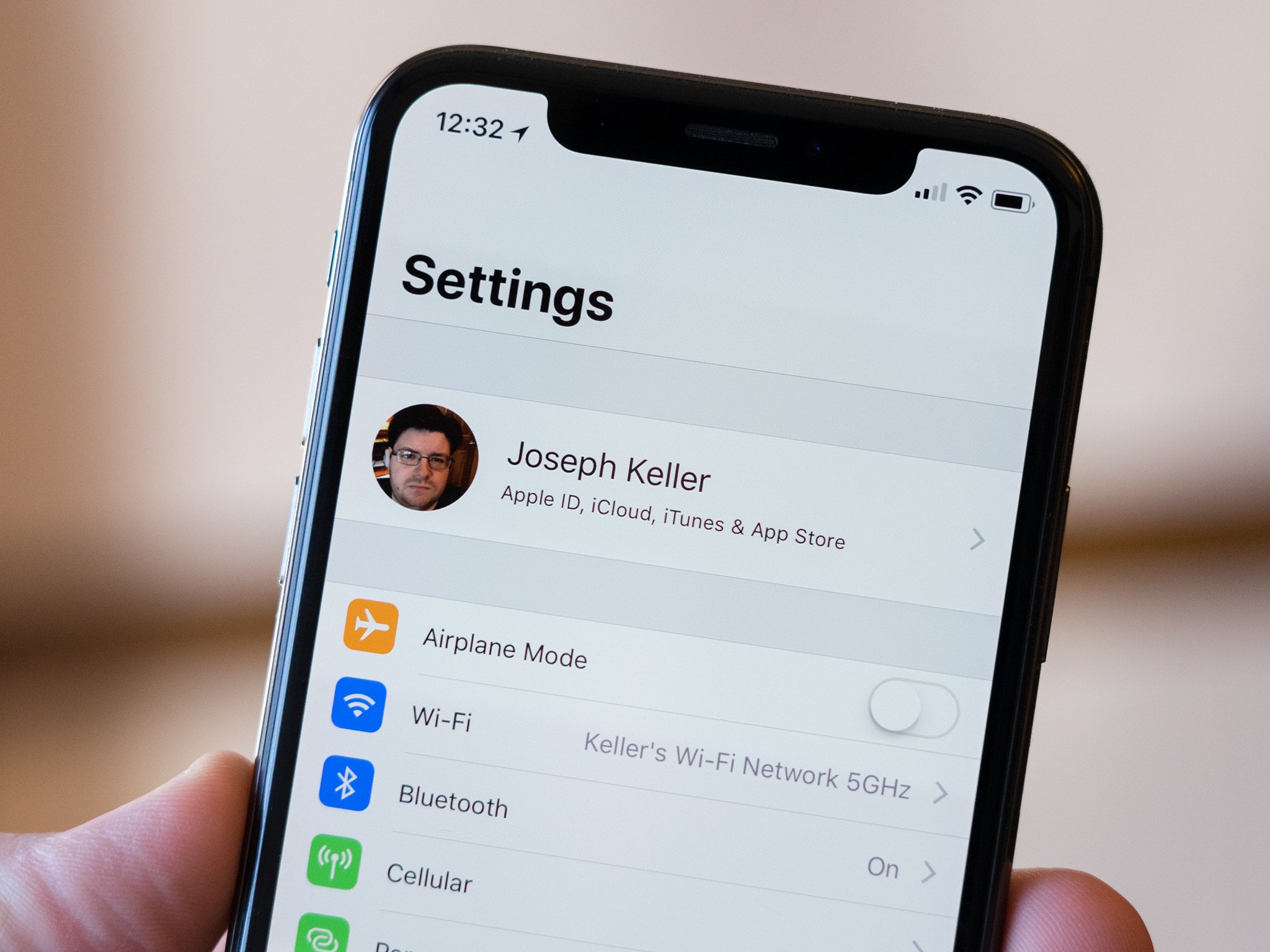
Are you looking to change your email password on your iPhone or iPad running on the latest iOS 16? No worries, we’ve got you covered. Your email password is a crucial piece of information that protects your personal and sensitive data. Regularly updating and changing your password is an essential step in maintaining a secure online presence.
In this article, we will guide you through the process of changing your email password on an iPhone or iPad running on iOS 16. Whether you need to update your password for security reasons or simply want to switch to a stronger and more memorable password, our step-by-step instructions will help you effortlessly navigate through the process.
With just a few simple taps, you’ll be able to change your email password and enjoy peace of mind knowing that your personal information is protected. Follow our instructions below to get started!
Inside This Article
- Changing Your Email Password on an iPhone or iPad (iOS 16)
- # 1. Accessing the Settings menu
- # 2. Navigating to the Mail section
- # 3. Selecting your email account
- # 4. Updating your email password
- Conclusion
- FAQs
Changing Your Email Password on an iPhone or iPad (iOS 16)
Keeping your email password secure is crucial for protecting your sensitive information. If you’re using an iPhone or iPad running iOS 16, it’s essential to regularly update and change your email password to ensure the security of your account. This article will guide you step-by-step on how to change your email password on your iPhone or iPad with iOS 16.
Before you proceed, please note that the steps might vary slightly depending on the version of iOS you are using. However, the general process remains the same.
Step-by-Step Guide to Change Email Password on iPhone or iPad
- Open the “Settings” app on your iPhone or iPad.
- Scroll down and tap on “Mail.”
- Tap on “Accounts.”
- Select the email account for which you want to change the password.
- Tap on the “Account” field at the top of the screen.
- Scroll down and tap on “Password.”
- Enter your new password in the provided field and tap “Done.”
- If prompted, enter your device passcode or use Touch ID or Face ID to confirm the change.
Once you follow these steps, your email password will be successfully changed on your iPhone or iPad. Remember to use a strong, unique password that is not easily guessable.
Troubleshooting Tips for Changing Email Password on iOS 16
If you encounter any difficulties while changing your email password, here are some troubleshooting tips:
- Ensure you have a stable internet connection before attempting to change the password.
- Double-check if you are entering the correct password. Passwords are case-sensitive, so pay attention to capitalization.
- If you are using two-factor authentication, make sure to enter the verification code correctly.
- Restart your iPhone or iPad and try the password change process again.
- If the problem persists, you may need to contact your email service provider for further assistance.
Additional Security Measures to Protect Your Email Account
Changing your email password is an important step towards securing your account, but it is not the only measure you should take. Here are some additional security tips:
- Enable two-factor authentication for an extra layer of security.
- Regularly update your device’s operating system to ensure you have the latest security patches.
- Be cautious of phishing emails and avoid clicking on suspicious links.
- Use a strong password that contains a combination of letters, numbers, and special characters.
- Avoid using the same password for multiple accounts.
By following these steps and implementing additional security measures, you can protect your email account and keep your personal information safe.
# 1. Accessing the Settings menu
Changing your email password on an iPhone or iPad running iOS 16 is a simple process that can be done through the Settings menu. Here’s how you can access the Settings menu:
1. Unlock your iPhone or iPad by entering your passcode or using Face ID or Touch ID.
2. Look for the Settings app icon on your home screen. It is represented by a gray gear icon.
3. Tap on the Settings app icon to launch the Settings menu.
4. Once you’re in the Settings menu, you’ll have access to various options for customizing your device. Look for the “Passwords & Accounts” option and tap on it.
5. In the “Passwords & Accounts” menu, you’ll find a list of all the email accounts that are linked to your device. Tap on the email account for which you want to change the password.
By following these steps, you’ll be able to access the Settings menu on your iPhone or iPad running iOS 16 and navigate to the specific email account for which you want to change the password.
# 2. Navigating to the Mail section
Once you have accessed your iPhone or iPad settings, the next step is to navigate to the Mail section. This is where you will find the options to manage and update your email password.
To get to the Mail section:
- Scroll down the settings menu until you find the “Mail” option. It is usually represented by an envelope icon.
- Tap on the “Mail” option to open the mail settings page.
On the mail settings page, you will find various options related to your email accounts and settings. This is where you can configure your email password and make any necessary changes.
It’s important to note that the steps mentioned above may vary slightly depending on the iOS version installed on your device. If you are using a different version of iOS, the navigation path may differ, but the overall process remains the same.
# 3. Selecting your email account
Once you have accessed the settings for changing your email password on your iPhone or iPad with iOS 16, the next step is to select the specific email account for which you want to change the password.
To do this, scroll down until you see the section labeled “Accounts.” This section will display all the email accounts that are currently set up on your device. It may include accounts from different email providers such as Gmail, Yahoo, Outlook, or others.
Take a moment to identify the email account for which you want to change the password. You can usually differentiate between accounts by their associated email addresses or account names. This step is crucial, as changing the password for the wrong email account can cause login issues and disrupt your email communication.
Once you have identified the correct email account, tap on it to access its specific settings. This will take you to a new screen where you can make changes related to that particular email account, including changing the password.
If you have multiple email accounts on your device and need to change the password for more than one account, repeat the process for each account individually. This ensures that each account’s password is updated correctly.
After selecting the email account, you are now ready to proceed with changing your email password on your iPhone or iPad running iOS 16.
# 4. Updating your email password
Keeping your email password secure is essential for protecting your personal and sensitive information. If you suspect that your email password has been compromised or if you simply want to change it as a precautionary measure, you can easily update your email password on your iPhone or iPad running iOS 16. Follow the step-by-step guide below to ensure that your email account remains secure.
Before diving into the process of changing your email password, it’s important to note that the steps may vary slightly depending on the email provider you use. However, the general procedure remains the same across different providers, so you can still follow this guide for most email services.
Here’s how you can update your email password on an iPhone or iPad:
- Open the “Settings” app from your device’s home screen. It’s represented by a gear icon.
- Scroll down and tap on “Mail” or “Mail, Contacts, Calendars”, depending on the version of iOS you’re using.
- Select the email account for which you want to update the password.
- Tap on the “Account” field at the top of the screen.
- Next, tap on “Password”, which will be listed under the Account Information section.
- You will be prompted to enter your current password. Input your existing password and tap “Next” to proceed.
- Type in your new password in the “New Password” field. Make sure to choose a strong and unique password for improved security. You can use a combination of uppercase and lowercase letters, numbers, and symbols.
- Confirm your new password by re-entering it in the “Confirm Password” field.
- Tap “Done” or “Save” to update your email password.
Congratulations! You have successfully updated your email password on your iPhone or iPad. It’s important to remember your new password and update it on any other devices or email clients that you use to access your email account.
If you encounter any issues while updating your email password, there are a few troubleshooting tips you can try:
- Make sure you have a stable internet connection before attempting to change your password.
- Double-check that you are entering the correct password when prompted.
- If you’ve forgotten your email password, you may need to reset it through your email provider’s website or contact their support for assistance.
- Ensure that your device has the latest iOS update installed, as outdated software can sometimes cause issues with password changes.
It’s also worth noting that changing your email password is just one step in securing your email account. To further protect your account from unauthorized access, consider enabling two-factor authentication, using a password manager, and regularly updating your device’s security settings.
By following these steps and taking additional security measures, you can have peace of mind knowing that your email account is well-protected against potential threats.
Conclusion
Changing your email password on an iPhone or iPad running iOS 16 is a simple process that can help protect your sensitive information and ensure the security of your accounts. By following the step-by-step guide provided in this article, you can easily update your email password and have peace of mind knowing that your communication channels are secure.
Remember, regularly updating your passwords and using strong, unique combinations are essential practices in today’s digital world. With these precautions in place, you can safeguard your personal and professional correspondence from unwanted access.
Don’t hesitate to change your email password if you suspect any security breaches or if you simply want to update it periodically. Your email security is in your hands, and taking proactive measures is always a worthwhile investment.
With the knowledge gained from this article, you can confidently navigate the settings on your iPhone or iPad and change your email password hassle-free whenever the need arises.
FAQs
1. How do I change my email password on an iPhone or iPad running iOS 16?
To change your email password on an iPhone or iPad running iOS 16, follow these steps:
1. Open the “Settings” app on your device.
2. Scroll down and tap on “Passwords”.
3. Tap on the email account for which you want to change the password.
4. Tap on “Change Password”.
5. Enter your current password and then enter your new password twice to confirm.
6. Tap on “Change Password” to save the new password.
2. Will changing my email password on my iPhone or iPad affect my email on other devices?
No, changing your email password on your iPhone or iPad will not affect your email on other devices. However, you will need to update the password on other devices manually to continue accessing your email.
3. Are there any specific requirements for the new password on iOS 16?
Yes, iOS 16 has specific requirements for the new password. The password should meet the minimum character length requirement, and it is recommended to include a combination of letters, numbers, and special characters to enhance security.
4. What should I do if I forget my email password on iOS 16?
If you forget your email password on iOS 16, you can reset it by following these steps:
1. Go to the email provider’s website on a computer or another device.
2. Look for the password reset option and click on it.
3. Follow the instructions provided to reset your password.
4. Once you have reset your password, you can update it on your iPhone or iPad running iOS 16.
5. Can I use a password manager to change my email password on iOS 16?
Yes, you can use a password manager to change your email password on iOS 16. Password managers can securely store and autofill your passwords, making it easier to update or change passwords across multiple devices.
