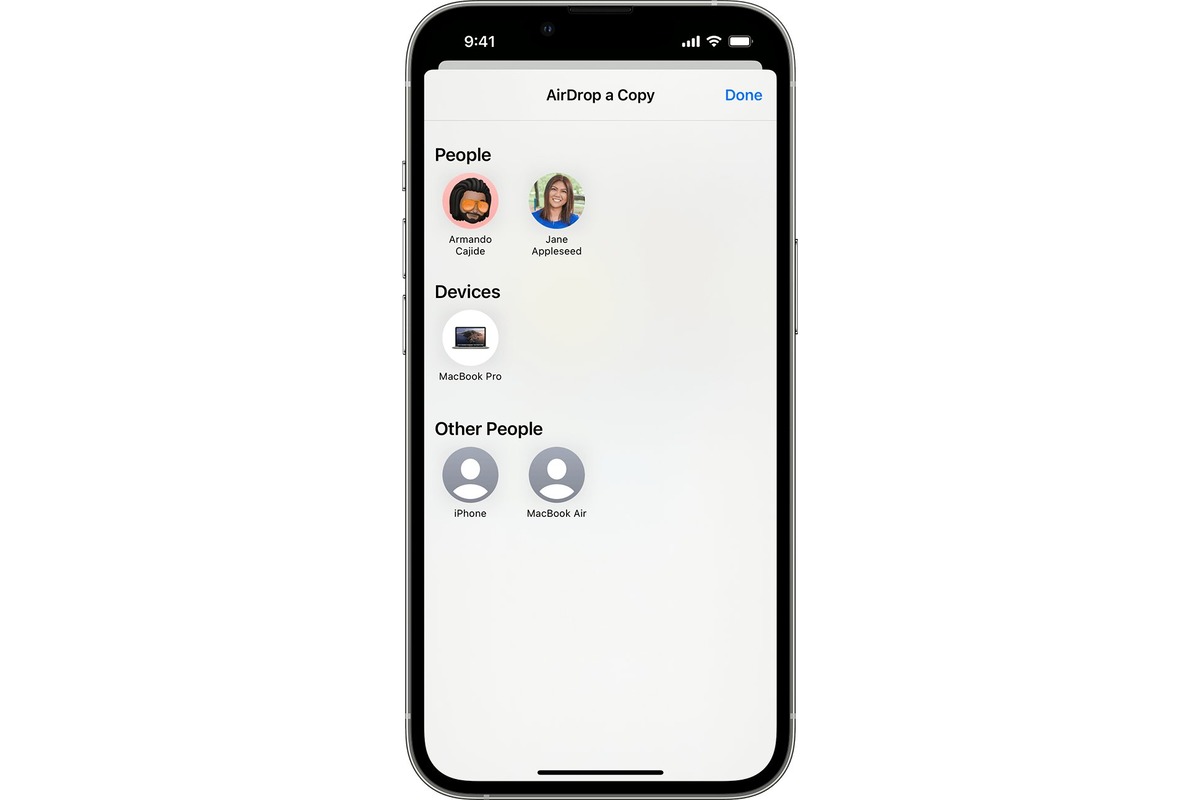
In today’s digital age, staying connected and sharing files between devices has become essential. If you’re the proud owner of the new iPhone 13, you’ll be thrilled to know that it comes equipped with a powerful feature called AirDrop. AirDrop allows you to effortlessly transfer files, photos, videos, and more, wirelessly between your iPhone 13 and other Apple devices. Whether you want to share an important document with a colleague or send a memorable picture to a friend, AirDrop makes it quick, secure, and hassle-free. In this article, we will explore how to use AirDrop on your iPhone 13, providing you with step-by-step instructions, helpful tips, and answering some commonly asked questions. So, let’s dive in and unlock the full potential of AirDrop on your iPhone 13!
Inside This Article
- How does Airdrop work?
- Step-by-step guide to using Airdrop on iPhone 13
- Troubleshooting common issues with Airdrop on iPhone 13
- Conclusion
- FAQs
How does Airdrop work?
Airdrop is a wireless file-sharing feature that allows you to easily share photos, videos, documents, and more between Apple devices. It works on a peer-to-peer connection, using a combination of Wi-Fi and Bluetooth technology. This means that you don’t need an internet connection to use Airdrop.
When you initiate an Airdrop transfer, your iPhone 13 creates a secure ad-hoc network with the receiving device, whether it’s another iPhone, iPad, or Mac. The two devices authenticate and establish a direct connection, ensuring a fast and secure transfer of files.
Airdrop uses Bluetooth for device discovery and Wi-Fi for the actual file transfer. Bluetooth allows your iPhone 13 to detect nearby Apple devices and display them as available Airdrop recipients. Once you select a recipient, Airdrop automatically creates a point-to-point Wi-Fi connection between the devices, enabling the file transfer.
One of the key advantages of Airdrop is its simplicity. There’s no need to navigate through complex settings or configure network connections. Airdrop automatically handles the technical aspects of the file transfer, so you can focus on sharing your content seamlessly.
Airdrop also prioritizes security and privacy. When you enable Airdrop on your iPhone 13, you have the option to choose who can send you files. You can set it to receive files from contacts only or allow anyone in your vicinity to send you files. Additionally, Airdrop uses encryption to protect your files during transfer, ensuring that they can’t be intercepted by unauthorized users.
Overall, Airdrop simplifies the process of sharing files between Apple devices. It takes advantage of wireless technologies to provide a fast and secure way to transfer content without the need for cables or an internet connection. Whether you’re sharing vacation photos with friends or collaborating on a project with colleagues, Airdrop makes it incredibly easy to share files on your iPhone 13.
Step-by-step guide to using Airdrop on iPhone 13
Airdrop is a convenient feature available on iPhone 13 that allows you to wirelessly share photos, videos, documents, and more with nearby Apple devices. Whether you want to send a funny meme to a friend or pass along important files to a colleague, Airdrop makes it easy and fast. Follow these step-by-step instructions to get started with Airdrop on your iPhone 13.
- Ensure Airdrop is turned on: Open the Control Center on your iPhone 13 by swiping down from the top-right corner of the screen or swiping up from the bottom on older models. Press and hold the network settings card, which includes buttons for Airplane Mode, Wi-Fi, Bluetooth, and other settings. Tap on the Airdrop button to access the Airdrop settings. Select either “Contacts Only” or “Everyone” to specify who can see your device when Airdrop is turned on.
- Choose the content you want to share: Open the app that contains the file or content you wish to share. For example, if you want to share a photo, open the Photos app. If you want to share a document, open the Files app. Select the specific item you want to share by tapping on it.
- Tap the share button: In the app you have open, look for the share button which is typically represented by an arrow pointing out of a box or an icon resembling a square with an upward arrow. Tap on this button to open the sharing options.
- Select the recipient: In the sharing options, you will see a list of available devices nearby that support Airdrop. The recipients will be displayed as icons with their device names. Tap on the icon corresponding to the recipient you want to share the content with.
- Confirm the transfer: Once you have selected the recipient, you may be asked to confirm the transfer. The recipient will receive a prompt on their device asking if they want to accept the file. They can choose to accept or decline the transfer.
- Wait for the transfer to complete: Once the recipient accepts the transfer, the file will be sent wirelessly from your iPhone 13 to their device. Depending on the file size and the speed of the Wi-Fi or Bluetooth connection, the transfer may take a few seconds or several minutes.
- Verify the successful transfer: After the transfer is complete, you and the recipient will receive a notification confirming the successful transfer of the file. You can then open the file on your device or view it in the corresponding app.
Congratulations! You have successfully learned how to use Airdrop on your iPhone 13. Now you can easily share files and content with friends, family, and colleagues in just a few simple steps.
Troubleshooting common issues with Airdrop on iPhone 13
While Airdrop is a convenient feature for sharing files wirelessly between Apple devices, it is not uncommon to encounter some challenges while using it on your iPhone 13. Here are some common issues that users may face and how to troubleshoot them:
1. Airdrop not appearing: If you are unable to find Airdrop in the Control Center or the sharing options menu, there are a few steps you can take to resolve this. Firstly, ensure that both Wi-Fi and Bluetooth are enabled on your iPhone 13. Additionally, check that your device is within close proximity to the receiving device. If Airdrop still doesn’t appear, try restarting your iPhone 13 and the receiving device. This should refresh the connection and make Airdrop visible again.
2. Airdrop devices not recognizing each other: Sometimes, your iPhone 13 may not be able to detect other nearby devices or vice versa. To resolve this issue, make sure that both devices have Airdrop enabled and are set to either “Everyone” or “Contacts Only” in the Airdrop settings. You can access these settings by going to Settings > General > AirDrop on your iPhone 13. If the problem persists, try restarting both devices and ensure that they are connected to the same Wi-Fi network.
3. Airdrop files not transferring: If you are experiencing difficulties when transferring files through Airdrop, there are a few troubleshooting steps you can try. First, check that the file you are trying to send is compatible with Airdrop. Certain file types, such as large videos or non-supported file formats, may not be eligible for transfer. Additionally, ensure that both devices have sufficient storage availability. If the issue persists, restart your iPhone 13 and the receiving device, and attempt the transfer again.
4. Airdrop connection failing: In some cases, the Airdrop connection may fail intermittently, causing files to not transfer successfully. To address this issue, ensure that both devices have a stable internet connection and that they are not experiencing any network congestion. It’s also helpful to bring the devices closer together to improve the signal strength. If you’re still encountering problems, restarting your devices and trying again can often resolve the connection issue.
5. Airdrop contacts not appearing: If you are unable to see your contacts in the Airdrop options menu, there are a few solutions you can try. First, make sure that your contacts are synced properly with iCloud on your iPhone 13. You can check this by going to Settings > [Your Name] > iCloud and ensuring that “Contacts” is turned on. If the issue persists, try signing out of your iCloud account and signing back in. This will refresh the sync and may restore the visibility of your contacts in Airdrop.
6. Airdrop not working with non-Apple devices: Airdrop is designed to work seamlessly between Apple devices, but it may not be compatible with non-Apple devices. If you are trying to Airdrop files to or from a non-Apple device, consider using alternative methods of file transfer, such as email, messaging apps, or cloud storage services.
By following these troubleshooting steps, you should be able to overcome common issues while using Airdrop on your iPhone 13. If you continue to experience difficulties, it may be helpful to check for any software updates on your device or contact Apple Support for further assistance.
Conclusion
In conclusion, Airdrop is an incredibly useful feature on the iPhone 13 that allows seamless and secure file sharing between Apple devices. Whether you need to quickly transfer photos, videos, documents, or even contacts, Airdrop simplifies the process with just a few taps. By following the steps outlined in this guide, you can harness the power of Airdrop and enjoy the convenience it brings to your daily life.
With its intuitive interface and reliable performance, Airdrop ensures that you can share files effortlessly and without the need for any additional applications or external devices. Whether you’re collaborating with colleagues, sharing memories with friends, or simply transferring files for personal use, Airdrop on the iPhone 13 streamlines the process and enhances your overall user experience.
So, the next time you need to quickly share files with fellow Apple users, don’t forget to utilize the power of Airdrop on your iPhone 13. Enjoy the ease and efficiency of seamless file sharing at your fingertips, and make the most out of this incredible feature.
FAQs
1. What is Airdrop on iPhone 13?
Airdrop is a feature on iPhone 13 that allows you to wirelessly transfer files, photos, documents, and other data between Apple devices. It uses Bluetooth and Wi-Fi connections to quickly and securely share content without the need for cables or internet connection.
2. How do I activate Airdrop on my iPhone 13?
To activate Airdrop on your iPhone 13, follow these steps:
- Unlock your iPhone and go to the Control Center by swiping down from the top right corner of the screen.
- Tap and hold the network settings card in the top left corner of the Control Center.
- Tap on “Airdrop” to open the Airdrop settings.
- Select “Contacts Only” or “Everyone” depending on who you want to be able to send you files via Airdrop.
3. Can I use Airdrop to transfer files between iPhone 13 and other devices?
Airdrop is a feature limited to Apple devices. You can only use Airdrop to transfer files between iPhone 13 and other Apple devices, such as iPhones, iPads, and Macs. Airdrop is not compatible with other non-Apple devices.
4. Is it secure to use Airdrop on my iPhone 13?
Yes, using Airdrop on your iPhone 13 is secure. Airdrop uses a combination of Bluetooth and Wi-Fi to create a secure connection for transferring files. When you receive a file via Airdrop, you have the option to accept or decline the transfer, ensuring that you only receive files from trusted sources.
5. What file types can I transfer using Airdrop on iPhone 13?
Airdrop supports a wide range of file types, including photos, videos, documents, links, contacts, and more. Most common file types, such as PDFs, images, and videos, can be easily transferred using Airdrop. However, there may be some limitations on file size, especially when transferring large video files.
