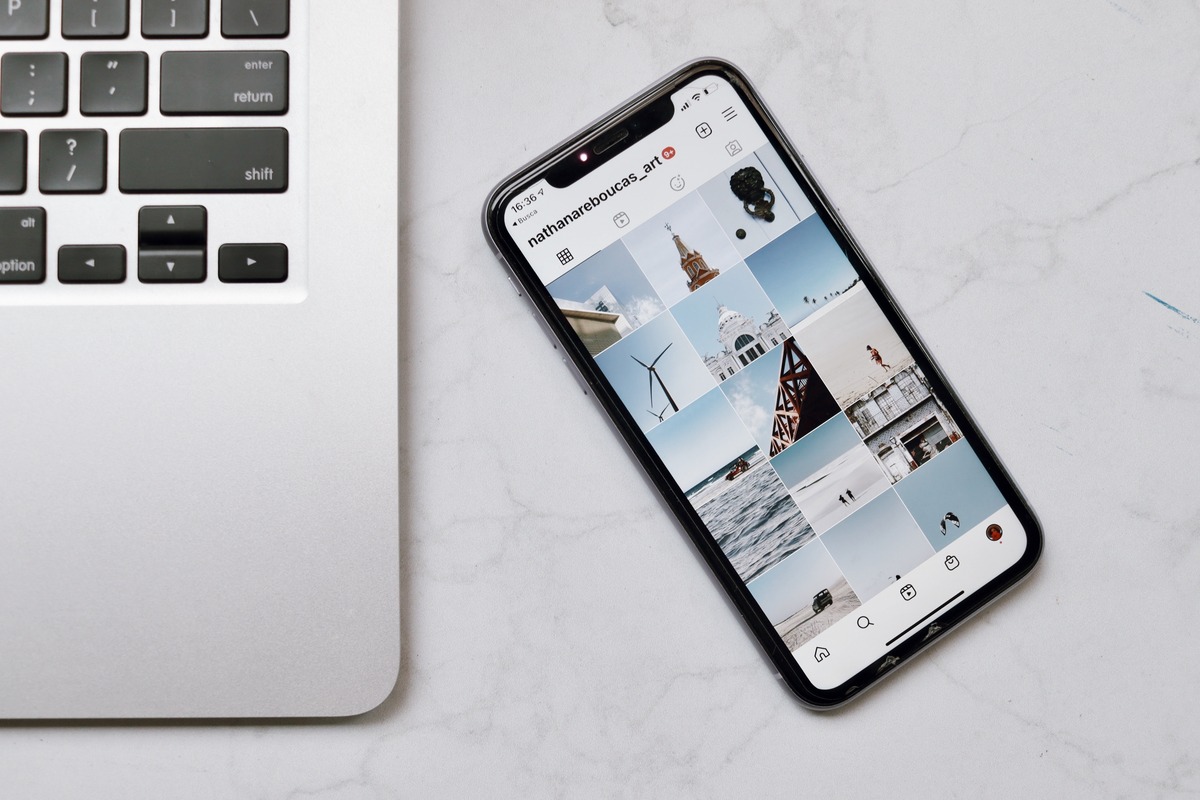
Are you tired of dealing with large image files taking up precious space on your iPhone? Well, fret no more! In this article, we will show you how to compress images on your iPhone effortlessly. Being able to reduce the file size of images is not only crucial for saving storage space, but it also allows for faster loading times when sharing or uploading images online. With just a few simple steps, you can optimize your images without compromising their quality. Whether you are an avid photographer or just someone who wants to free up storage on your device, we’ve got you covered. So, let’s dive in and discover the best methods for compressing images on your iPhone!
Inside This Article
- Overview
- Method 1: Using the Photos App
- Method 2: Using a Third-Party App
- Method 3: Compressing Images via iCloud Photo Library
- Method 4: Using an Online Image Compression Tool
- Conclusion
- FAQs
Overview
Compressing images on your iPhone can be incredibly useful in a variety of situations. Whether you want to reduce the file size to save storage space or make it easier to share images online, knowing how to compress images on your iPhone is a valuable skill to have. In this article, we will explore various methods to compress images on your iPhone, from using the built-in Photos app to utilizing third-party applications and online image compression tools.
With the advancement of technology, the quality of the images captured by our iPhones has significantly improved. While this brings more clarity and detail to our photos, it also means larger file sizes. Compressed images, on the other hand, have a reduced file size without compromising too much on the image quality. This makes it easier to upload pictures to social media platforms, send them via email, or save them to your device without taking up excessive storage space.
Now, let’s dive into the different methods you can use to compress images on your iPhone and find the one that suits your needs and preferences.
Method 1: Using the Photos App
If you have an iPhone and need to compress an image, you’re in luck! The Photos app on iOS devices offers a simple and effective way to reduce the size of your images without sacrificing too much quality. Here’s how to do it:
1. Open the Photos app on your iPhone and navigate to the image you want to compress.
2. Tap on the image to open it in full-screen mode.
3. At the bottom of the screen, you’ll see several options. Tap on the share button, which looks like a square with an arrow pointing out of it.
4. A share sheet will appear with various options. Scroll through the bottom row of icons until you find the “Copy Photo” option. Tap on it.
5. After tapping “Copy Photo,” a pop-up message will appear asking if you want to compress the image. Tap “Continue.”
6. The compressed image will now be copied to your clipboard. You can paste it into an app, email, or message to use or share the compressed version of the image.
By following these simple steps, you can effectively reduce the size of your images using the Photos app on your iPhone. Keep in mind that the level of compression may vary depending on the original image’s size and resolution.
Method 2: Using a Third-Party App
If you’re looking for more control and customization options when it comes to compressing images on your iPhone, using a third-party app is a great option. There are several apps available on the App Store that specialize in image compression, offering various features and functionalities to meet your specific needs.
One popular third-party app for image compression is Compress Photos. This app allows you to easily reduce the file size of your images without compromising on quality. Simply download and install the app from the App Store, then follow the steps below to compress your images:
- Launch the Compress Photos app on your iPhone.
- Tap on the “+” icon to add the images you want to compress. You can choose multiple images at once.
- Once the images are added, you can select the compression level you desire. The app offers various compression options, allowing you to balance between file size reduction and image quality.
- After selecting the compression level, tap on the “Compress” button to start the compression process.
- Once the compression is complete, you can preview the compressed images and choose whether to save them individually or as a batch.
- Finally, tap on the “Save” button to save the compressed images to your Photos app or any other destination you prefer.
Using a third-party app like Compress Photos not only provides you with more flexibility in compressing your images but also ensures that the original image quality remains intact. You can selectively choose the compression level based on each image’s requirements, resulting in smaller file sizes without significant loss of detail.
Method 3: Compressing Images via iCloud Photo Library
Compressing images via iCloud Photo Library is a convenient way to reduce the file size of your photos while retaining their quality and resolution. This feature automatically optimizes the images on your iPhone by replacing the original file with a compressed version.
To enable iCloud Photo Library, go to your iPhone’s Settings and tap on your name at the top of the screen. Next, select “iCloud” and then “Photos”. Toggle on the “iCloud Photo Library” option. Make sure you have enough iCloud storage to accommodate your photo library.
Once iCloud Photo Library is enabled, any new photos or videos you capture with your iPhone will automatically be uploaded to iCloud and compressed to save space. Additionally, you can choose to optimize your iPhone’s storage by removing full-resolution versions of photos and videos that are already backed up on iCloud.
To compress existing photos on your iPhone, go to the Photos app and select the photos you want to compress. Tap on the share icon, which looks like a square with an arrow pointing upward, and choose the “Message” option. This will create a new message with the selected photos attached.
Before sending the message, you will notice that the photos have been compressed. This is because sending photos via iMessage automatically reduces their file size. You can cancel the message once the compression is complete without actually sending it.
Now, go back to the Photos app and delete the original uncompressed versions of the photos. This will free up storage space on your iPhone without sacrificing the quality of the compressed images.
By utilizing iCloud Photo Library, you can easily compress and optimize the images on your iPhone, freeing up valuable storage space while still preserving the quality of your photos. It is a simple and effective way to manage your photo library and ensure that your device runs smoothly.
Method 4: Using an Online Image Compression Tool
Another convenient option for compressing images on your iPhone is by using an online image compression tool. These tools allow you to reduce the file size of your images without sacrificing too much in terms of quality. Here’s how you can do it:
1. Open your preferred web browser on your iPhone and search for an online image compression tool. There are various options available, such as TinyPNG, JPEGmini, and Compressor.io.
2. Once you’ve chosen a tool, visit its website and look for the option to “Upload” or “Choose File”. Tap on it and select the image you want to compress from your iPhone’s gallery.
3. The online tool will start compressing the image automatically. Depending on the tool you’re using, you may have the option to adjust the compression level or choose a specific file format (JPEG or PNG).
4. After the compression process is complete, the online tool will provide you with the compressed version of the image. You can preview it and compare it with the original to ensure the quality meets your requirements.
5. Finally, download the compressed image to your iPhone by tapping on the “Download” or “Save” button. You can then use this compressed image for various purposes like sharing on social media platforms or sending it via email.
Using an online image compression tool is a great solution when you need to compress images on the go without installing any additional apps on your iPhone. These tools offer simplicity, convenience, and a quick way to reduce the file size of your images without compromising too much on quality.
Conclusion
The ability to compress images on your iPhone is a useful feature that can help you optimize storage space and improve the performance of your device. Whether you need to reduce the size of photos for sharing on social media or to free up space on your device, there are several methods available to achieve this.
By using the built-in tools like the Photos app, you can easily compress images without compromising their quality too much. Additionally, third-party apps like Image Size or Compress Images offer more flexibility and advanced features for image compression.
Remember to strike a balance between compression and image quality to ensure that your photos still look great while taking up less space. If you’re worried about losing the original uncompressed version, always make a backup before compressing the images.
So, next time you find yourself running out of space on your iPhone, don’t hesitate to use the image compression techniques discussed in this article to optimize your device’s storage and enjoy a smoother user experience.
FAQs
1. Why should I compress images on my iPhone?
Compressing images on your iPhone is beneficial for several reasons. Firstly, it reduces the file size of the image, making it easier to store and share. This is particularly useful if you have limited storage space on your device or if you frequently send images via messaging apps or email. Additionally, compressed images load faster when displayed on websites or social media platforms, improving the overall user experience for your viewers.
2. How can I compress images on my iPhone?
There are multiple ways to compress images on your iPhone. One method is to use a dedicated image compression app that can be downloaded from the App Store. These apps usually offer various compression options, allowing you to adjust the quality and file size according to your needs. Another option is to use online image compression websites, which allow you to upload your images and compress them directly from your web browser. Additionally, some built-in apps on the iPhone, such as the Photos app, offer basic image compression features that can be used for simple resizing and compression tasks.
3. Will compressing images on my iPhone affect their quality?
Compressing images on your iPhone may result in a slight decrease in image quality. However, the loss in quality is usually minimal and may not be noticeable to the naked eye, especially when using high-quality compression techniques and tools. It is important to find the right balance between file size reduction and image quality to achieve the desired results. Testing different compression options and comparing the results can help you determine the best settings for your specific needs.
4. Can I compress only specific images on my iPhone?
Yes, you can choose to compress specific images on your iPhone. Whether you are using a dedicated compression app or the built-in tools on your device, you typically have the option to select individual images or multiple images from your photo library. This allows you to compress only the images that you need, instead of compressing all the photos on your device. This level of flexibility is particularly useful if you have a mix of high-resolution images that you want to compress without affecting others.
5. Are there any risks or limitations to compressing images on my iPhone?
Compressing images on your iPhone is generally safe and straightforward. However, it is important to keep a few things in mind. Firstly, always make sure to keep a backup of your original images before compression, just in case you want to revert to the original quality in the future. Secondly, remember that excessively compressing an image can result in noticeable quality degradation. Finding the right balance between file size reduction and image quality is key. Lastly, be aware that some compression methods may remove certain metadata from the image file, such as location information or timestamps. If these details are important to you, consider using compression methods that retain metadata or make a backup of the original image with metadata intact.
