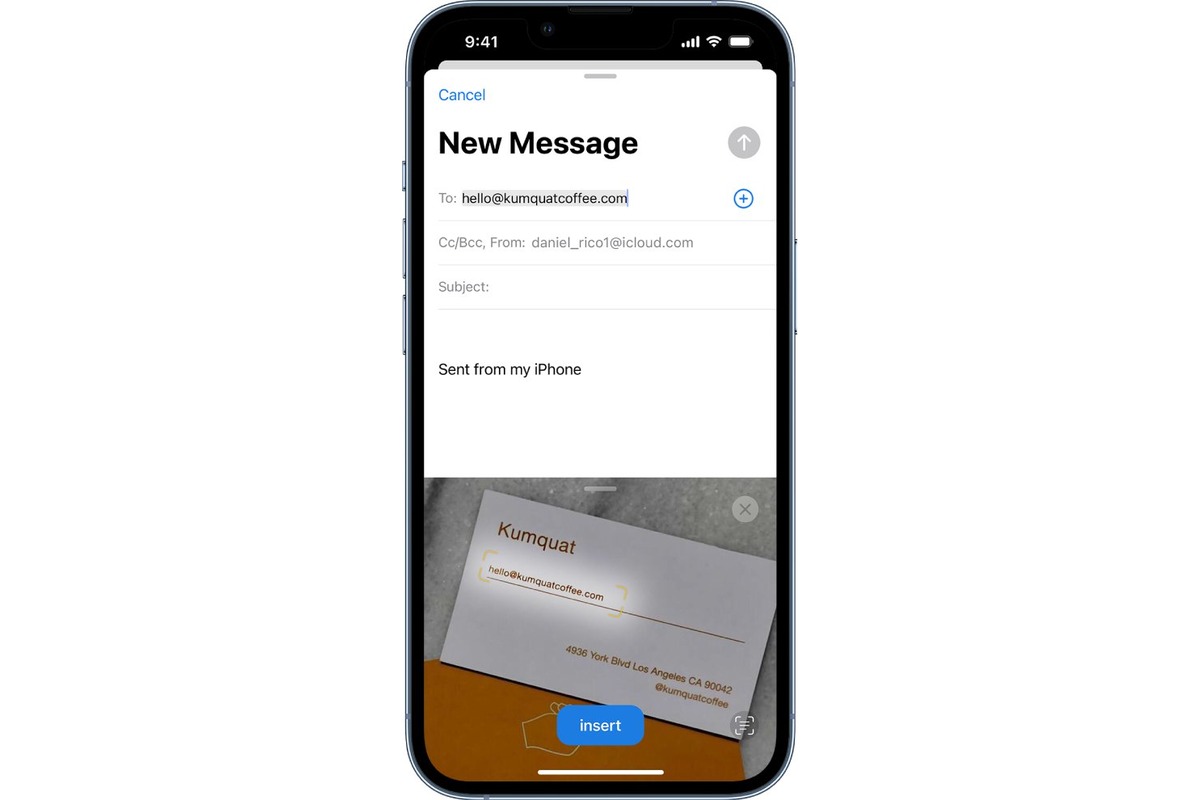
Are you wondering how to send a picture through email on your iPhone? Look no further! In this article, we will walk you through the simple process of sending pictures via email using your iPhone. With the advancement of technology, our smartphones have become an essential tool for capturing and sharing our favorite moments. Sending pictures through email allows you to share important memories, collaborate on projects, or simply keep your files organized. Whether you are a digital enthusiast or a casual smartphone user, mastering the art of sending pictures via email on your iPhone will undoubtedly come in handy. So, let’s dive in and explore the steps to easily and efficiently share your pictures through email on your iPhone.
Inside This Article
- # How to Send a Picture Through Email on iPhone
- Adding an Image Attachment
- Compressing and Sending Large Images
- Sending Multiple Images in an Email
- Using the Share Button to Send Pictures
- Conclusion
- FAQs
# How to Send a Picture Through Email on iPhone
Sending a picture through email on your iPhone is a straightforward process that allows you to easily share your favorite photos with friends, family, or colleagues. Whether you want to attach a single image or multiple pictures, there are a few simple steps you can follow to accomplish this task.
Here’s a step-by-step guide on how to send a picture through email on your iPhone:
- Open the Photos app on your iPhone. This app allows you to access all the images stored on your device.
- Select the photo you want to send. You can browse through your albums or use the search feature to find the specific picture you have in mind.
- Tap the Share button, which is represented by a square with an arrow pointing upwards. This button is located at the bottom left or bottom right corner of your screen, depending on the iPhone model you’re using.
- From the share options that appear, choose the Mail option. If you can’t immediately see the Mail option, swipe left on the share menu to reveal more options.
- A new email composition window will open, with your selected photo attached as an image. Fill in the recipient’s email address, subject line, and any additional message you want to include.
- Tap the Send button to send the email with the attached picture. Your photo will be uploaded and delivered to the recipient’s email inbox.
That’s it! You’ve successfully sent a picture through email on your iPhone.
Please note that if you want to send multiple pictures in a single email, you can follow a similar process. Instead of selecting just one photo in step 2, you can tap and hold on one image and then select additional images to include.
Additionally, it’s worth mentioning that if you have large image files that you want to send, it’s a good idea to compress them before attaching them to the email. This will help reduce the file size and make the email faster to upload and download.
Now that you know how to send a picture through email on your iPhone, go ahead and share your favorite memories with your loved ones or collaborate with colleagues using this convenient method!
Adding an Image Attachment
Adding an image attachment to an email on your iPhone is a straightforward process. Whether you want to share a memorable photo or send an important document, here’s how you can easily attach images to your emails.
1. Open the Mail app on your iPhone. It’s the envelope icon with a red outline on a white background.
2. Tap on the compose button to create a new email. It’s the icon that resembles a square with a pencil inside, located at the bottom-right corner of the screen.
3. Enter the recipient’s email address, a subject line, and the body of the email as desired.
4. To add an image attachment, tap and hold anywhere in the body of the email until a menu pops up. Select the “Insert Photo or Video” option.
5. The Photos app will open, displaying your photo library. Browse through your albums to find the image you want to attach. Tap on the image to select it.
6. If you want to add additional images, tap on the “+” button to choose more photos. You can continue selecting multiple images from your library.
7. Once you have selected the desired images, tap the “Choose” button to attach them to the email.
8. The attached images will appear in the body of the email. You can add a message or additional text if needed.
9. Finally, tap the send button, represented by a paper plane icon, to send your email with the attached image(s).
That’s it! You have successfully attached an image to an email on your iPhone. Now you can share your pictures with family, friends, or colleagues directly through email.
Compressing and Sending Large Images
Sending large images through email can sometimes be a challenge as email services often have limitations on the size of attachments that can be sent. Fortunately, there are several ways to compress and send large images on your iPhone without compromising their quality. Let’s explore some of these methods:
1. Resize the Image: One of the simplest ways to reduce the file size of an image is by resizing it. There are various photo editing apps available on the App Store that allow you to adjust the dimensions of your image. By decreasing the width and height, you can significantly reduce the file size without noticeably affecting the image quality.
2. Use Image Compression Apps: There are several apps specifically designed for compressing images on your iPhone. These apps use advanced algorithms to compress the image while maintaining a good level of quality. Some popular options include JPEGmini, Image Size, and Compress Photos.
3. Adjust Image Quality: Most photo editing apps also allow you to adjust the quality of the image. Lowering the quality slightly can further reduce the file size. However, be cautious not to lower it too much as it may result in a visible loss of image detail and sharpness.
4. Utilize Cloud Storage Services: If the image file size is still too large to be sent via email, consider using cloud storage services like Google Drive, Dropbox, or iCloud. These services allow you to upload large files and share them with others by sending a link through email. This way, the recipient can easily access and download the image without any size restrictions.
5. Zip or Archive the Image: Another option is to compress the image file into a zip or archive folder. This method reduces the overall size of the file, making it easier to send via email. There are numerous apps available on the App Store that allow you to create zip files directly on your iPhone.
6. Split the Image into Multiple Parts: If the image is still too large to compress or zip, you can consider splitting it into multiple parts. This can be done by using photo editing apps or even basic editing tools like cropping. Splitting the image allows you to send it in separate email attachments and then instruct the recipient on how to reassemble the parts.
By following these methods, you can effectively compress and send large images through email on your iPhone. Experiment with different techniques and find the one that works best for you. Remember to select the appropriate method depending on the size and importance of the image you wish to send.
Sending Multiple Images in an Email
Do you want to send multiple images in one email on your iPhone? No worries, it’s easier than you may think. With just a few simple steps, you can attach and send multiple photos to your contacts directly from your iPhone’s email app.
To send multiple images in an email, follow these steps:
- Open the Email App: Launch the default Mail app on your iPhone. This app usually comes pre-installed on your device.
- Compose a New Email: Tap on the “Compose” or “New email” button, typically located in the bottom right corner of the screen. This will open a blank email.
- Add Recipients: Enter the email addresses of the recipients you want to send the images to in the “To” field.
- Add a Subject: Enter a subject for your email, giving your recipients an idea of what the email contains.
- Attach Images: Tap on the body of the email to bring up the options menu, then tap the right arrow button. This will reveal the “Insert Photo or Video” option. Tap on it.
Let’s say you want to attach multiple images from your Camera Roll. Scroll through your photo library to locate the first image you want to attach. Tap on the image thumbnail to select it. You can see a checkmark at the bottom right corner of the selected image. Repeat this process to select multiple images. Once you have selected all the images you want to attach, tap on the “Choose” button in the bottom right corner of the screen.
- Adjust Image Placement: Once you have added the images to your email, you can rearrange their placement within the email by tapping and dragging them around.
- Write Your Message: If you want to add a message or explanation along with the images, tap in the body of the email and start typing your message.
- Send the Email: Once you have completed your email, tap the send button, usually indicated by a paper airplane icon in the top right corner of the screen.
That’s it! You have successfully sent multiple images in one email from your iPhone. Now you can share your favorite moments and memories with friends, family, and colleagues with just a few taps.
Using the Share Button to Send Pictures
Sending pictures through email on an iPhone can be made quick and effortless by utilizing the built-in Share button. This handy feature allows you to select images from your Camera Roll or other albums and send them directly via email to your desired recipients.
Here’s how you can use the Share button to send pictures through email:
1. Open the Photos app on your iPhone and navigate to the album or Camera Roll where the picture you want to send is located.
2. Tap on the picture that you want to send. This will open the image in full screen.
3. Locate and tap on the Share button, which is represented by a box with an arrow pointing upward. This will bring up a list of sharing options.
4. Scroll through the options and select “Mail” from the list. This will open a new email draft with the selected picture already attached.
5. Add the recipient’s email address to the “To” field, enter a subject for the email, and compose your message if desired.
6. Once you’re ready, tap on the Send button to send the email with the attached picture.
This method allows you to send single pictures through email effortlessly. However, do note that most email providers have a maximum attachment size limit. If your picture exceeds this limit, you may need to consider compressing the image or using alternative methods, such as cloud storage services, to share the picture.
Now that you know how to use the Share button to send pictures through email, you can easily share your favorite moments with friends and family directly from your iPhone.
Conclusion
In conclusion, sending a picture through email on your iPhone is a simple and straightforward process. The built-in Mail app offers the convenience of attaching photos directly from your device’s photo library, allowing you to easily share your favorite memories with friends, family, or colleagues.
By following the step-by-step instructions provided in this guide, you can quickly attach and send photos through email using your iPhone. Remember to resize your images if necessary to ensure fast and efficient delivery. Additionally, consider compressing your photos to minimize file size and optimize the emailing experience.
With the ability to send pictures through email, you can effortlessly share moments, capture memories, and communicate visually with others, expanding your iPhone’s versatility beyond its communication capabilities. So, start exploring the world of photo-sharing through email on your iPhone today!
FAQs
1. Can I send pictures through email on my iPhone?
Absolutely! One of the great features of an iPhone is the ability to send pictures through email. With just a few simple steps, you can easily share your favorite photos with friends, family, or colleagues. Read on to find out how.
2. How do I send a picture through email on my iPhone?
To send a picture through email on your iPhone, follow these steps:
- Open the Photos app on your iPhone.
- Select the photo you want to send.
- Tap the share button located at the bottom left corner of the screen (it looks like a square with an arrow).
- Choose the “Mail” option from the share menu.
- Compose your email, add the recipient’s email address in the “To” field, and enter a subject if desired.
- Tap the send button to send the email with the attached photo.
3. Can I send multiple pictures through email on my iPhone?
Yes, you can send multiple pictures through email on your iPhone. Simply follow the same steps mentioned above, but instead of selecting just one photo, you can select multiple photos by tapping on each one. The selected photos will be attached to the email as a gallery or in individual attachments, depending on the recipient’s email client.
4. Are there any file size limitations when sending pictures through email on an iPhone?
While there is no specific file size limitation for sending pictures through email on an iPhone, it’s important to consider the recipient’s email service provider. Some email providers have attachment size limitations, typically ranging from 10MB to 25MB. If you’re sending large or high-resolution photos, it’s best to compress them or use a file-sharing service like iCloud, Google Drive, or Dropbox for seamless photo sharing.
5. Can I resize the pictures before sending them via email on my iPhone?
Yes, you can resize pictures before sending them via email on your iPhone. When selecting a photo in the Photos app, tap the “Options” button located at the top right corner of the screen. From there, you can choose between small, medium, large, or original size. Resizing the photo can help reduce file size and make it easier to send via email, especially if you’re concerned about the recipient’s email service provider limitations.
