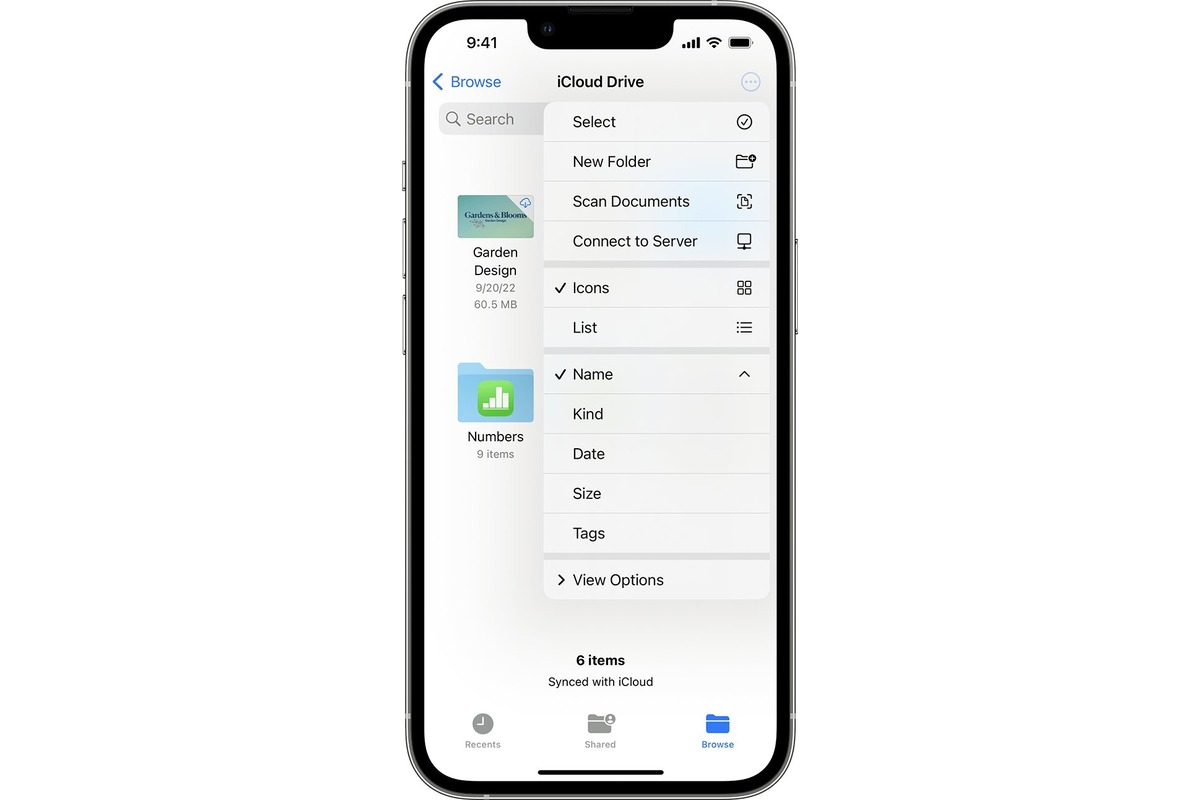
Are you struggling with limited storage space on your iPhone? Is your device constantly reminding you that your storage is almost full? Well, fret not, because there are ways to make your files smaller and free up some valuable space on your iPhone!
Whether it’s photos, videos, or documents, this article will guide you through the process of reducing the size of files on your iPhone. From built-in features to third-party apps, we’ll cover all the methods you need to know to optimize your iPhone storage.
So, if you’re ready to reclaim some precious storage space on your iPhone, let’s dive in and discover how to make files smaller on your device!
Inside This Article
- Understanding File Size on iPhone
- Methods to Make Files Smaller on iPhone
- Compressing Images
- Deleting Unused Apps and Files
- Clearing Cache and Temporary Files
- Using File Compression Apps
- Conclusion
- FAQs
Understanding File Size on iPhone
When it comes to using your iPhone, understanding file size can be crucial for managing your device’s storage effectively. Every file, from photos and videos to documents and apps, takes up a certain amount of storage space on your iPhone. It’s essential to be familiar with file sizes and how they can impact your iPhone’s performance and storage capacity.
File size refers to the amount of space a file occupies on your iPhone’s storage. It is typically measured in bytes (B), kilobytes (KB), megabytes (MB), or gigabytes (GB). The larger the file, the more storage space it requires.
Understanding file size is important for several reasons. First, it allows you to determine how much space a particular file will occupy on your iPhone. This knowledge helps you plan your storage usage and avoid filling up your device with unnecessary files.
Moreover, file size plays a significant role in the performance of your iPhone. Large files can take longer to load or open, potentially slowing down your device. By managing and reducing file sizes, you can improve the overall speed and efficiency of your iPhone.
Now that you understand the importance of file size, let’s explore some effective methods to make files smaller on your iPhone.
Methods to Make Files Smaller on iPhone
Having limited storage space on your iPhone can be frustrating, especially when you’re constantly running out of room to store new files. Fortunately, there are several methods you can use to make files smaller on your iPhone and free up valuable storage space. Whether it’s compressing images, adjusting video settings, or utilizing cloud storage, these methods will help you optimize your iPhone’s storage capacity. Let’s explore these methods in detail:
Compressing Images
Images often take up a significant amount of space on your iPhone. To make them smaller, you can compress them without sacrificing too much image quality. One way to do this is by using a compression app or tool that reduces the file size without compromising the visual appeal of the image. By compressing your images, you can significantly save storage space and make more room for other files.
Adjusting Video Settings
Videos can rapidly eat up storage space on your iPhone due to their large file sizes. To make videos smaller, you can adjust the video settings before recording or compress them after recording. Before recording, consider lowering the video resolution and frame rate, as higher resolutions and frame rates yield larger file sizes. Alternatively, you can use video compression tools or apps to reduce the file size without compromising the video’s quality. These adjustments will help you save considerable storage space on your iPhone.
Deleting Unused Apps and Files
One of the simplest ways to make files smaller on your iPhone is by deleting unused apps and files. Over time, your iPhone accumulates various apps, documents, and media files that you no longer need. Take the time to go through your device and identify and remove any unused apps or files. This will not only help you regain storage space but also improve your iPhone’s overall performance.
Utilizing Cloud Storage
Another effective method to make files smaller on your iPhone is by utilizing cloud storage. Cloud storage services like iCloud, Google Drive, or Dropbox allow you to store your files remotely, freeing up valuable space on your device. By uploading your files to the cloud, you can access them whenever you need them while enjoying the benefit of extra storage on your iPhone. It’s a convenient and safe way to keep your files organized and reduce file size on your device.
By applying these methods, you can effectively make files smaller on your iPhone and optimize your device’s storage capacity. Whether it’s compressing images, adjusting video settings, deleting unused apps and files, or utilizing cloud storage, take advantage of these techniques to free up space and enhance your iPhone’s functionality.
Compressing Images
One effective way to make files smaller on your iPhone is by compressing images. Images captured by your iPhone’s camera or saved from other sources usually have high-quality resolution, which can result in larger file sizes. By compressing these images, you can significantly reduce their file size without compromising the overall image quality.
There are various options available to compress images on your iPhone. One popular method is to use third-party apps specifically designed for image compression. These apps utilize advanced algorithms to compress the images while maintaining a decent level of quality. Simply download one of these apps from the App Store, select the images you want to compress, and let the app do the work for you.
An alternative method to compress images is to use built-in editing tools on your iPhone. The Photos app provides various editing features, including the ability to adjust the image size. By reducing the dimensions of the image, you can effectively decrease the file size without sacrificing too much quality. Simply open the Photos app, select the image you want to compress, tap on “Edit,” then choose the “Crop” option. Adjust the dimensions and tap “Done” to save the changes.
Additionally, keep in mind that different file formats have varying levels of compression. For example, JPEG images are generally smaller in size compared to PNG images. Consider converting your images to the appropriate file format to further reduce their size. This can be done using third-party apps or online image conversion tools.
It is important to note that compressing images may lead to a slight loss in quality, especially if you heavily reduce the file size. To ensure you strike the right balance between file size and image quality, it’s recommended to preview the compressed image before saving or sharing it.
By compressing images on your iPhone, you can optimize your storage space and reduce the overall file size, making it easier to manage and share your photos.
Deleting Unused Apps and Files
One effective method to make files smaller on your iPhone is by deleting unused apps and files. Over time, our devices accumulate a plethora of apps that we rarely use, taking up precious storage space. By identifying and removing these unnecessary apps, you can free up space and make your iPhone run smoother.
Start by going through the apps on your home screen and app library to assess which ones you no longer need or use. Look for apps that you haven’t opened in a while or those that serve a redundant purpose. Tap and hold on the app icon until it starts to shake, then tap the “x” that appears on the top-left corner of the app icon to delete it. Confirm the deletion when prompted.
In addition to deleting apps, you can also take a closer look at your files and documents. Navigate to the Files app on your iPhone and review the contents of your storage. Delete any files that are no longer needed or duplicate files that may be taking up unnecessary space. Consider transferring important files to cloud storage platforms, such as iCloud or Google Drive, to further optimize your device’s storage capacity.
Deleting unused apps and files not only helps in making your files smaller, but it also improves the overall performance of your iPhone. By reducing clutter and freeing up storage space, you can experience faster app launches, smoother system operations, and better battery life.
Remember to regularly review and clean up your apps and files to ensure that your iPhone remains optimized and clutter-free. This simple step can go a long way in maximizing your device’s storage capacity and enhancing its overall functionality.
Clearing Cache and Temporary Files
When you use your iPhone, various apps and websites store temporary files and cache data to improve performance and provide a seamless user experience. However, over time, these files can accumulate and take up valuable storage space on your device. Clearing the cache and temporary files can help free up space and optimize your iPhone’s performance.
To clear the cache and temporary files on your iPhone, follow these simple steps:
1. Clear Safari Cache: Open the Settings app, scroll down and tap on Safari. Next, tap on “Clear History and Website Data” to remove all the stored cache and browsing data from Safari.
2. Clear App Cache: Some apps, like social media apps, tend to accumulate a significant amount of cache data. To clear app cache, go to Settings, tap on General, and select iPhone Storage. From the list of apps, choose the app you want to clear cache for, and tap on “Offload App” or “Delete App” to remove its cache.
3. Delete Temporary Files: Open the Files app on your iPhone and tap on Browse. Scroll down and tap on “On My iPhone” or “On My [App Name]”. You can now select and delete temporary files that are no longer needed.
4. Clear Message Attachments: By default, iOS automatically saves attachments received in Messages. To clear these attachments, open the Messages app, find a conversation with attachments, swipe left on the conversation, and tap on “Delete” to remove the attachments.
5. Reset Network Settings: Sometimes, clearing the cache and temporary files is not enough to resolve certain network issues. In such cases, you can try resetting the network settings by going to Settings, tapping on General, selecting Reset, and choosing Reset Network Settings. Keep in mind that this will remove your saved Wi-Fi networks and Bluetooth connections, so you will have to re-enter them.
By regularly clearing the cache and temporary files on your iPhone, you can reclaim precious storage space and optimize the overall performance of your device. Not only will this help you make your files smaller, but it will also ensure that your iPhone runs smoothly and efficiently.
Using File Compression Apps
If you find that manually compressing files on your iPhone is a time-consuming task, you can opt to use file compression apps to simplify the process. These apps are designed to efficiently reduce the size of various file types, including images, videos, documents, and more. With just a few taps, you can significantly shrink the size of your files, saving valuable storage space on your iPhone.
There are several file compression apps available on the App Store, each with its own set of features and capabilities. One popular option is the “File Manager App” which allows you to compress files into ZIP or RAR formats. Simply select the files you want to compress, choose the compression method, and let the app do the rest. Once the compression is complete, you can easily share the compressed files or store them on your device.
Another great file compression app is the “iZip” app, which offers a straightforward and user-friendly interface. It supports various file formats and allows you to create ZIP or RAR archives. In addition to compression, the app also provides additional features such as file encryption and password protection, ensuring the security of your files.
If you frequently work with PDF files, the “PDF Compressor” app is the perfect solution. This app specializes in compressing PDF files, reducing their size without compromising the quality of the content. With just a few taps, you can compress large PDF files and free up valuable storage space on your iPhone.
When using file compression apps, it’s important to keep in mind that while they can effectively reduce file size, there may be some loss of quality depending on the compression settings and the type of file being compressed. It’s always a good idea to test the compressed files beforehand to ensure that they meet your requirements.
By utilizing file compression apps, you can easily make your files smaller on your iPhone, freeing up storage space and ensuring that you can store more files and media on your device without any hassle. Consider exploring the different file compression apps available and choose the one that best fits your needs and preferences.
Conclusion
In conclusion, optimizing the file size on your iPhone is essential for better storage management and improved device performance. By following the methods mentioned in this article, you can effectively reduce the size of files on your iPhone, whether they are images, videos, or documents. Remember to compress images, convert videos to more efficient formats, and utilize cloud storage for larger files.
Additionally, clearing out unnecessary files and regularly cleaning up your iPhone can free up valuable storage space. Take advantage of the built-in tools like Offload Unused Apps and the Optimized Storage feature provided by iOS to streamline your device.
By implementing these techniques and adopting good file management practices, you can maximize the storage capacity of your iPhone and ensure smooth and efficient usage. So, don’t let large files weigh down your iPhone anymore; take control of your storage and enjoy a clutter-free experience on your device.
FAQs
Q: How can I make files smaller on my iPhone?
A: To make files smaller on your iPhone, you can use various methods such as compressing images, converting files to different formats, or using file compression apps. These techniques help reduce the file size and free up valuable storage space on your device.
Q: What is the best app for compressing files on iPhone?
A: There are several apps available for compressing files on iPhone, but one of the popular ones is “Zip & RAR File Extractor”. This app allows you to compress files into ZIP or RAR format, reducing their size and making it easier to share and store them on your device.
Q: Can I compress videos on iPhone without losing quality?
A: Yes, you can compress videos on iPhone without losing quality. The best way to do this is by using video compression apps like “Video Compressor – Reduce Size”. These apps use advanced algorithms to reduce the file size of videos while maintaining the original quality.
Q: How do I convert files to a different format on my iPhone?
A: To convert files to a different format on your iPhone, you can use apps like “File Converter – By Online-Convert.com”. This app allows you to convert various file types, including documents, images, audio, and video, to different formats. It provides a user-friendly interface and supports a wide range of file conversions.
Q: Are there any built-in features on iPhone to make files smaller?
A: Yes, there are built-in features on iPhone that can help you make files smaller. For example, you can enable the “Optimize iPhone Storage” option in the Photos settings to automatically compress images and videos stored on your device. Additionally, you can use the “Files” app to compress folders and files before sharing or storing them.
