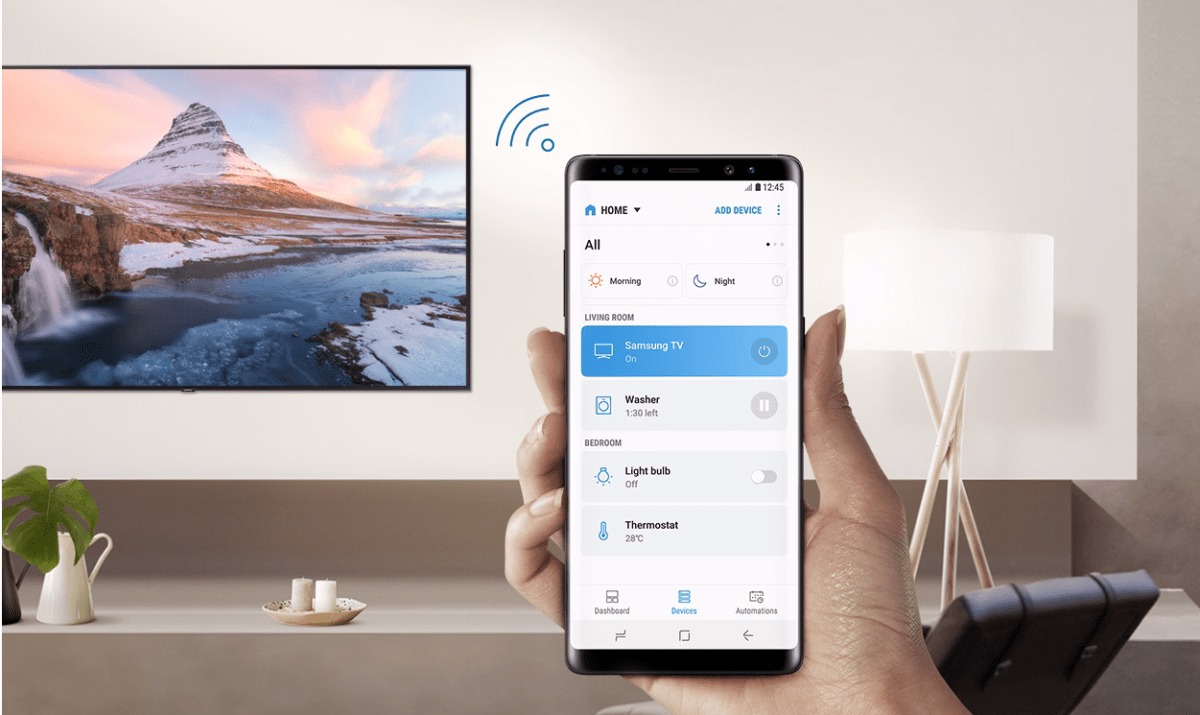
Are you looking for a way to connect your Samsung phone to your TV? Whether you want to stream content, view photos and videos on a larger screen, or play mobile games with the immersive experience of a television display, connecting your Samsung phone to your TV can be a game-changer. Luckily, there are several methods to achieve this, each with its own set of advantages and requirements. In this article, we will guide you through the different ways you can hook up your Samsung phone to your TV, so you can enjoy your favorite content on a bigger and more impressive screen. From wired connections utilizing HDMI cables to wireless options like screen mirroring and casting, we’ve got you covered with step-by-step instructions, useful tips, and troubleshooting advice. Let’s explore the world of seamless connectivity between your Samsung phone and your TV!
Inside This Article
- Connecting Samsung Phone to TV via HDMI Cable
- Wireless Screen Mirroring from Samsung Phone to TV
- Using a Samsung Smart TV to Connect your Samsung Phone
- Using Chromecast or other Streaming Devices to Connect Samsung Phone to TV
- Conclusion
- FAQs
Connecting Samsung Phone to TV via HDMI Cable
One of the easiest ways to hook up your Samsung phone to your TV is by using an HDMI cable. With an HDMI cable, you can enjoy the content on your phone’s screen on a larger display with just a simple connection.
To connect your Samsung phone to your TV via HDMI, follow these steps:
- First, make sure you have an HDMI cable that is compatible with both your phone and your TV. Most modern Samsung phones have a USB-C port, so you will need an HDMI to USB-C adapter or a USB-C to HDMI cable.
- Connect one end of the HDMI cable to the HDMI port on your TV. This should be located on the side or back of your TV.
- Next, connect the other end of the HDMI cable to the HDMI adapter or cable for your Samsung phone.
- Plug the HDMI adapter or cable into the charging port of your Samsung phone. Make sure it is securely connected.
- On your TV, switch the input source to the HDMI port that you connected your phone to.
- Once the connection is established, your Samsung phone’s screen should be mirrored on your TV. You can now navigate through your phone’s apps, play videos, or stream content on the big screen.
This method of connecting your Samsung phone to your TV is ideal for situations where you want to watch videos, play games, or show photos from your phone on a larger display. It provides a straightforward and reliable way to enjoy your phone’s content with minimal setup.
Wireless Screen Mirroring from Samsung Phone to TV
Do you want to enjoy your favorite smartphone content on a larger screen? With Samsung phones, you have the option to wirelessly mirror your phone’s display onto your TV. This feature, known as screen mirroring, allows you to stream videos, play games, or browse the internet from your Samsung phone directly to your TV without the need for any cables.
To get started with wireless screen mirroring, you’ll need a Samsung phone with the Screen Mirroring feature and a compatible Smart TV. Both devices should be connected to the same Wi-Fi network for seamless communication.
Here’s a step-by-step guide on how to wirelessly mirror your Samsung phone to your TV:
- Ensure that your Samsung phone and Smart TV are both connected to the same Wi-Fi network.
- On your Samsung phone, swipe down from the top of the screen to access the Notification panel.
- Tap on the “Screen Mirroring” or “Smart View” icon. This may vary depending on your phone model and Android version.
- Your phone will now scan for available devices. Select your Smart TV from the list of detected devices.
- You may be prompted to enter a PIN on your TV screen to establish the connection. Follow the on-screen instructions to complete the pairing process.
- Once connected, your Samsung phone’s display will be mirrored on your TV. You can now navigate your phone’s interface, launch apps, play videos, or view photos on the big screen.
It’s important to note that some older TV models may not support wireless screen mirroring. In such cases, you can use a device like Chromecast or other streaming devices to mirror your Samsung phone’s display to your TV.
Wireless screen mirroring is a convenient feature that opens up a whole new world of possibilities for enjoying your Samsung phone content on a larger screen. Whether you want to stream videos, showcase your photos, or even play mobile games with friends, screen mirroring can transform your TV into an extension of your smartphone.
So, grab your Samsung phone, connect it to your Smart TV, and start enjoying your favorite content on the big screen!
Using a Samsung Smart TV to Connect your Samsung Phone
If you are the proud owner of a Samsung Smart TV and a Samsung phone, you’re in luck! Connecting your Samsung phone to your Samsung Smart TV is a breeze and opens up a world of possibilities for sharing and enjoying your media content on a wider screen.
Here is a step-by-step guide on how to connect your Samsung phone to your Samsung Smart TV:
- Make sure your Samsung Smart TV and your Samsung phone are connected to the same Wi-Fi network. This is crucial for the devices to communicate with each other.
- On your Samsung Smart TV, go to the Home menu and navigate to the ‘Settings’ option. From there, select ‘Mobile Device Connection’ or a similar option depending on your TV model.
- On your Samsung phone, swipe down from the top of the screen to access the notification panel. Tap on the ‘Smart View’ or ‘Screen Mirroring’ icon to begin the connection process.
- Your Samsung phone will search for available devices to connect to. Select your Samsung Smart TV from the list of available devices.
- If prompted, enter the PIN displayed on your Samsung Smart TV into your Samsung phone to establish the connection.
- Once the connection is established, your Samsung phone’s screen will be mirrored on your Samsung Smart TV. You can now enjoy streaming videos, browsing photos, and even playing games on the big screen.
It’s worth noting that certain Samsung Smart TV models may have slightly different menu options or settings. However, the overall process of connecting your Samsung phone remains the same.
Benefits of using a Samsung Smart TV to connect your Samsung phone:
- Large screen experience: By connecting your Samsung phone to your Samsung Smart TV, you can enjoy your favorite media content on a larger screen, providing a more immersive and visually captivating experience.
- Convenient and seamless: The wireless connection between your Samsung phone and Samsung Smart TV means you don’t have to worry about cables or complicated setup processes.
- Access to apps: With the connection established, you can access and use various apps on your Samsung phone directly from your TV screen. This includes streaming services, social media platforms, and gaming apps.
- Easy file sharing: Connecting your Samsung phone to your Samsung Smart TV allows you to easily share photos, videos, and other files between the two devices, eliminating the need for cables or external devices.
Overall, using a Samsung Smart TV to connect your Samsung phone offers a seamless and convenient way to enjoy your media content on a larger screen. So, grab some popcorn, sit back, and indulge in your favorite movies, videos, and games with the power of your Samsung devices combined.
Using Chromecast or other Streaming Devices to Connect Samsung Phone to TV
Do you want to watch your favorite movies, stream music, or view photos from your Samsung phone on a bigger screen? Look no further than Chromecast or other streaming devices. These handy devices allow you to effortlessly connect your Samsung phone to your TV, transforming your living room into an entertainment hub. Here is a step-by-step guide to help you get started.
Step 1: Set up your Chromecast or streaming device. Begin by plugging the device into an available HDMI port on your TV. Ensure that it is properly connected to a power source.
Step 2: Switch your TV to the appropriate HDMI input. Use your TV remote to navigate to the HDMI port where your Chromecast or streaming device is connected.
Step 3: Install the Chromecast app or the app associated with your streaming device on your Samsung phone. You can typically find these apps in the Google Play Store or the App Store.
Step 4: Connect your Samsung phone to the same Wi-Fi network as the Chromecast or streaming device. This is important for establishing a connection between your phone and the TV.
Step 5: Open the Chromecast app or the app associated with your streaming device on your Samsung phone. Follow the on-screen prompts to complete the setup process.
Step 6: Once the setup is complete, you can start casting content from your Samsung phone to the TV. This includes streaming videos, playing music, or sharing photos with friends and family.
With Chromecast or other streaming devices, you have the flexibility to control playback using your Samsung phone. This means you can pause, play, or adjust the volume directly from your phone, enhancing your convenience and overall viewing experience.
Whether you own a Samsung Smart TV or a traditional TV, using Chromecast or other streaming devices provides a seamless way to connect your Samsung phone to the TV. These devices not only offer convenience but also expand your entertainment options. Now, sit back, relax, and enjoy your favorite content on the big screen!
Conclusion:
In conclusion, connecting your Samsung phone to a TV opens up a whole new world of possibilities. Whether you want to watch your favorite movies and TV shows on a bigger screen, share photos and videos with friends and family, or enjoy mobile gaming with enhanced visuals, connecting your Samsung phone to a TV is a simple and effective solution.
By following the methods mentioned in this article, you can easily connect your Samsung phone to a TV using HDMI, MHL, or wireless options such as Chromecast or screen mirroring. Each method offers its own advantages and suits different needs and scenarios.
Remember to check the specifications of your Samsung phone and TV to ensure compatibility, and make sure to gather the necessary cables or accessories for a seamless connection. With a little effort and know-how, you can transform your Samsung phone into a versatile entertainment hub and enjoy a larger screen experience right from the comfort of your home.
FAQs
Here are some frequently asked questions about hooking a Samsung phone to a TV:
1. Can I connect my Samsung phone to my TV?
Yes, it is possible to connect your Samsung phone to a TV. Samsung Galaxy devices come equipped with various methods of connecting to a TV, such as through HDMI cables, wireless display technologies like Miracast, or screen mirroring features. Depending on your phone model and TV capabilities, you can choose the most suitable method for connecting your phone to the TV.
2. How can I connect my Samsung phone to my TV wirelessly?
To connect your Samsung phone to your TV wirelessly, you can use screen mirroring technologies like Samsung Smart View or Miracast. Make sure your TV supports wireless display and enable the screen mirroring option on your phone. Then, select your TV from the available devices list to establish a wireless connection. Follow the prompts on your phone and TV to complete the setup.
3. What is the benefit of connecting my Samsung phone to my TV?
Connecting your Samsung phone to your TV offers several benefits. You can enjoy a larger screen for watching videos, playing games, or browsing the internet. It’s also a great way to share photos or videos with friends and family during gatherings. Additionally, connecting to a TV allows you to utilize the TV’s speakers, providing a better audio experience for movies or music.
4. What cables do I need to connect my Samsung phone to my TV?
The cables you need to connect your Samsung phone to your TV depend on the connectivity options available on both devices. If your TV supports HDMI, you can use an HDMI cable that is compatible with your phone’s output port. For older TVs without HDMI, you may need an MHL adapter or an alternative cable, such as HDMI to AV. It’s important to check your phone’s specifications and TV’s inputs to determine the right cable for your connection.
5. How can I mirror my Samsung phone screen on my TV?
To mirror your Samsung phone screen on your TV, you can use the built-in screen mirroring feature or apps like Samsung Smart View or Google Home. Ensure that both your phone and TV are connected to the same Wi-Fi network. On your phone, open the screen mirroring or Smart View option from the Quick Settings menu or through the phone’s settings. Select your TV from the list of available devices, and your phone’s screen will be mirrored on the TV.
