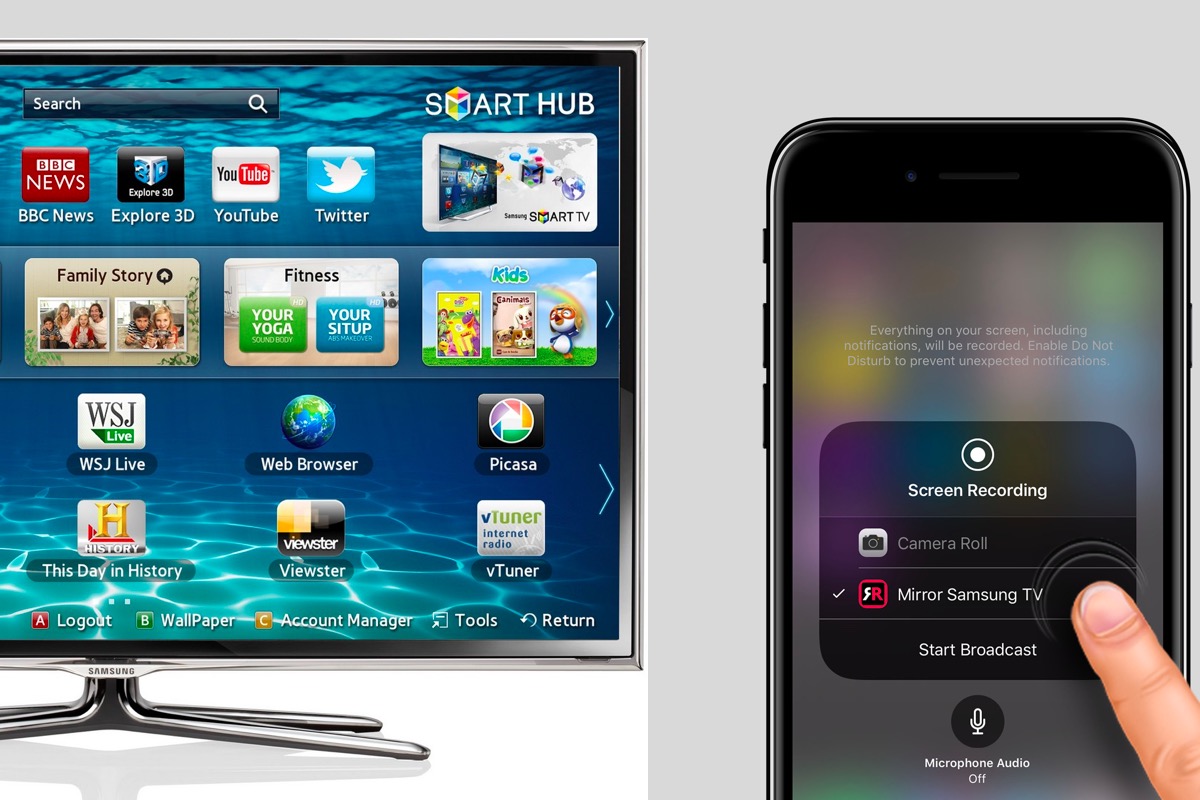
Are you tired of watching videos or playing games on your small phone screen? Are you looking for a way to stream the content on your phone to your TV for a more immersive experience? Well, look no further! In this article, we will guide you on how to stream your phone to a Samsung TV.
Samsung TVs offer a variety of ways to connect your phone and view content on a larger display, providing you with a more enjoyable viewing experience. Whether you want to share photos, watch videos, or even mirror your phone’s screen, Samsung has got you covered.
With just a few simple steps, you can easily mirror your phone’s screen onto your Samsung TV and enjoy your favorite content on a bigger and better display. So, without further ado, let’s dive into the world of streaming your phone to a Samsung TV!
Inside This Article
- How to Stream Phone to TV Samsung
- Required Devices and Connections
- Screen Mirroring with Smart View App
- Connecting via HDMI Cable
- Streaming with Chromecast or Roku
- Conclusion
- FAQs
How to Stream Phone to TV Samsung
Streaming content from your phone to your Samsung TV can elevate your entertainment experience. Whether you want to watch your favorite TV shows, movies, or even play mobile games on a larger screen, there are several ways to achieve this. In this article, we will explore different methods to stream your phone to your Samsung TV.
Required Devices and Connections
Before you begin streaming, ensure that you have the necessary devices and connections. You will typically need a Samsung smartphone, a Samsung TV, and a stable internet connection. Make sure your TV and phone are connected to the same Wi-Fi network to enable seamless streaming.
Screen Mirroring with Smart View App
If you own a Samsung smartphone and a Samsung Smart TV, the easiest way to stream your phone to your TV is by using the Smart View App. This app allows you to mirror your phone’s screen directly onto your TV.
- Download and install the Smart View App from the Google Play Store on your Samsung smartphone.
- Ensure that both your phone and TV are connected to the same Wi-Fi network.
- Open the Smart View App on your phone and select your Samsung TV from the list of available devices.
- Follow the on-screen instructions to establish a connection between your phone and TV.
- Once connected, you can navigate through your phone’s interface on your TV and stream any content you desire.
Connecting via HDMI Cable
If you prefer a wired connection, you can stream your phone to your Samsung TV using an HDMI cable. This method is ideal for situations where your TV does not support wireless screen mirroring or when you want a more reliable connection.
- Check if your Samsung smartphone has an HDMI output port. If not, you will need an HDMI adapter that is compatible with your phone model.
- Connect one end of the HDMI cable to your phone’s HDMI port or adapter and the other end to an available HDMI input on your Samsung TV.
- Using your TV remote, select the HDMI input source to which you have connected your phone.
- Your phone’s screen should now be mirrored on your Samsung TV, allowing you to enjoy content from your phone on a larger screen.
Streaming with Chromecast or Roku
If you don’t own a Samsung TV or prefer a device-agnostic solution, you can use streaming devices like Chromecast or Roku to stream your phone to any TV, including Samsung models.
- Connect your Chromecast or Roku device to an available HDMI port on your Samsung TV.
- Ensure that both your phone and the streaming device are connected to the same Wi-Fi network.
- Download and install the respective casting or streaming app on your phone.
- Follow the app’s instructions to connect your phone to the Chromecast or Roku device.
- Once connected, you can cast or stream content from your phone directly to your Samsung TV through the streaming device.
Streaming your phone to your Samsung TV opens up a world of possibilities for entertainment. Whether it’s watching your favorite shows or showcasing your mobile gaming skills on the big screen, these methods will help you enjoy a seamless streaming experience.
Required Devices and Connections
To successfully stream your phone to a Samsung TV, you’ll need a few essential devices and connections. Here’s what you’ll need:
- A Samsung TV with Smart View functionality
- A compatible phone or tablet
- A stable Wi-Fi network connection
Make sure your Samsung TV has the Smart View feature, which allows for screen mirroring from your mobile device. Additionally, ensure that both your phone and TV are connected to the same Wi-Fi network for seamless communication.
Screen Mirroring with Smart View App
The easiest way to stream your phone to a Samsung TV is by using the Smart View app. To do this, follow these steps:
- Download the Smart View app from the Google Play Store or the App Store
- Launch the app on your phone and select your Samsung TV from the available devices
- Follow the on-screen instructions to establish a connection between your phone and TV
- Once connected, you can mirror your phone’s screen directly to your TV
With the Smart View app, you can enjoy watching videos, photos, or even browse the internet on your Samsung TV, all from the comfort of your mobile device.
Connecting via HDMI Cable
If you don’t have a Smart View-compatible TV or prefer a more direct connection, you can also stream your phone to a Samsung TV using an HDMI cable. Here’s how:
- Connect one end of the HDMI cable to your phone’s HDMI port
- Connect the other end of the HDMI cable to one of the HDMI ports on your Samsung TV
- Using your TV remote, switch the input to the corresponding HDMI port
Once connected, your phone’s screen will be mirrored on the Samsung TV, allowing you to stream videos, play games, and more on the big screen.
Streaming with Chromecast or Roku
If you have a Chromecast or Roku device, you can also use these streaming devices to stream your phone to a Samsung TV. Here’s how:
- Connect your Chromecast or Roku device to your Samsung TV
- Install and set up the corresponding app on your phone
- Follow the on-screen instructions to connect your phone to the Chromecast or Roku device
- Once connected, you can cast or stream content from your phone to your Samsung TV
Whether it’s streaming videos, playing music, or viewing photos, using a Chromecast or Roku device provides a convenient and wireless way to enjoy your phone’s content on a larger screen.
Conclusion
Streaming your phone to a Samsung TV opens up a whole new world of possibilities and entertainment. With the ability to mirror your phone’s screen onto a larger display, you can enjoy your favorite movies, videos, photos, and even play games with enhanced visuals and sound. Additionally, streaming allows for easy and convenient sharing of content with friends and family, whether it’s a presentation for work or a slideshow of your recent vacation photos. Samsung has made it incredibly simple to stream your phone to their TVs with their built-in features like Smart View or through third-party apps like Chromecast or Miracast. So, go ahead and give it a try, and experience the joy of a larger-than-life viewing experience from the comfort of your own home.
FAQs
1. Can I stream my phone to a Samsung TV?
Absolutely! Samsung TVs are equipped with various features that allow you to stream content from your phone directly to the TV. You can use built-in apps like Smart View or screen mirroring options to wirelessly display your phone’s screen on the Samsung TV. This way, you can enjoy your favorite content on a larger screen without the need for any additional devices.
2. How do I stream my phone to a Samsung TV?
To stream your phone to a Samsung TV, follow these steps:
- Ensure that your Samsung TV and phone are connected to the same Wi-Fi network.
- On your Samsung TV, go to the Home menu and navigate to the “Settings” option.
- Select the “Screen Mirroring” or “Smart View” option.
- On your phone, enable the screen mirroring function or open the Smart View app (depending on your phone’s manufacturer).
- Select your Samsung TV from the list of available devices.
- Your phone’s screen will now be mirrored on your Samsung TV, allowing you to stream videos, play games, or view photos on the big screen.
3. Can I stream both audio and video from my phone to a Samsung TV?
Yes, when you stream your phone to a Samsung TV, both the audio and video will be transmitted to the TV. This means that you can not only watch videos on the TV screen but also enjoy the accompanying sound through the TV’s speakers. Whether you’re watching movies, playing music, or video chatting, the audio will be seamlessly sent to your Samsung TV for a complete multimedia experience.
4. Do I need any special equipment to stream my phone to a Samsung TV?
In most cases, you do not need any special equipment to stream your phone to a Samsung TV. As long as your phone and TV are both connected to the same Wi-Fi network, you can use the built-in screen mirroring or Smart View feature on your Samsung TV and phone. However, if your phone does not support screen mirroring or Smart View, you may need to use additional devices such as an HDMI adapter or a media streaming device like Chromecast to connect your phone to the TV.
5. Can I stream from any mobile phone to a Samsung TV?
Yes, you can stream from any mobile phone to a Samsung TV as long as it supports screen mirroring or has a compatible app like Smart View. While the specific steps may vary depending on the phone model and operating system, the concept remains the same. Make sure your phone and Samsung TV are on the same Wi-Fi network, enable screen mirroring or open the appropriate app on your phone, and select your Samsung TV as the display device. With this setup, you can stream content from any mobile phone to your Samsung TV with ease.
