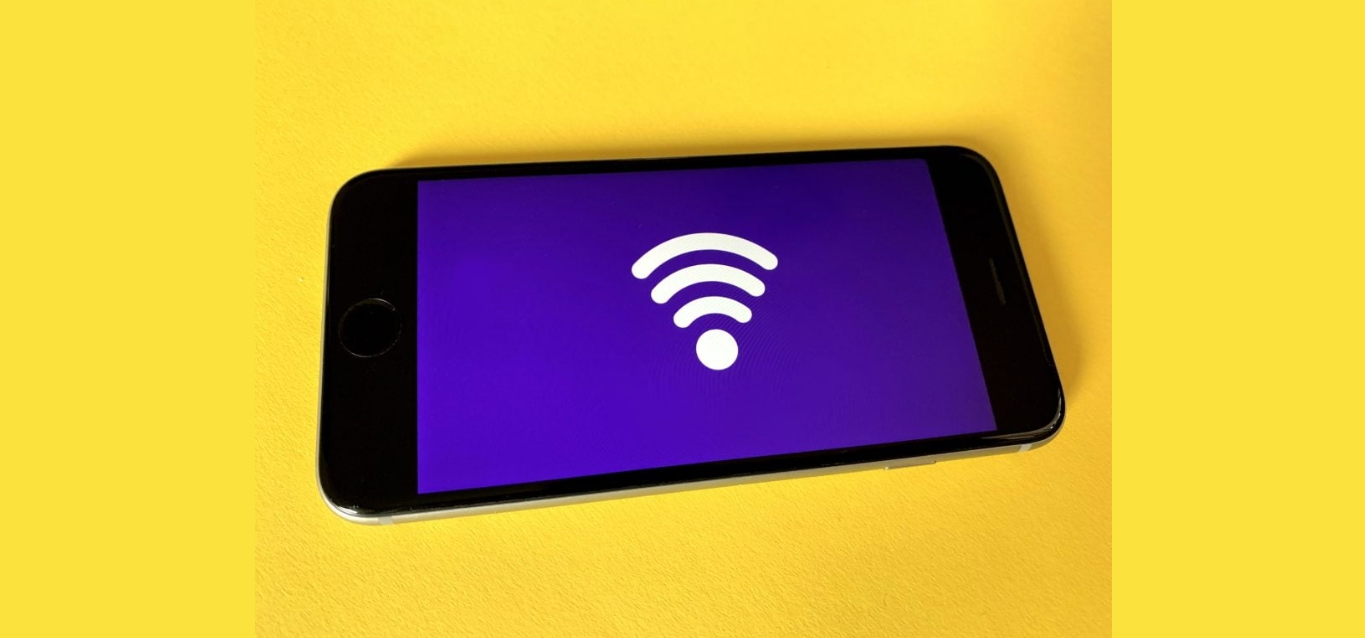
Are you tired of relying on slow and unreliable Wi-Fi connections? Do you wish you could have a fast and stable internet connection wherever you go? Well, with the advancements in mobile technology, you can now easily connect your mobile hotspot to a Wi-Fi router and enjoy seamless internet access on all your devices.
In this article, we will guide you through the process of connecting your mobile hotspot to a Wi-Fi router. Whether you’re at home, in the office, or on the go, this method allows you to create a dedicated Wi-Fi network using your mobile phone as the source of internet connectivity.
By following these simple steps, you can transform your mobile hotspot into a powerful Wi-Fi router, enabling you to connect multiple devices simultaneously and enjoy faster internet speeds. Say goodbye to buffering videos, lagging online gaming, and slow downloads as you unleash the full potential of your mobile hotspot.
Inside This Article
- Overview
- Step 1: Connect to Mobile Hotspot
- Step 2: Access Router Settings
- Step 3: Connect Router to Mobile Hotspot
- Step 4: Configure Router Settings
- Step 5: Test the Connection
- Troubleshooting Tips
- Conclusion
- FAQs
Overview
In today’s world, staying connected to the internet has become a necessity. Whether you’re at home, in the office, or on the go, having a reliable internet connection is crucial. One way to ensure a stable and secure internet connection is by connecting your mobile hotspot to a Wi-Fi router. This setup allows you to share the internet connection from your mobile device with multiple devices through a Wi-Fi network.
By connecting your mobile hotspot to a Wi-Fi router, you can enjoy the benefits of a more extensive coverage area, higher bandwidth, and the ability to connect various devices simultaneously. Additionally, this setup eliminates the need for each device to connect directly to the mobile hotspot, making it more convenient and efficient for everyone using the network.
In this article, we will guide you through the step-by-step process of connecting your mobile hotspot to a Wi-Fi router, ensuring a seamless and secure internet experience for all your devices. So, let’s dive in and get started!
Step 1: Connect to Mobile Hotspot
Connecting your Wi-Fi router to a mobile hotspot can provide you with a seamless internet connection and extend your network coverage. Follow these steps to connect your mobile hotspot to a Wi-Fi router:
1. Ensure that your mobile hotspot is turned on and activated. This can usually be done through the settings menu on your device.
2. On your router, locate the Wi-Fi settings or wireless settings. This is typically accessed by typing in the router’s default IP address (e.g., 192.168.1.1) in a web browser.
3. In the router’s Wi-Fi settings, look for the option to connect to a wireless network or join an existing network. Click on this option.
4. Your router will now scan for available networks. Look for the name of your mobile hotspot in the list and select it.
5. If prompted, enter the password for your mobile hotspot. This password can usually be found in the settings menu of your device or on the back of the mobile hotspot itself.
6. Wait for the router to establish a connection with the mobile hotspot. This may take a few moments.
7. Once the connection is successfully established, your router will display a confirmation message or indicator. You are now connected to the internet through your mobile hotspot.
It is important to note that the steps may vary slightly depending on the brand and model of your router. Refer to the router’s user manual for specific instructions if needed.
By connecting your mobile hotspot to a Wi-Fi router, you can enjoy the benefits of a stable and extended internet connection throughout your home or office space.
Step 2: Access Router Settings
Once you have successfully connected your device to the mobile hotspot, the next step is to access the settings of your Wi-Fi router. By accessing the router settings, you will be able to configure it to connect to the mobile hotspot and provide internet access to all the devices connected to the router.
To access the router settings, follow these steps:
- Open a web browser on your device that is connected to the router.
- Type the default IP address of the router into the browser’s address bar. This IP address is usually mentioned in the router’s manual or can be found on the manufacturer’s website. Common default IP addresses for routers include 192.168.0.1 or 192.168.1.1.
- Press Enter or click the Go button to open the router’s login page.
- Enter the username and password for your router. If you haven’t changed them before, you can find the default login credentials in the router’s manual or on the manufacturer’s website. It is important to change the default login credentials to secure your router.
- Once you have entered the username and password, click on the Login or Sign In button to access the router’s settings.
Upon successful login, you will be redirected to the router’s configuration page where you can adjust various settings. These settings may include network name (SSID), security settings, DHCP configuration, and more.
It is important to note that the steps to access router settings may vary depending on the brand and model of your router. If you are facing any difficulties or are unable to access the router settings, refer to the router’s manual or contact the manufacturer’s support for assistance.
Step 3: Connect Router to Mobile Hotspot
Once you have accessed the settings of your router, it’s time to connect it to your mobile hotspot. This step is crucial in establishing a stable and reliable internet connection through your Wi-Fi router. Follow the instructions below to ensure a seamless connection.
1. Locate the WAN or Internet port on your Wi-Fi router. This port is typically labeled as “WAN” or “Internet” and is separate from the other LAN ports on the router.
2. Take an Ethernet cable and connect one end to the WAN/Internet port of your router. The other end of the cable should be plugged into the Ethernet port of your mobile hotspot device.
3. Ensure that both your router and mobile hotspot are powered on. Wait for a few seconds to allow them to establish a connection.
4. Once the connection is established, the LED indicator on your router should light up, indicating a successful connection. You may also see a notification on your mobile hotspot device indicating that a device is connected.
5. Now, you can proceed to configure the Wi-Fi settings of your router to ensure seamless internet access for all connected devices.
It’s important to note that the steps mentioned above may slightly vary depending on the make and model of your router. Therefore, it is always advisable to refer to the user manual specific to your router for detailed instructions.
By connecting your Wi-Fi router to the mobile hotspot, you can enjoy the benefits of a stable and reliable internet connection at home or in your office.
Step 4: Configure Router Settings
Once you have successfully connected your mobile hotspot to the Wi-Fi router, the next step is to configure the router settings. This will allow you to customize and optimize the network according to your preferences.
Here are the key settings you should consider configuring:
- Network Name (SSID): The network name, also known as the SSID (Service Set Identifier), is the name that will be displayed when devices search for available Wi-Fi networks. It’s recommended to choose a unique name that is easy to recognize.
- Wireless Encryption: To ensure the security of your network, it’s essential to enable wireless encryption. The two most commonly used encryption methods are WPA2 (Wi-Fi Protected Access 2) and WPA3. Choose the option that offers the highest level of security.
- Wireless Password: Set a strong password for your Wi-Fi network to prevent unauthorized access. Make sure to use a combination of alphanumeric characters and special symbols to enhance the security of the network.
- Channel Selection: Wi-Fi routers operate on different channels within the 2.4GHz or 5GHz frequency range. By selecting the appropriate channel, you can minimize interference from other devices and optimize the network performance.
- IP Address and DNS Settings: In most cases, the router will automatically assign IP addresses to connected devices through DHCP (Dynamic Host Configuration Protocol). However, if you prefer to assign a specific IP address to a particular device or configure DNS (Domain Name System) settings, you can do so in this section.
- Firewall and Security Settings: By enabling the router’s built-in firewall and configuring security settings, you can enhance the protection of your network against potential threats and unauthorized access.
- Port Forwarding: If you need to access specific services or applications from outside your network, you may need to set up port forwarding in the router settings. This allows incoming connections to be directed to a specific device on your network.
It’s important to note that the specific steps to configure these settings may vary depending on the router model and manufacturer. Therefore, refer to the router’s user manual or online documentation for detailed instructions tailored to your device.
Once you have made the necessary configurations, remember to save the settings and restart the router. This will apply the changes and ensure that the Wi-Fi network is up and running smoothly.
Step 5: Test the Connection
After successfully configuring your Wi-Fi router to connect to the mobile hotspot, the final step is to test the connection. This step ensures that your devices are able to connect to the internet through the Wi-Fi network created by your mobile hotspot.
To test the connection, follow these steps:
- Make sure your Wi-Fi enabled devices, such as smartphones, laptops, or tablets, are within range of the Wi-Fi signal. Ideally, they should be situated in the same room as the router for optimal signal strength.
- On each device, open the Wi-Fi settings and look for the name of the Wi-Fi network created by your router. It should be the same name you assigned during the configuration process.
- Select the Wi-Fi network and enter the password you set during the router configuration. This password ensures that only authorized users can connect to your network.
- Once connected, open a web browser on each device and try accessing a website. If the website loads successfully, it means the connection between your Wi-Fi router and the mobile hotspot is functioning properly.
- Repeat the process on all your Wi-Fi enabled devices to ensure they can all connect and browse the internet without any issues.
If you encounter any issues during the testing phase, here are a few troubleshooting tips:
1. Double-check the Wi-Fi network name (SSID) and password. Sometimes, small typos or incorrect characters can prevent the devices from connecting.
2. Restart both your Wi-Fi router and mobile hotspot. Sometimes, a simple reboot can resolve any temporary conflicts or connectivity issues.
3. Ensure that the signal strength of the router and mobile hotspot is stable and strong. Move the devices closer to eliminate any potential interference or obstacles affecting the signal.
4. Update the firmware of your Wi-Fi router. Manufacturers often release firmware updates to fix bugs and improve performance.
By following these steps and troubleshooting tips, you should be able to successfully test the connection between your Wi-Fi router and mobile hotspot. Enjoy seamless internet connectivity on all your devices!
Troubleshooting Tips
If you are encountering any issues while connecting your mobile hotspot to a Wi-Fi router, don’t worry! We have some troubleshooting tips to help you resolve common problems. Follow these steps to get your mobile hotspot and Wi-Fi router working together seamlessly:
1. Check the signal strength: Make sure that your mobile hotspot has a strong and stable signal. If the signal strength is weak, try moving closer to the hotspot or positioning it in a different location to improve the signal quality.
2. Restart your devices: Sometimes, a simple restart can fix connectivity issues. Turn off both your mobile hotspot and Wi-Fi router, wait for a few seconds, and then turn them back on. This can reset any temporary glitches or conflicts that may be causing the problem.
3. Verify the Wi-Fi password: Double-check that you are entering the correct Wi-Fi password on your router. It’s easy to mistype or forget the password, so ensure that it matches with the one set on your mobile hotspot.
4. Disable MAC address filtering: Some routers have MAC address filtering enabled by default, which can prevent your mobile hotspot from connecting. Access your router’s settings and disable MAC address filtering if it’s active.
5. Update firmware: Check if there are any firmware updates available for your mobile hotspot or Wi-Fi router. Outdated firmware can cause compatibility issues and affect the performance of the connection. Visit the manufacturer’s website and follow the instructions to update the firmware if necessary.
6. Adjust channel settings: Wi-Fi interference from other devices or neighboring networks can affect the quality of your connection. Access your router’s settings and try changing the channel to a less congested one. Experiment with different channels to see if it improves the connection stability.
7. Reset network settings: If none of the above steps work, you can try resetting the network settings on both your mobile hotspot and Wi-Fi router. However, keep in mind that this will erase any custom configurations, so make sure you have a backup of any important settings.
8. Contact customer support: If you have exhausted all troubleshooting options and are still unable to connect your mobile hotspot to the Wi-Fi router, reach out to the customer support of your mobile hotspot or router manufacturer. They can provide further assistance and guide you through any advanced troubleshooting steps specific to your device.
By following these troubleshooting tips, you should be able to resolve most issues and successfully connect your mobile hotspot to a Wi-Fi router. Enjoy seamless internet connectivity and stay connected wherever you go!
Conclusion
In conclusion, connecting a mobile hotspot to a Wi-Fi router is a simple and convenient way to share your phone’s internet connection with multiple devices. By following the step-by-step instructions outlined in this article, you can easily turn your phone into a mobile hotspot and connect it to a Wi-Fi router for seamless internet connectivity.
Whether you’re on the go and need internet access for your devices or you’re facing network connectivity issues at home, setting up a mobile hotspot can provide a reliable and secure solution. It allows you to extend your phone’s internet connection to other devices, ensuring that you stay connected wherever you are.
Remember to choose strong passwords for your Wi-Fi network and mobile hotspot to maintain the security of your connection. Additionally, be mindful of your monthly data limits when using a mobile hotspot, as excessive usage can result in extra charges from your service provider.
Overall, connecting a mobile hotspot to a Wi-Fi router is a practical and efficient way to stay connected and overcome connectivity challenges. With a few simple steps, you can leverage the power of your phone’s internet connection to create a reliable Wi-Fi network that can be enjoyed by multiple devices.
FAQs
1. Can I connect my mobile hotspot to a Wi-Fi router?
Yes, you can connect your mobile hotspot to a Wi-Fi router. This allows you to share your mobile data connection with multiple devices that are connected to the Wi-Fi network created by the router.
2. What are the benefits of connecting a mobile hotspot to a Wi-Fi router?
Connecting a mobile hotspot to a Wi-Fi router offers several advantages. Firstly, it allows you to extend the range of your mobile hotspot, ensuring that devices further away can still connect to the internet. Additionally, it enables you to connect devices that do not support mobile hotspot functionality directly to the Wi-Fi network created by the router.
3. How do I connect my mobile hotspot to a Wi-Fi router?
To connect your mobile hotspot to a Wi-Fi router, follow these steps:
1. Turn on the Wi-Fi on your mobile hotspot device.
2. Access the settings of your Wi-Fi router.
3. Look for the option to connect to a mobile hotspot or tethering.
4. Select your mobile hotspot from the available networks.
5. Enter the password for your mobile hotspot if prompted.
6. Once connected, your Wi-Fi router will create a network that other devices can connect to and share the internet connection.
4. Can I connect multiple mobile hotspots to a single Wi-Fi router?
Yes, it is possible to connect multiple mobile hotspots to a single Wi-Fi router. However, keep in mind that this may result in increased network congestion and potential performance issues. It is recommended to connect only one mobile hotspot to a Wi-Fi router at a time to ensure optimal functionality and speed.
5. Are there any limitations to connecting a mobile hotspot to a Wi-Fi router?
While connecting a mobile hotspot to a Wi-Fi router offers great flexibility, there are a few limitations to consider. Firstly, the speed of the internet connection will be limited by your mobile data plan and the capabilities of your mobile hotspot device. Additionally, the distance between the mobile hotspot device and the Wi-Fi router may impact the signal strength and overall performance of the network.
