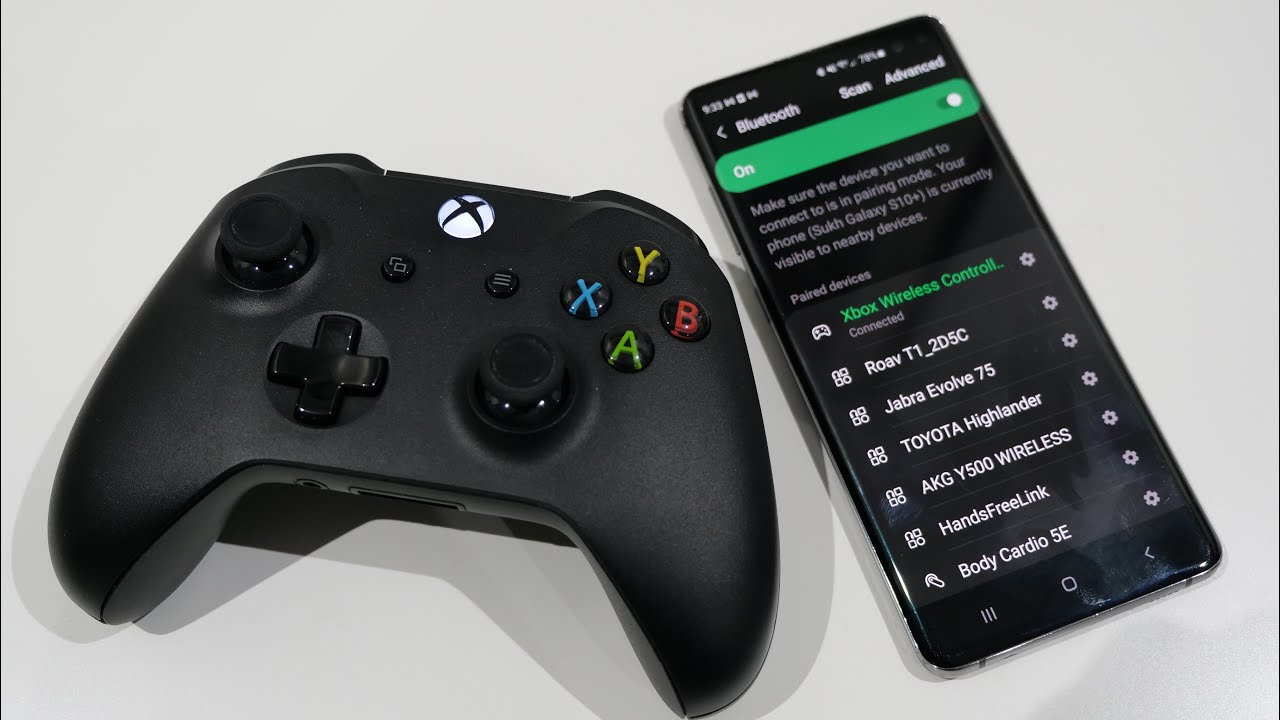
Are you wondering how to connect your phone to your Xbox? Look no further, as we have all the answers you need! Connecting your phone to your Xbox opens up a world of possibilities, allowing you to enjoy a variety of features and functionalities. Whether you want to stream videos, access your favorite apps, or play games, connecting your phone to your Xbox can greatly enhance your entertainment experience. In this comprehensive guide, we will walk you through the step-by-step process of connecting your phone to your Xbox, highlighting different methods and discussing their benefits. So, grab your phone and let’s get started on unlocking the full potential of your Xbox!
Inside This Article
- Step 1: Check compatibility
- Step 2: Connect via Xbox app
- Step 3: Connect using an HDMI cable
- Step 4: Stream games from your phone to Xbox
- Step 5: Troubleshooting common issues
- Conclusion
- FAQs
Step 1: Check compatibility
Before you can connect your phone to your Xbox, it’s important to ensure that they are compatible with each other. Compatibility can vary depending on the phone model and the type of Xbox console you have. Here are a few things to consider when checking compatibility:
1. Phone operating system: Determine if your phone runs on a supported operating system. Xbox app compatibility typically includes iOS and Android operating systems, but it’s essential to verify if your phone’s specific version is supported.
2. Xbox console generation: Different Xbox console generations may have varying compatibility with mobile devices. Ensure that your console supports mobile connectivity and has the necessary ports or features for connecting your phone.
3. Network connectivity: Make sure your phone and Xbox console are connected to the same Wi-Fi network. This will enable seamless communication between the two devices for streaming, sharing content, or using the Xbox app.
4. Xbox app availability: Check if the Xbox app is available for download on your phone. The app allows you to connect and control your Xbox console through your mobile device, providing additional functionality and convenience.
By confirming compatibility between your phone and Xbox console, you’ll be ready to proceed with the connection process and enjoy a seamless gaming experience.
Step 2: Connect via Xbox app
If you want to connect your phone to your Xbox seamlessly, one of the easiest ways to do so is by using the Xbox app. The Xbox app allows you to control your Xbox console, access your game library, chat with friends, and even stream games directly to your phone. Whether you’re using an Android or iOS device, follow these simple steps to connect your phone to your Xbox using the Xbox app:
1. Download the Xbox app: Start by downloading the Xbox app from the Google Play Store or the Apple App Store, depending on whether you have an Android or iOS device. Make sure you download the latest version of the app to ensure compatibility with your phone and console.
2. Sign in to your Xbox account: Once you have the app installed on your phone, open it and sign in to your Xbox account. If you don’t have an Xbox account, you can create one directly through the app.
3. Connect to your Xbox console: After signing in, the app will automatically search for your Xbox console on the same network. Once it detects the console, simply tap on it to establish a connection.
4. Control your Xbox: With your phone connected to your Xbox, you can now use your phone as a remote control for your console. Navigate through menus, launch games, and control media playback directly from the app.
5. Access your game library: The Xbox app gives you easy access to your entire game library. Browse through your collection, install games remotely, and manage your downloads without having to touch your console.
6. Chat with friends: Stay connected with your friends on Xbox Live by using the built-in chat feature in the Xbox app. Send messages, join parties, and keep in touch while you’re away from your console.
Connecting your phone to your Xbox via the Xbox app opens up a world of possibilities. It allows you to control your console conveniently, access your games, and stay connected with your friends, all from the comfort of your phone. Make the most out of your gaming experience by utilizing this powerful and convenient feature.
Step 3: Connect using an HDMI cable
If you want to connect your phone to your Xbox, one of the most straightforward methods is to use an HDMI cable. This method allows you to mirror your phone’s screen onto your TV, which is connected to your Xbox console.
Here’s how to connect your phone to your Xbox using an HDMI cable:
- First, check if your phone supports HDMI output. Most newer smartphones have this functionality, but it’s always good to confirm. You can refer to your phone’s user manual or do a quick Google search to find out.
- Next, make sure you have an HDMI cable. This is a standard cable with a rectangular connector on each end. If you don’t have one, you can purchase it from an electronics store or online.
- Connect one end of the HDMI cable to the HDMI output port on your phone. This port is usually located on the side or bottom of your phone.
- Connect the other end of the HDMI cable to one of the HDMI input ports on your TV. These ports are typically located on the back or side of your TV.
- Turn on your TV and switch the input to the HDMI port you connected the cable to. This will display your phone’s screen on the TV.
- Finally, turn on your Xbox console and navigate to the input source on your TV where the HDMI cable is connected. You should now see your phone’s screen on your TV and be able to control it using your Xbox controller.
Connecting your phone to your Xbox using an HDMI cable allows you to enjoy your favorite mobile games, streaming services, and other content on a larger screen. It’s a simple and convenient way to bring your phone’s entertainment to your TV through your Xbox console.
Step 4: Stream games from your phone to Xbox
If you’re a gaming enthusiast, you’ll be delighted to know that it’s possible to stream games from your phone to your Xbox. This allows you to enjoy your favorite mobile games on a larger screen and make use of the Xbox controller for a better gaming experience. Here’s how you can do it:
1. Ensure that your Xbox is connected to the same Wi-Fi network as your phone. This is crucial for the streaming process to work seamlessly.
2. Download and install the Xbox app on your phone. This app is available for both Android and iOS devices and acts as a bridge between your phone and Xbox.
3. Open the Xbox app on your phone and sign in using your Xbox Live account. Make sure you’re using the same account that is linked to your Xbox console.
4. Once you’re signed in, tap on the “Console” icon at the top of the screen. This will prompt the app to search for available Xbox consoles on your network.
5. Select your Xbox console from the list of available devices. If your Xbox doesn’t appear, ensure that it is powered on and connected to the same Wi-Fi network.
6. Once your Xbox is connected, you can navigate through the app to browse and select the game you want to stream. Tap on the game’s icon to start streaming it to your Xbox.
7. At this point, the game will be streamed from your phone to your Xbox, and you can use your Xbox controller to play it. The controls will be mirrored on your phone’s screen, allowing you to play the game comfortably.
8. Take advantage of the additional features offered by the Xbox app while streaming games. You can use the app to chat with friends, access game clips, and manage your Xbox Live profile.
9. When you’re finished playing, simply disconnect your phone from the Xbox by closing the Xbox app or signing out of your Xbox Live account on your phone.
Streaming games from your phone to Xbox is a fantastic way to maximize your gaming experience. It opens up a whole new world of possibilities and allows you to enjoy mobile gaming on a larger scale. With the convenience of the Xbox app, you can seamlessly connect your phone to your Xbox and dive into an immersive gaming session.
Step 5: Troubleshooting common issues
Connecting your phone to your Xbox can sometimes come with its fair share of challenges. Here, we will explore some common issues that users may encounter and provide troubleshooting tips to resolve them.
1. Connection issues: If you are having trouble connecting your phone to your Xbox, first ensure that both devices are connected to the same Wi-Fi network. Double-check that your Xbox and phone are both running the latest software updates. If the problem persists, try restarting both devices and attempting the connection again.
2. Streaming lag: If you experience lag or a delay when streaming games from your phone to your Xbox, it could be due to network congestion or insufficient bandwidth. Try connecting your Xbox and phone directly to your router using an Ethernet cable for a more stable connection. Alternatively, you can reduce the graphics settings in the Xbox app to minimize lag.
3. Controller connectivity: If your Xbox controller is not connecting to your phone, make sure it is powered on and in discovery mode. On your phone, go to the Bluetooth settings and scan for available devices. Select your Xbox controller from the list and follow any on-screen prompts to complete the connection.
4. App compatibility: Ensure that the Xbox app you are using on your phone is compatible with your Xbox console model. Older versions of the Xbox app may not support all features and functionalities. Check for updates in your app store and install any available updates to ensure optimal compatibility.
5. Audio and video issues: If you encounter any audio or video problems when connecting your phone to your Xbox, ensure that the HDMI cable is securely connected and that the TV input is set to the correct HDMI channel. If the issue persists, try using a different HDMI cable or connecting your phone to a different TV to determine if the problem lies with the cable or TV.
6. Restart your devices: If all else fails, try performing a restart on both your phone and Xbox console. This can help clear any temporary software glitches that may be causing connectivity or performance issues.
By following these troubleshooting tips, you should be able to overcome most common issues when connecting your phone to your Xbox. If the problem persists, it may be worth consulting the official troubleshooting guides provided by Microsoft or contacting their support team for further assistance.
In conclusion, connecting your phone to your Xbox opens up a world of possibilities for gaming, media consumption, and convenience. Whether you want to play mobile games on a larger screen, stream videos, or control your Xbox with your phone, the options are endless. By following the steps outlined in this guide, you can easily establish a connection between your phone and Xbox and enjoy a seamless experience.
Remember to ensure that your phone and Xbox are on the same network, update your Xbox and phone software to the latest versions, and download any necessary apps or updates for compatibility. Additionally, make sure to check if your specific phone model and Xbox version support the desired features and functionalities.
Embrace the power of technology and take advantage of the connectivity between your phone and Xbox. It’s time to level up your gaming experience and enjoy the convenience of controlling your entertainment system with just a few taps on your phone. Get ready to embark on an immersive and interactive journey that combines the best of both worlds.
FAQs
Here are some frequently asked questions about connecting your phone to your Xbox:
-
Can I connect my phone to my Xbox?
Yes, you can connect your phone to your Xbox using various methods, such as through the Xbox app, streaming apps, or using a wireless display adapter. This allows you to enjoy gaming, streaming, and other media content from your phone on a larger screen. -
What is the Xbox app?
The Xbox app is a mobile application available for both Android and iOS devices. It allows you to connect your phone to your Xbox console, providing access to various features like remote control, messaging, game streaming, and more. -
How do I connect my phone to my Xbox using the Xbox app?
To connect your phone to your Xbox using the Xbox app, follow these steps:- Ensure that your Xbox console and phone are connected to the same Wi-Fi network.
- Download and install the Xbox app from the App Store or Google Play Store.
- Launch the Xbox app and sign in to your Xbox Live account.
- Tap on the “Connect” button and select your Xbox console from the list of available devices.
- Follow the on-screen instructions to complete the pairing process.
- Once connected, you can use your phone as a remote control, stream games to your phone, and access other Xbox features.
-
Can I stream games from my phone to my Xbox?
No, you cannot directly stream games from your phone to your Xbox. However, you can stream games from your Xbox console to your phone using the Xbox app’s game streaming feature. This allows you to play Xbox games on your phone without the need for a TV or monitor. -
Are there any other methods to connect my phone to my Xbox?
Yes, apart from using the Xbox app, there are other methods to connect your phone to your Xbox. One option is to use streaming apps like Netflix or YouTube, which are available on both your phone and Xbox. You can simply cast or mirror your phone’s screen to your Xbox to enjoy content on a bigger screen. Another option is to use a wireless display adapter, which allows you to wirelessly connect your phone to your Xbox’s HDMI input.
