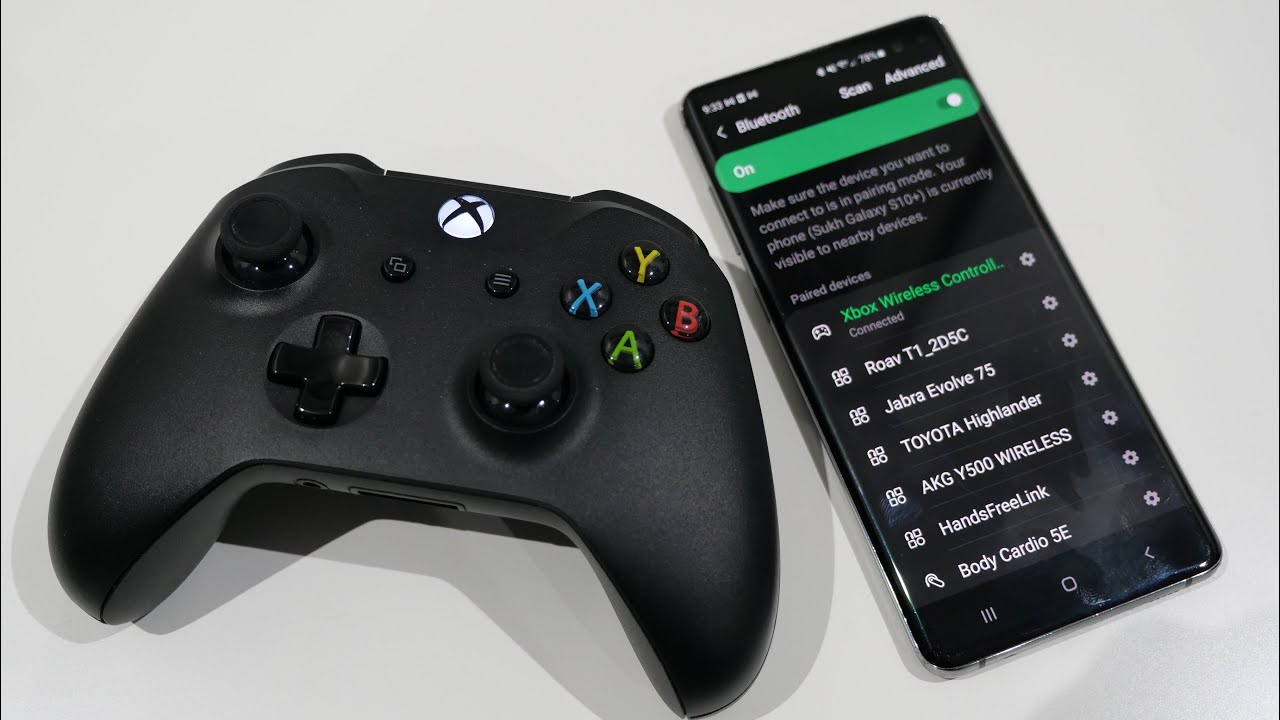
Are you an avid gamer who wants to take your gaming experience to the next level by connecting your Xbox to your phone? Look no further! In this article, we will walk you through the step-by-step process of connecting your Xbox to your phone, allowing you to enjoy your favorite games on a larger screen and with enhanced controls.
With the advancement of technology, it is now possible to connect your Xbox console to your phone and explore a whole new world of gaming possibilities. Whether you want to play games on a bigger screen, stream content directly from your phone, or use your phone as a controller, we have you covered.
So, if you’re ready to level up your gaming experience and tap into the full potential of your Xbox and phone, let’s dive in and learn how to connect them seamlessly!
Inside This Article
- Setting up the Xbox app
- Connecting the Xbox and the phone
- Using the Xbox app on your phone – Navigating the app’s interface and accessing various features – Controlling your Xbox console remotely using the app
- Streaming games from Xbox to your phone – Enabling game streaming on the Xbox console – Streaming games to your phone and playing them remotely
- Troubleshooting common issues
- Conclusion
- FAQs
Setting up the Xbox app
Before you can connect your Xbox to your phone, you’ll need to download and install the Xbox app on your mobile device. This app allows you to remotely control your Xbox console and access various features directly from your phone.
To get started, open the app store on your phone, whether it’s the Apple App Store for iOS devices or the Google Play Store for Android devices. Search for “Xbox” and look for the official Xbox app. Once you find it, tap on the “Install” or “Get” button to start the download and installation process.
After the app is installed, you’ll need to either create a new Xbox account or sign in with an existing account if you already have one. To create a new account, simply follow the on-screen instructions and provide the required information. If you already have an Xbox Live account, you can sign in using your credentials to link your console to the app.
Once you’ve successfully downloaded the app and signed in, you’re ready to move on to the next step of connecting your Xbox and your phone.
Connecting the Xbox and the phone
Connecting your Xbox to your phone is a simple process that allows you to access various features and control your console remotely. To ensure a successful connection, follow these steps:
1. Ensure both devices are connected to the same Wi-Fi network: In order for your phone to communicate with your Xbox, both devices need to be connected to the same Wi-Fi network. If they are not connected to the same network, you won’t be able to establish a connection between them.
2. Open the Xbox app on your phone: The Xbox app is available for both iOS and Android devices. Download and install the app from the respective app store on your phone. Once installed, launch the app and sign in with your Xbox account.
3. Select the console you want to connect to: After signing in, the Xbox app will automatically search for nearby Xbox consoles. Once it detects your console, it will appear in the app’s device list. Tap on the console you want to connect to.
4. Follow the on-screen instructions: The Xbox app will provide you with on-screen instructions on how to complete the connection process. This may involve entering a code displayed on your TV screen or confirming the connection on your Xbox console.
5. Wait for the connection to establish: Once you have followed the instructions, give it a few moments for the connection to be established between your phone and the Xbox console. Once connected, you will be able to control your console and access its features through the Xbox app on your phone.
By ensuring that both your phone and Xbox console are connected to the same Wi-Fi network and following the steps outlined above, you can easily connect your Xbox to your phone and enjoy the convenience of remote control and access to your console’s features.
Using the Xbox app on your phone – Navigating the app’s interface and accessing various features – Controlling your Xbox console remotely using the app
Once you have successfully set up the Xbox app on your phone and connected it to your Xbox console, you can start exploring the various features and functionalities it offers. The app provides a seamless interface that allows you to navigate through different sections and access a wide range of options.
When you open the Xbox app, you will be greeted with a home screen that showcases featured games, recommended content, friends’ activities, and more. From here, you can easily access your game library, view and join parties, and manage your profile settings.
To navigate through the app’s interface, you can use familiar swipe gestures and tapping actions. Swipe left or right to switch between different tabs, such as Home, Social, Game Library, and Store. Tapping on a tab will take you to its corresponding section, where you can find more specific options and information.
In the Social section, you can view your friends’ list, send and receive messages, join parties, and see what your friends are playing. This allows you to stay connected and interact with your Xbox community directly from your phone.
If you want to access your game library, simply tap on the Game Library tab. Here, you can browse through your collection of games, view details and achievements, and even start downloading games to your Xbox console remotely. This is particularly useful if you want to have a game ready to play when you get home.
One of the standout features of the Xbox app is its ability to allow you to control your Xbox console remotely. This means you can use your phone as a remote to navigate through menus, launch games, play/pause videos, and even adjust settings on your console. This feature comes in handy when you’re sitting away from your console and want to control it without needing to pick up a controller.
To control your Xbox console remotely using the app, simply tap on the console icon at the top of the screen. From there, you will have access to a virtual controller that mimics the layout of a physical Xbox controller. You can use this virtual controller to navigate through menus or input commands just like you would with a regular controller.
Additionally, the Xbox app also allows for text input, which makes it easy to enter text on your console using your phone’s keyboard. Whether you need to search for a game, send a message, or enter a code, you can do so conveniently from within the app.
All in all, the Xbox app on your phone is a powerful tool that enhances your gaming experience by providing seamless control and access to various features. Whether you want to browse your game library, connect with friends, or control your console remotely, the Xbox app has you covered.
Streaming games from Xbox to your phone – Enabling game streaming on the Xbox console – Streaming games to your phone and playing them remotely
Have you ever wished you could play your favorite Xbox games on your phone, even when you’re away from your console? With the advancements in technology, this is now possible. Xbox game streaming allows you to stream games directly from your console to your phone and play them remotely. In this section, we will explore how to enable game streaming on your Xbox console and how to stream games to your phone.
The first step in streaming games from Xbox to your phone is to ensure that game streaming is enabled on your Xbox console. Here’s how you can do it:
- On your Xbox console, go to the settings menu and select “Devices & streaming.”
- Under the “Remote features” section, select “Xbox app preferences.”
- Make sure the “Enable remote features” option is turned on.
- Scroll down to the “Remote play on this console” section and select “Enable remote play.”
- Follow the on-screen instructions to complete the setup process.
Once game streaming is enabled on your Xbox console, you are ready to stream games to your phone. Here’s how you can do it:
- Make sure your Xbox console and your phone are connected to the same Wi-Fi network.
- On your phone, open the Xbox app. If you don’t have the app installed, download it from your device’s app store.
- Sign in to your Xbox account or create a new account if you don’t have one already.
- In the Xbox app, tap on the “Console” icon at the bottom of the screen to open the console menu.
- Select your Xbox console from the list of available devices. If your console doesn’t appear, make sure it is powered on and connected to the same Wi-Fi network as your phone.
- Once the connection is established, you will see your Xbox console’s home screen on your phone.
- Browse your game library and select the game you want to stream. Tap on the “Play” button to start streaming the game to your phone.
While streaming games to your phone, you can use the on-screen controls or connect a compatible controller to your phone for a more immersive gaming experience. The Xbox app allows you to interact with your game, chat with friends, and access various features, just like you would on your Xbox console.
Please note that for optimal game streaming performance, a fast and stable Wi-Fi connection is required. If you experience lag or poor image quality, try moving closer to your Wi-Fi router or connecting to a different Wi-Fi network.
Streaming games from Xbox to your phone opens up a whole new world of gaming possibilities. Whether you’re traveling, relaxing in bed, or simply away from your console, you can enjoy your favorite Xbox games on your phone. Get ready to level up your gaming experience by enabling game streaming on your Xbox console and streaming games to your phone, anytime, anywhere.
Troubleshooting common issues
Resolving connectivity issues between the Xbox and the phone:
If you’re experiencing connectivity issues between your Xbox console and your phone, there are a few steps you can take to troubleshoot and resolve the problem:
- Check your Wi-Fi connection: Ensure that both your Xbox console and your phone are connected to the same Wi-Fi network. If your Wi-Fi signal is weak or there are any network interruptions, try moving closer to the router or resetting your network connection.
- Restart your devices: Sometimes a simple restart can solve connectivity issues. Turn off both your Xbox console and your phone, wait for a few seconds, and then turn them back on. This can refresh the network connection and resolve any temporary glitches.
- Update your Xbox software: Make sure that your Xbox console is running the latest system software. Updates often include bug fixes and improvements that can address connectivity issues. Go to the Settings menu on your console and check for any available updates.
Dealing with app crashes or freezes:
If the Xbox app on your phone is crashing or freezing, here are a few troubleshooting steps to help you resolve the issue:
- Close and reopen the app: Sometimes, closing the app completely and reopening it can solve minor glitches. Swipe up from the bottom of your phone’s screen (or press the home button, depending on the device) to access the app switcher. Find the Xbox app and swipe it off the screen to close it. Then, relaunch the app.
- Clear cache and data: If the app continues to crash or freeze, you can try clearing the cache and data for the Xbox app. Go to your phone’s settings, find the Apps or Application Manager section, locate the Xbox app, and select the options to clear cache and data. Be aware that clearing data will log you out of the app and you may need to sign in again.
- Reinstall the app: If all else fails, uninstalling and reinstalling the Xbox app may fix any underlying issues. On your phone, go to the app store, search for the Xbox app, and select the option to uninstall. Once it’s uninstalled, download and install the app again, and then sign in with your Xbox account to see if the crashes or freezes have been resolved.
By following these troubleshooting steps, you should be able to resolve common connectivity issues between your Xbox console and your phone, as well as address any app crashes or freezes that you may encounter while using the Xbox app.
Conclusion
In conclusion, connecting your Xbox to your phone opens up a whole new world of possibilities for gaming and entertainment on the go. With the advancements in technology, it has become easier than ever to connect these two devices and enjoy your favorite games and media wherever you are.
Whether you want to stream games from your Xbox to your phone, use your phone as a controller, or simply access your Xbox’s features remotely, there are various methods and apps available to help you achieve this. From the convenience of wireless connections to the flexibility of mobile gaming, this connection allows for seamless integration between your Xbox and your phone.
By following the steps and tips mentioned in the article, you’ll be able to connect your Xbox to your phone effortlessly. So grab your phone, fire up your favorite game, and take your gaming experience to the next level with the power of mobile connectivity.
FAQs
Here are some frequently asked questions about connecting Xbox to a mobile phone:
-
Can I connect my Xbox to my mobile phone?
Yes, you can connect your Xbox to your mobile phone using various methods, such as casting, screen mirroring, or streaming apps.
-
What do I need to connect my Xbox to my mobile phone?
To connect your Xbox to your mobile phone, you will need a compatible mobile device, a stable internet connection, and either an HDMI cable or a wireless connection option such as Wi-Fi or Bluetooth.
-
Can I play Xbox games on my mobile phone?
Yes, with the introduction of cloud gaming services like Xbox Game Pass Ultimate and Xbox Remote Play, you can play Xbox games on your mobile phone. These services allow you to stream games from your Xbox console to your mobile device.
-
How do I mirror my Xbox screen to my phone?
To mirror your Xbox screen to your phone, you can use the screen mirroring feature available on some mobile devices. Make sure your console and phone are connected to the same Wi-Fi network, then enable the screen mirroring option on your phone and select your Xbox console from the list of available devices.
-
Are there any apps I can use to connect my Xbox to my phone?
Yes, there are several apps available that allow you to connect your Xbox to your phone. Examples include the Xbox app, which lets you control your console, chat with friends, and access certain features remotely, and streaming apps like Twitch or Mixer, which allow you to watch and interact with live gameplay streams on your mobile device.
