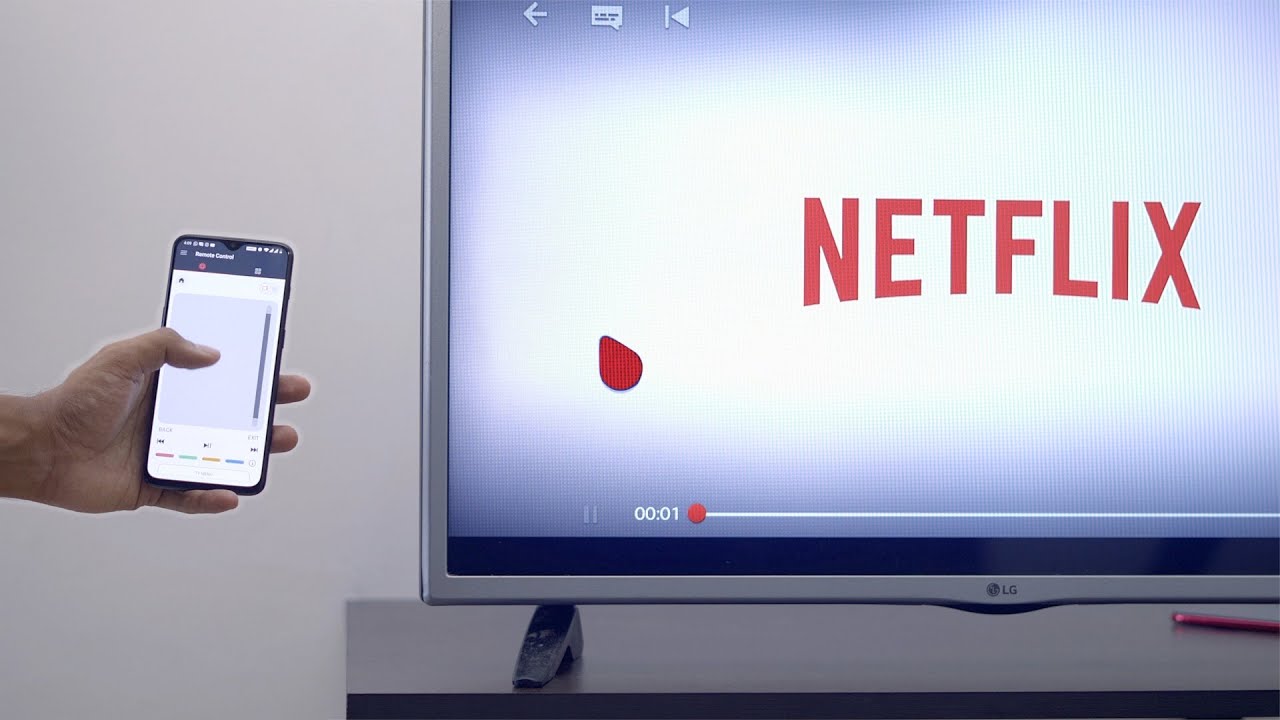
In today’s digital age, streaming services have become an indispensable part of our entertainment routine. Netflix, with its vast collection of movies and TV shows, has revolutionized the way we consume content. While watching Netflix on a small mobile screen is convenient, sometimes you may want to enjoy your favorite show or movie on a larger, more immersive display.
Fortunately, connecting your phone to your TV is easier than ever. In this article, we will guide you through the process of connecting Netflix from your mobile phone to your TV, so you can enhance your viewing experience and indulge in the cinematic ambiance without compromising on comfort or convenience.
Inside This Article
- How to Connect Netflix from a Phone to TV
- Methods of Connecting Netflix from a Phone to TV
- Using an HDMI Cable
- Using a Chromecast Device
- Using an Apple TV
- Using a Smart TV or Streaming Device with Netflix App Integration
- Conclusion
- FAQs
How to Connect Netflix from a Phone to TV
Streaming movies and TV shows on your phone is convenient, but sometimes you want to enjoy them on a bigger screen. The good news is that it’s easy to connect Netflix from your phone to your TV. In this article, we’ll explore different methods to help you make the connection and start watching your favorite shows on the big screen.
Using a Smart TV
If you own a smart TV, connecting Netflix from your phone is a breeze. Smart TVs come with built-in apps, including Netflix, making it simple to access your account.
- Start by ensuring that your smart TV and phone are connected to the same Wi-Fi network.
- Open the Netflix app on your phone and sign in to your account.
- Look for the Cast or AirPlay icon, which may vary depending on the manufacturer, typically found in the top right corner of the screen.
- Select your smart TV from the list of available devices.
- Your smart TV will display the content from your Netflix account, allowing you to navigate and play your desired shows or movies.
Using a smart TV is the most convenient method, as it eliminates the need for additional devices or cables.
Connecting with a Chromecast
If you don’t have a smart TV, you can still connect Netflix from your phone using a Chromecast. A Chromecast is a device that plugs into your TV’s HDMI port, allowing you to stream content from your phone directly to the TV screen.
- Connect the Chromecast to your TV’s HDMI port and power it up using the USB cable provided.
- Make sure your phone and Chromecast are connected to the same Wi-Fi network.
- Download and open the Google Home app on your phone.
- Tap on the “Devices” tab at the bottom of the screen.
- Under the “Available devices,” you should see your Chromecast listed. Tap on it to connect.
- Once connected, open the Netflix app on your phone and start playing a show or movie.
- You will now see the Cast icon in the top right corner. Tap on it and select your Chromecast device.
- Your TV will start streaming the content from your Netflix account.
Connecting with a Chromecast is a reliable and affordable option for streaming Netflix from your phone to your TV.
Using an HDMI Cable
If you prefer a wired connection, you can use an HDMI cable to connect your phone to your TV. This method allows for higher quality streaming, perfect for a seamless Netflix experience.
- Get an HDMI cable that matches the ports on both your phone and your TV.
- Connect one end of the HDMI cable to your phone’s HDMI port or adapter.
- Connect the other end of the cable to an available HDMI port on your TV.
- Change your TV’s input source to the corresponding HDMI port.
- Open the Netflix app on your phone and start playing your desired content.
- Your TV will instantly display the content from your Netflix account.
Using an HDMI cable ensures a stable and high-quality connection, delivering the best possible picture and audio on your TV screen.
Screen Mirroring
Another option to connect Netflix from your phone to your TV is through screen mirroring. This method allows you to duplicate your phone’s screen on your TV, providing a larger and more immersive viewing experience.
- Check if your TV supports screen mirroring. Most smart TVs and newer models have this feature. You can also use a streaming device like Apple TV or Roku.
- Enable screen mirroring on your TV. The process may vary depending on the model. Look for the screen mirroring option in your TV’s settings.
- On your phone, go to the settings and find the screen mirroring option. Select your TV from the list of available devices.
- Your phone’s screen will now be mirrored on your TV.
- Open the Netflix app and navigate to the show or movie you want to watch.
- Play the content, and it will be displayed on both your phone and TV screens.
Screen mirroring is a versatile method as it allows you to not only watch Netflix but also access other content and apps from your phone on the big screen.
Methods of Connecting Netflix from a Phone to TV
Streaming Netflix on a small phone screen may not always provide the optimal viewing experience. Luckily, there are several methods available to connect your phone to your TV and enjoy Netflix on a larger display. In this article, we will explore four popular methods for connecting Netflix from a phone to a TV.
1. Using a Smart TV
If you own a smart TV, connecting Netflix from your phone is a breeze. Most smart TVs come with built-in Netflix apps, allowing you to directly stream your favorite shows and movies without any additional equipment. Simply open the Netflix app on your smartphone and look for the cast icon. Tap it, and your phone will search for available smart TVs in the vicinity. Once connected, you can control Netflix playback right from your phone, making it convenient and hassle-free.
2. Connecting with a Chromecast
A Chromecast is a small device that plugs into your TV’s HDMI port, enabling wireless streaming from your phone or computer. To connect Netflix from your phone using a Chromecast, make sure your Chromecast device is plugged in and connected to the same Wi-Fi network as your phone. Open the Netflix app on your phone, look for the cast icon, and select your Chromecast device. Your phone’s screen will mirror on your TV, and you can start streaming Netflix right away. The added advantage of using a Chromecast is that it allows you to use your phone for other tasks while Netflix is playing on the TV.
3. Using an HDMI Cable
Another method to connect Netflix from your phone to TV is by using an HDMI cable. Check if your phone supports HDMI output. If it does, you will need an HDMI cable and an HDMI adapter compatible with your phone’s charging port. Connect one end of the HDMI cable to the adapter and the other end to an available HDMI port on your TV. Set your TV to the corresponding HDMI input, and your phone screen will be mirrored on the TV. Launch the Netflix app on your phone, and enjoy streaming on the big screen. This method provides a stable and reliable connection, ensuring smooth playback.
4. Screen Mirroring
If your TV does not support smart features or if you don’t have a Chromecast or HDMI cable, you can still connect Netflix to your TV using screen mirroring (also known as screen casting). Most smartphones and smart TVs have built-in screen mirroring capabilities. Go to the settings on your TV and enable screen mirroring. Then, on your phone, open the settings and find the screen mirroring option. Select your TV’s name from the available devices, and your phone screen will be mirrored on the TV. Now you can open the Netflix app on your phone and enjoy all your favorite content on the big screen.
With these four methods, you can easily connect Netflix from your phone to your TV and elevate your streaming experience. Whether you have a smart TV, a Chromecast, an HDMI cable, or the option for screen mirroring, you can enjoy all the amazing content Netflix has to offer on a larger and more immersive screen.
Using an HDMI Cable
If you’re looking for a simple and reliable way to connect Netflix from your phone to your TV, using an HDMI cable is a great option. This method allows you to stream your favorite shows and movies directly from your phone to your TV screen with just a few easy steps.
Here’s how to connect Netflix from your phone to your TV using an HDMI cable:
- Check your phone’s compatibility: Before you begin, make sure your phone has an HDMI output. Most modern smartphones have this feature, but it’s always a good idea to double-check your phone’s specifications.
- Get the right HDMI cable: Purchase an HDMI cable that matches the ports on your phone and TV. There are different types of HDMI cables available, so ensure you choose the one that will work with your specific devices.
- Connect the HDMI cable: Plug one end of the HDMI cable into the HDMI port on your phone and the other end into an available HDMI input on your TV.
- Select the correct input source: Use your TV remote to navigate to the input/source selection menu. Choose the HDMI input that corresponds to the port you connected the HDMI cable to.
- Unlock your phone: If your phone has a security lock, unlock it to enable the video output to the TV.
- Launch Netflix: Open the Netflix app on your phone and select the show or movie you want to watch.
- Enjoy on the big screen: Once the video starts playing on your phone, it should automatically be mirrored and displayed on your TV screen. Sit back, relax, and enjoy your favorite Netflix content on the big screen.
Using an HDMI cable is a straightforward and convenient method to connect Netflix from your phone to your TV. It provides a reliable connection and ensures high-quality video playback on the larger screen of your television.
Remember to keep the HDMI cable connected and your phone unlocked throughout the viewing duration. With this method, you can easily enjoy the immersive experience of streaming Netflix shows and movies on your TV, without the need for any additional devices or complicated setup processes.
Using a Chromecast Device
If you have a Chromecast device, connecting Netflix from your phone to your TV is a breeze. Chromecast is a small dongle that plugs into your TV’s HDMI port, allowing you to wirelessly stream content from your phone or other devices directly to your television screen. Here’s how you can use Chromecast to connect Netflix:
Step 1: Start by ensuring that your Chromecast device is properly set up and connected to your TV. If you haven’t already done so, follow the instructions provided with the device to set it up and connect it to your home Wi-Fi network.
Step 2: Next, make sure that your phone is connected to the same Wi-Fi network as your Chromecast device. This is crucial for the two devices to communicate with each other.
Step 3: Launch the Netflix app on your phone and sign in to your account if you haven’t already done so.
Step 4: Look for the Cast icon in the top-right corner of the Netflix app. It typically looks like a rectangle with a Wi-Fi signal in the bottom-left corner. Tap on the Cast icon to initiate the casting process.
Step 5: You will see a list of available devices to cast to. Locate and select your Chromecast device from the list. Once selected, your phone’s screen will be mirrored on your TV.
Step 6: Select the movie or TV show you want to watch on the Netflix app. It will start playing on your TV screen via the Chromecast device.
Step 7: You can control the playback using your phone as a remote. You can pause, play, and even adjust the volume directly from the Netflix app on your phone.
Using a Chromecast device to connect Netflix from your phone to your TV offers a convenient and user-friendly way to enjoy your favorite movies and shows on the big screen. With just a few simple steps, you can easily stream content from your phone to your television and enhance your viewing experience.
Using an Apple TV
If you own an Apple TV, connecting your phone to your TV and accessing Netflix is a breeze. Follow these simple steps to enjoy your favorite shows and movies on the big screen:
1. Make sure your Apple TV and iPhone are connected to the same Wi-Fi network.
2. On your iPhone, open the Control Center by swiping down from the top-right corner (iPhone X and newer) or swiping up from the bottom of the screen (iPhone 8 and older).
3. Tap on the “Screen Mirroring” button. A list of available devices will appear.
4. Select your Apple TV from the list of available devices.
5. Enter the AirPlay code that appears on your TV screen, if prompted.
6. Once connected, you will see your iPhone’s screen mirrored on your TV.
7. Open the Netflix app on your iPhone and choose the show or movie you want to watch.
8. Enjoy your Netflix content on the big screen!
Using an Apple TV for connecting Netflix from your phone to your TV offers a seamless and high-quality streaming experience. Whether you’re binge-watching your favorite series or catching up on the latest movies, the Apple TV provides a convenient and user-friendly solution.
Using a Smart TV or Streaming Device with Netflix App Integration
If you own a Smart TV or a streaming device with built-in Netflix app integration, connecting your phone to your TV for streaming Netflix content is a breeze. These devices are designed to offer a seamless viewing experience, allowing you to easily access and control Netflix right from your TV screen.
Here’s how you can connect Netflix from your phone to a Smart TV or streaming device:
1. Ensure that both your phone and the Smart TV or streaming device are connected to the same Wi-Fi network.
2. On your phone, open the Netflix app and sign in with your Netflix account credentials.
3. Once signed in, look for the “Cast” or “Connect” icon within the Netflix app. The icon may vary depending on the device or TV brand.
4. Tap on the “Cast” or “Connect” icon and select your Smart TV or streaming device from the list of available devices.
5. Follow the on-screen prompts to establish a connection between your phone and the TV.
6. Once connected, you can browse and select the desired Netflix content on your phone, and it will be displayed on the TV screen.
7. Use your phone as a remote control to pause, play, and navigate through the Netflix content on the TV.
Using a Smart TV or streaming device with Netflix app integration eliminates the need for additional cables or accessories. It offers a user-friendly and convenient way to enjoy your favorite Netflix shows and movies on the big screen.
Note: The steps outlined above may differ slightly depending on the make and model of your Smart TV or streaming device. Refer to the user manual or manufacturer’s instructions for specific guidance.
Conclusion
Connecting Netflix from a phone to a TV opens up a whole new realm of entertainment possibilities. Whether you want to binge-watch your favorite shows on a larger screen or enjoy a movie night with friends and family, the ability to stream content from your phone to your TV provides convenience and enhances the viewing experience.
With the various methods available, such as using an HDMI cable, a wireless adapter, or a smart TV, you have the flexibility to choose the option that best suits your needs and preferences. No matter which method you choose, the steps are relatively simple and straightforward, ensuring that you can start enjoying Netflix on your TV in no time.
So, why limit yourself to watching Netflix on your phone screen when you can easily connect it to your TV? Follow the steps outlined in this article, and unlock a whole new level of entertainment possibilities.
FAQs
1. Can I connect my phone to a TV to watch Netflix?
Yes, you can connect your phone to a TV to watch Netflix. There are several methods to achieve this, depending on the type of phone and TV you have. You can use a physical cable connection, such as HDMI or USB, or you can utilize wireless options like screen mirroring or casting.
2. What cables do I need to connect my phone to a TV?
The cables you need to connect your phone to a TV will depend on the specific phone and TV models you have. Some common cable options include HDMI, USB-C to HDMI, or MHL (Mobile High-Definition Link) cables. Make sure to check the compatibility of your devices and choose the appropriate cable accordingly.
3. Can I connect an iPhone to a TV to watch Netflix?
Yes, you can connect an iPhone to a TV to watch Netflix. If you have an Apple TV, you can simply use AirPlay to wirelessly stream the Netflix content from your iPhone to the TV. Alternatively, you can use a Lightning to HDMI adapter or a third-party casting device to establish a physical connection between your iPhone and the TV.
4. How do I wirelessly connect my Android phone to a TV for Netflix?
To wirelessly connect your Android phone to a TV for Netflix, you can use various methods. One option is to utilize the built-in screen mirroring or casting functionality on your Android device. This can be done through protocols like Google Cast or Miracast. Another option is to use a streaming device, such as a Chromecast or Roku, to cast Netflix content from your phone to the TV.
5. What are the steps to connect my phone to a TV for Netflix?
- Check the compatibility of your phone and TV.
- Choose the appropriate cable or wireless method based on your devices.
- If using cables, connect the cable to your phone and TV.
- Change the input source on your TV to the corresponding HDMI or USB port.
- If using wireless methods, enable screen mirroring or casting on your phone and select the TV as the display device.
- Open the Netflix app on your phone and play the desired content.
- The Netflix content should now be displayed on your TV.
By following these steps, you can easily connect your phone to a TV and enjoy Netflix on a bigger screen.
