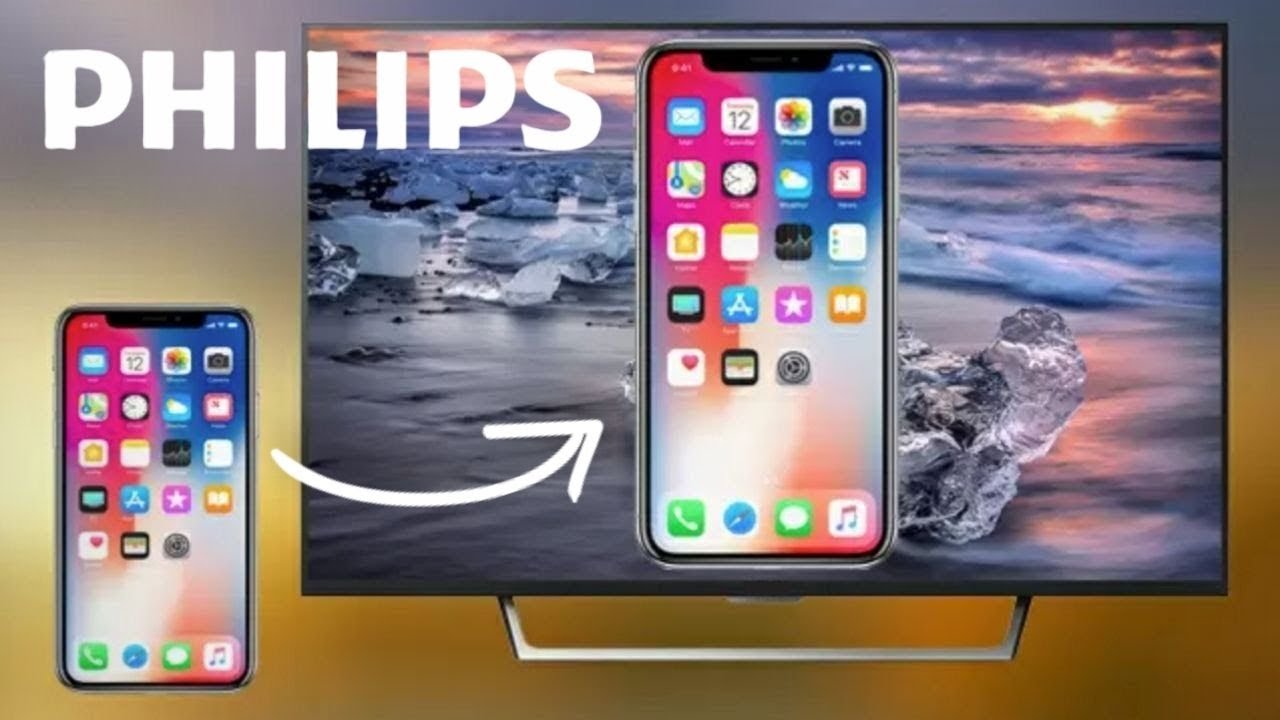
In this modern era of technology, we are constantly seeking ways to connect our devices and streamline our digital experiences. One common desire is to connect our mobile phones to our televisions, allowing us to enjoy content on a larger screen. If you own a Philips TV, you’re in luck! Connecting your phone to a Philips TV is a simple yet effective solution to enhance your viewing experience.
Whether you want to share photos, videos, or even mirror your phone’s screen, connecting your phone to a Philips TV opens up a world of possibilities. In this comprehensive guide, we will walk you through the step-by-step process of connecting your phone to a Philips TV. No matter what type of phone you own, be it an iPhone or an Android device, we’ve got you covered. So let’s dive in and learn how to easily connect your Philips TV to your phone!
Inside This Article
- Connecting Philips TV to Phone: A Step-by-Step Guide
- Prerequisites for Connecting Your Philips TV to Phone
- Method 1: Connecting via Screen Mirroring
- Method 2: Using a Chromecast Device
- Method 3: Using HDMI Cable
- Additional Tips and Troubleshooting
- Conclusion
- FAQs
Connecting Philips TV to Phone: A Step-by-Step Guide
Connecting your Philips TV to your phone opens up a whole new world of possibilities. Whether you want to stream your favorite shows and movies, play mobile games on the big screen, or simply mirror your phone’s contents for a better viewing experience, connecting your devices is easier than you might think. In this step-by-step guide, we’ll walk you through the different methods to connect your Philips TV to your phone.
Before we begin, there are a few prerequisites to keep in mind:
- Check TV and phone compatibility: Ensure that your Philips TV and phone support the necessary connectivity options. This can usually be found in the user manuals or on the manufacturer’s website.
- Same Wi-Fi network: Both your Philips TV and your phone need to be connected to the same Wi-Fi network for a successful connection.
Method 1: Connecting via Screen Mirroring
Screen mirroring allows you to wirelessly display your phone’s screen on your Philips TV. Here’s how to do it:
- Enable screen mirroring on your Philips TV: On your TV remote, press the “Home” button, navigate to “Settings,” select “Network,” and then choose “Screen mirroring” or “Miracast.”
- Turn on screen mirroring on your phone: Open the settings menu on your phone, select “Display,” and then find the “Screen mirroring” or “Cast” option.
- Select your Philips TV from the list of available devices on your phone: Your phone will scan for nearby devices, and your Philips TV should appear on the list. Simply tap on it to establish the connection.
- Follow the on-screen instructions to complete the connection: Depending on the devices and software versions, you may need to enter a PIN or allow permissions on your phone.
Method 2: Using a Chromecast Device
If you have a Chromecast device, you can easily connect your phone to your Philips TV. Here’s what you need to do:
- Set up a Chromecast device on your Philips TV: Follow the instructions provided with the Chromecast device to connect it to your TV.
- Install the Google Home app on your phone: Download and install the Google Home app from the App Store or Google Play Store on your phone.
- Connect your phone to the Chromecast device: Open the Google Home app, tap on the “+” icon to add a device, and follow the on-screen instructions to connect your phone to the Chromecast device.
- Follow the prompts in the Google Home app to connect your phone to your Philips TV: Once your phone is connected to the Chromecast device, you can cast content from your phone to your TV with just a few taps.
Method 3: Using an HDMI Cable
If wireless options are not available or you prefer a direct connection, using an HDMI cable is a reliable method. Here’s how:
- Connect one end of the HDMI cable to the HDMI port on your Philips TV: Look for the HDMI input on your TV and plug in one end of the cable.
- Connect the other end of the HDMI cable to your phone using an HDMI adapter: Depending on your phone’s port, you may need an HDMI adapter to connect the cable to your phone.
- On your Philips TV, select the corresponding HDMI input: Use your TV remote to navigate to the correct HDMI input where your phone is connected.
- Your phone screen will be mirrored on the TV: Once the connection is established, you will see your phone’s screen displayed on your Philips TV.
Additional Tips and Troubleshooting:
- Ensure both your Philips TV and phone are updated to the latest firmware as this can affect compatibility and performance.
- If you encounter any connectivity issues, try restarting both your TV and phone.
- Note that some apps or streaming services may have specific compatibility requirements for screen mirroring or casting.
- If you’re still having trouble, you can try resetting the network settings on your TV or phone.
With these step-by-step instructions, you can now easily connect your Philips TV to your phone and enjoy a more immersive viewing experience. Whether you choose to use screen mirroring, a Chromecast device, or an HDMI cable, the choice is yours. So gather your devices, follow the guide, and start enjoying the benefits of your connected devices!
Prerequisites for Connecting Your Philips TV to Phone
Before diving into the process of connecting your Philips TV to your phone, there are a few prerequisites you need to check. Ensuring that your TV and phone are compatible and connected to the same Wi-Fi network is crucial for a seamless connection.
In terms of compatibility, make sure that your Philips TV supports the necessary features for connecting to a phone. Some older models may not have built-in screen mirroring capabilities or HDMI ports, which can limit your options. Check your TV’s user manual or the manufacturer’s website for specific details about phone connectivity.
On the phone side, verify that your device supports screen mirroring or has an HDMI output. Different phone models and operating systems may have varying screen mirroring features, and some phones may require additional adapters or cables to connect to your TV.
Once you’ve confirmed compatibility, the next step is to ensure that both your Philips TV and your phone are connected to the same Wi-Fi network. Screen mirroring and other wireless connection methods rely on the devices being able to communicate with each other over the same network.
To check your TV’s Wi-Fi network, navigate to its settings menu and look for the network or Wi-Fi option. Make sure it is connected to the correct network and has a stable internet connection. Similarly, on your phone, go to the Wi-Fi settings and connect to the same network as your TV.
Having both devices on the same Wi-Fi network is essential for establishing a solid connection and avoiding potential issues during the setup process.
By ensuring compatibility between your Philips TV and phone and connecting them to the same Wi-Fi network, you’ll be one step closer to enjoying the convenience and flexibility of connecting your phone to your TV.
Method 1: Connecting via Screen Mirroring
Screen mirroring is a convenient feature that allows you to replicate your phone’s screen on your Philips TV. Follow these simple steps to connect your phone to your TV using screen mirroring:
- Enable screen mirroring on your Philips TV: Start by turning on your Philips TV and accessing the settings menu. Look for the “Screen Mirroring” option and enable it. This will allow your TV to receive signals from your phone.
- Turn on screen mirroring on your phone: Unlock your phone and go to the settings menu. Look for the “Screen Mirroring”, “Cast”, or “Miracast” option, depending on your phone’s manufacturer. Enable this feature to make your phone discoverable to other devices.
- Select your Philips TV from the list of available devices: Open the screen mirroring settings on your phone, and you should see a list of available devices. Look for your Philips TV and tap on it to initiate the connection process.
- Follow on-screen instructions to establish a connection: Once you’ve selected your Philips TV, follow any on-screen prompts or instructions that appear on both your phone and TV. Usually, you will be asked to confirm the connection or enter a verification code.
After completing these steps, your phone’s screen should be mirrored on your Philips TV. You can now enjoy your favorite apps, videos, or photos on a larger screen with enhanced visuals and audio.
Method 2: Using a Chromecast Device
One of the most popular methods to connect your phone to your Philips TV is by using a Chromecast device. Follow these simple steps to set it up:
1. Set up a Chromecast device on your Philips TV: Plug the Chromecast device into an available HDMI port on your Philips TV. Connect the power cable to the Chromecast and an electric outlet. Ensure that your TV is switched to the correct HDMI input.
2. Install the Google Home app on your phone: The Google Home app is available for both Android and iOS devices. Download and install the app from the respective app store.
3. Connect your phone to the Chromecast device: Open the Google Home app on your phone and sign in with your Google account. Follow the on-screen instructions to set up the Chromecast device. Make sure that your phone is connected to the same Wi-Fi network as the Chromecast device.
4. Follow the prompts in the Google Home app to connect your phone to your Philips TV: Once the Chromecast device is set up, the Google Home app will automatically detect it. Tap on the “Devices” tab in the app and select your Chromecast device from the list. Follow the prompts to establish a connection between your phone and your Philips TV.
With the Chromecast device set up and your phone connected to it, you can now easily stream content from your phone to your Philips TV. Whether it’s watching your favorite TV shows, streaming movies, or sharing photos and videos with your family and friends, the Chromecast device enables seamless casting.
Method 3: Using HDMI Cable
One of the simplest ways to connect your Philips TV to your phone is by using an HDMI cable. Here is a step-by-step guide on how to do it:
1. Connect one end of the HDMI cable to the HDMI port on your Philips TV. Make sure the cable is securely plugged in.
2. Next, take the other end of the HDMI cable and connect it to your phone using an HDMI adapter. The type of adapter you need will depend on the type of port your phone has. Common types include HDMI to USB-C, HDMI to Micro USB, or HDMI to Lightning.
3. Once the cable is connected, use your Philips TV remote to navigate to the HDMI input. Most Philips TVs have multiple HDMI inputs, so select the one that you connected your phone to.
4. Once you have selected the corresponding HDMI input, your phone screen will be mirrored on the TV. You should be able to see exactly what is displayed on your phone on the big screen of your Philips TV.
It’s important to note that when using an HDMI cable to connect your phone to your Philips TV, you won’t be able to control your phone using the TV remote. The HDMI connection simply mirrors your phone’s display onto the TV, allowing you to view photos, videos, or any other content on a larger screen.
Overall, using an HDMI cable is a reliable and straightforward method for connecting your phone to your Philips TV. It provides a quick and easy way to enjoy your phone’s content on a bigger screen, perfect for sharing videos with friends and family or for a more immersive viewing experience.
Additional Tips and Troubleshooting
When connecting your Philips TV to your phone, there are some additional tips and troubleshooting steps you can follow to ensure a smooth and successful connection.
1. Ensure both devices are updated to the latest firmware: It’s essential to keep both your TV and phone updated with the latest firmware versions. Manufacturers often release firmware updates to improve compatibility and fix any existing issues. Check for updates on your TV and phone settings or visit the manufacturer’s website for more information.
2. Restart your devices if encountering connectivity issues: If you are experiencing any connectivity issues during the connection process, try restarting both your TV and phone. Sometimes, a simple reboot can resolve temporary glitches and establish a stable connection.
3. Check compatibility with specific apps or streaming services: Not all apps or streaming services may support screen mirroring or casting to your Philips TV. Before attempting to connect, check the compatibility of the specific app or streaming service you want to use. Visit their website or contact their support team for more information on device compatibility.
4. Reset network settings if necessary: If you are still encountering issues after trying the above steps, you may need to reset the network settings on your TV and phone. This can help refresh the network connections and resolve any underlying network-related issues. Refer to the user manuals or support documentation for instructions on how to reset the network settings for your specific devices.
By following these additional tips and troubleshooting steps, you can overcome common challenges and ensure a successful connection between your Philips TV and phone. Enjoy the convenience of accessing your phone’s content on the big screen and unlock a whole new level of entertainment possibilities.
Conclusion
Connecting your Philips TV to your phone offers a whole new level of convenience and entertainment. With the ability to stream content, mirror your screen, and control your TV wirelessly, you can enjoy a seamless multimedia experience.
Whether you choose to connect your TV and phone through Wi-Fi, Bluetooth, or HDMI, the process is straightforward and user-friendly. By following the steps outlined in this article, you can easily establish a connection and unleash the full potential of your Philips TV and phone.
Remember to keep your devices up to date, as software updates often introduce new features and improvements. Additionally, make sure to check for compatibility between your TV model and the methods of connection you choose.
Now that you know how to connect your Philips TV to your phone, you can enjoy the convenience of streaming, sharing, and controlling your TV from the palm of your hand. So go ahead, connect those devices, and elevate your home entertainment experience.
FAQs
1. How can I connect my Philips TV to my phone?
Connecting your Philips TV to your phone is a straightforward process. You can do this using a wired connection, such as an HDMI cable, or wirelessly through screen mirroring. To connect via HDMI, simply connect one end of the HDMI cable to your TV’s HDMI input port and the other end to your phone’s HDMI output port if available. If your phone supports screen mirroring, you can wirelessly connect by enabling the screen mirroring feature on both your TV and phone and following the on-screen instructions.
2. Can I connect my iPhone to a Philips TV?
Yes, you can connect your iPhone to a Philips TV. You have a few options to do this. If your TV supports Apple AirPlay, you can simply enable AirPlay on your iPhone and select your Philips TV as the playback device. Alternatively, you can use an HDMI adapter to connect your iPhone to the TV via an HDMI cable. Make sure to use the appropriate adapter for your iPhone model.
3. Is it possible to connect an Android phone to a Philips TV?
Absolutely! Connecting an Android phone to a Philips TV is easy. If your TV supports Chromecast, you can use the built-in Chromecast functionality on your Android phone to cast content to your TV. Another option is to use a Micro USB to HDMI adapter or a USB-C to HDMI adapter, depending on the port availability on your phone. These adapters allow you to connect your Android phone to the TV using an HDMI cable.
4. I have a Philips Smart TV. Can I control it using my phone?
Yes, you can control your Philips Smart TV using your phone. Philips offers a dedicated remote control app called “Philips TV Remote” that allows you to control your TV’s functions such as channel selection, volume control, input source, and more from your phone. Simply download the app from your app store, ensure your TV and phone are connected to the same Wi-Fi network, and follow the on-screen instructions to pair your phone with the TV.
5. Can I stream content from my phone to my Philips TV?
Yes, you can stream content from your phone to your Philips TV. If your TV supports casting technology like Google Chromecast or Apple AirPlay, you can easily stream videos, photos, and music from your phone to the TV wirelessly. Some Philips Smart TVs also support popular streaming apps like Netflix, YouTube, and Amazon Prime Video, which you can install on your TV and directly stream content from your phone through these apps.
