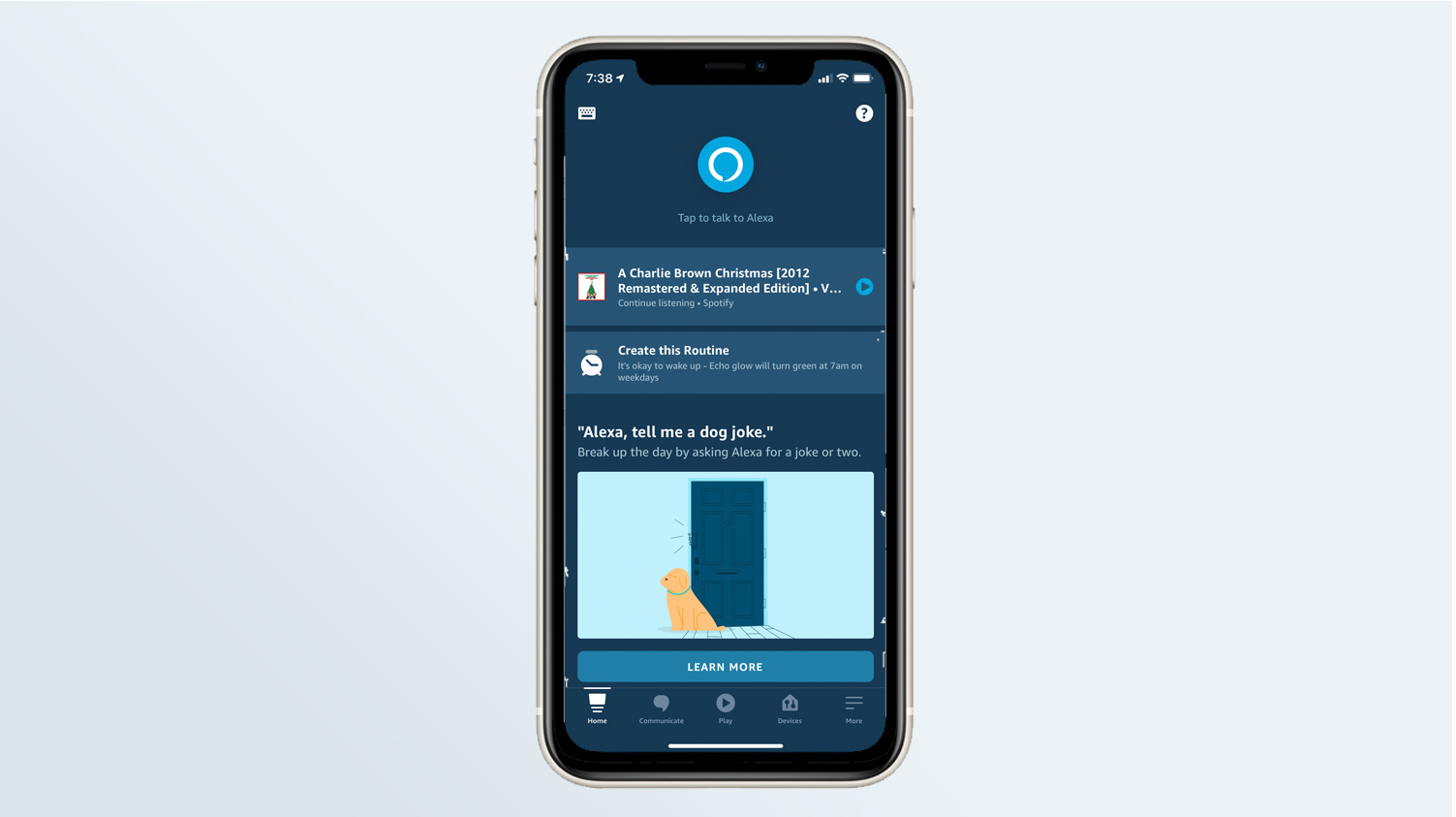
Are you an iPhone user who wants to harness the power of Alexa? Look no further – this article is for you! In today’s digital world, virtual assistants have become an integral part of our lives, and Amazon’s Alexa is at the forefront. Alexa is known for its ability to perform a wide range of tasks, from playing music and controlling smart home devices to answering questions and providing information. While Alexa is commonly associated with Amazon’s Echo devices, the good news is that you can also access Alexa on your iPhone. Whether you want to use Alexa for convenience, productivity, or entertainment purposes, we’ve got you covered. In this article, we’ll guide you on how to set up and effectively use Alexa on your iPhone. So, grab your iPhone and let’s get started on this exciting virtual assistant journey!
Inside This Article
- Setting up Alexa on iPhone
- Basic commands for Alexa on iPhone
- Customizing Alexa settings on iPhone
- Integrating smart home devices with Alexa on iPhone
- Conclusion
- FAQs
Setting up Alexa on iPhone
Setting up Alexa on your iPhone is a breeze and allows you to enjoy all the smart features and capabilities of this popular virtual assistant right from your mobile device. Whether you’re looking to get the latest weather updates, play your favorite music, or control your smart home devices, Alexa has got you covered. Follow these simple steps to set up Alexa on your iPhone:
1. Download the Alexa app: Start by heading to the App Store on your iPhone and search for “Amazon Alexa.” Tap the download button to install the app on your device.
2. Launch the app: Once the installation is complete, open the Alexa app by tapping on its icon on your home screen.
3. Sign in to your Amazon account: If you already have an Amazon account, sign in using your credentials. If you don’t have an account, you can create one within the app.
4. Grant necessary permissions: To enable Alexa to work effectively on your iPhone, you’ll need to grant permissions for the app to access your microphone and notifications. Follow the prompts to grant these permissions.
5. Set up your device: After granting the necessary permissions, you’ll be prompted to set up your device. Tap on “Set up a new device” and follow the instructions provided by the app to connect your iPhone to your Alexa-enabled device, such as an Echo or Echo Dot.
6. Personalize your experience: Once your device is set up, you can customize your experience by adding your preferred music streaming service, linking your calendar, and selecting your preferred news sources. This ensures that Alexa provides you with personalized information and responds to your voice commands accurately.
That’s it! You’ve successfully set up Alexa on your iPhone. You can now start using the virtual assistant to play music, control smart home devices, get weather updates, set reminders, and much more, all with just a few voice commands.
Basic commands for Alexa on iPhone
Using Alexa on your iPhone opens up a world of hands-free convenience and functionality. Here are some basic commands to get you started:
1. “Alexa, play music”
With this command, Alexa will start playing music from your preferred music streaming service. You can specify the song, artist, or genre you want to listen to.
2. “Alexa, set an alarm for 7 AM”
Alexa can help you stay on schedule. Just tell her what time you want to wake up, and she will set an alarm for you.
3. “Alexa, make a phone call”
Need to make a call but can’t find your phone? Simply ask Alexa to make a call for you, and she will dial the number and start the call.
4. “Alexa, tell me a joke”
Alexa has a sense of humor too! Request a joke, and she will deliver a quick laugh to brighten your day.
5. “Alexa, turn off the lights”
If you have smart home devices connected to Alexa, you can use voice commands to control them. In this example, you can turn off your lights without even getting out of bed.
6. “Alexa, add milk to my shopping list”
Keep track of your shopping list by asking Alexa to add items for you. She will add the milk to your list, making it easier for you to remember what you need to buy.
7. “Alexa, what’s the weather today?”
Stay informed about the weather without checking your phone. Alexa can provide the current weather conditions and forecast for your location.
8. “Alexa, set a timer for 15 minutes”
Whether you’re cooking or working out, you can use Alexa to set timers. Just specify the duration, and Alexa will notify you when the time is up.
9. “Alexa, tell me a fact”
Expand your knowledge with interesting facts from Alexa. Ask her to share a fact, and you’ll learn something new every day.
10. “Alexa, open [skill name]”
Alexa has a wide range of skills and apps that you can use. Simply command her to open a specific skill, and she will launch it for you.
These are just a few examples of the many commands you can use with Alexa on your iPhone. Experiment with different commands and discover the full potential of this virtual assistant.
Customizing Alexa settings on iPhone
One of the great features of using Alexa on your iPhone is the ability to customize its settings to suit your preferences. Here are some key ways you can personalize Alexa on your iPhone:
1. Language preferences: Alexa can understand multiple languages, allowing you to interact with it in your preferred language. To set your language preference, open the Alexa app on your iPhone, go to Settings, choose your device, and select Language.
2. Change wake word: By default, the wake word for Alexa is “Alexa.” However, if you prefer a different wake word, you can change it. Open the Alexa app, go to Settings, choose your device, and select Wake Word. You can then select from available wake word options like “Amazon,” “Echo,” or “Computer.”
3. Manage skills: Alexa skills are like apps that enhance the functionality of your Alexa. You can enable or disable skills based on your needs. Open the Alexa app, go to Skills & Games, and browse through the available skills. Enable the ones you find useful and disable the ones you no longer want to use.
4. Set up routines: Routines are a convenient way to automate tasks using Alexa. You can create custom routines by combining multiple actions into a single command. To set up routines, open the Alexa app, go to More, and select Routines. Follow the prompts to create your desired routines.
5. Manage smart home devices: If you have smart home devices compatible with Alexa, you can control them using your iPhone. Open the Alexa app, go to Devices, and select the specific device you want to manage. From there, you can customize device settings, create groups, and organize your smart home ecosystem.
6. Adjust volume and media playback: You can easily control the volume and media playback of Alexa on your iPhone. Use the volume buttons on the side of your iPhone to adjust the volume. To control media playback, open the Alexa app, play a media file, and use the on-screen controls to pause, play, skip, or adjust the playback volume.
7. Privacy and security: It’s essential to prioritize your privacy and security when using Alexa. Open the Alexa app, go to Settings, and select Alexa Privacy. Here, you can manage your voice recordings, review and delete your history, and control your privacy preferences.
By customizing Alexa settings on your iPhone, you can enhance your overall experience and make Alexa work more seamlessly with your preferences and smart home devices. Take some time to explore the settings and unleash the full potential of Alexa on your iPhone.
Integrating smart home devices with Alexa on iPhone
One of the major advantages of using Alexa on your iPhone is the ability to control your smart home devices with just your voice. Whether you have smart lights, thermostats, or security systems, Alexa allows you to effortlessly interact with them using simple commands.
The first step to integrating your smart home devices with Alexa on your iPhone is to ensure that your devices are compatible with Alexa. Most popular brands such as Philips Hue, Nest, and Ring are compatible and can be easily connected to your Alexa account.
To begin the integration process, open the Alexa app on your iPhone and tap on the menu icon in the top-left corner. From there, select “Skills & Games” and search for the specific skill for your device. For example, if you have Philips Hue lights, search for the “Philips Hue” skill.
Once you’ve found the skill for your device, tap on it to open its details page. Here, you’ll be able to enable the skill and follow any instructions provided by the skill’s developer to complete the setup process. This may involve linking your device account with Alexa or entering specific access codes.
After you’ve successfully enabled and set up the skill for your smart home device, Alexa will be able to discover and control your device. To ensure that Alexa can recognize your device, navigate to the “Devices” tab in the Alexa app. Tap on the “Plus” icon in the top-right corner and select “Add Device.” Alexa will then scan for any compatible devices on your network.
Once Alexa has discovered your smart home device, it will appear in the list of available devices. From here, you can assign the device to a specific room, create routines to automate actions, and customize its settings. For example, you can set a routine to turn off all the lights in your house by simply saying “Alexa, turn off the lights.”
With your smart home devices successfully integrated with Alexa on your iPhone, you can now enjoy the convenience of controlling them through voice commands. Whether you’re adjusting the lighting, changing the temperature, or monitoring your security system, Alexa makes managing your smart home a breeze.
Remember to regularly check for updates to both the Alexa app and your smart home device skills to ensure that you have the latest features and improvements. With continued advancements in smart home technology, the possibilities of what you can do with Alexa on your iPhone are endless.
In conclusion, using Alexa on your iPhone can greatly enhance your overall mobile experience. The convenience of accessing Amazon’s voice assistant on-the-go allows you to complete tasks, control smart devices, and obtain information with just a few simple commands. Whether you’re at home, in the car, or out and about, Alexa can assist you in a multitude of ways, making your life easier and more streamlined.
By following the steps outlined in this article, you can quickly and easily set up and utilize Alexa on your iPhone. From setting reminders and playing your favorite music, to controlling your smart home devices and ordering products from Amazon, Alexa is a versatile and powerful tool that can revolutionize the way you interact with your iPhone.
So what are you waiting for? Give Alexa a try on your iPhone and discover the endless possibilities and convenience that this voice assistant has to offer.
FAQs
Q: Can I use Alexa on my iPhone?
A: Yes, you can use Alexa on your iPhone. Amazon has developed a dedicated Alexa app that is available for download on the App Store. Once installed, you can start using Alexa on your iPhone just like you would with any other smart speaker or device that supports Alexa.
Q: What can I do with Alexa on my iPhone?
A: With Alexa on your iPhone, you can perform a wide range of tasks. You can ask Alexa to play music, set reminders and timers, answer questions, control smart home devices, check the weather, read the news, and even make voice calls or send messages to other Alexa users.
Q: How do I set up Alexa on my iPhone?
A: To set up Alexa on your iPhone, follow these steps:
- Download and install the Alexa app from the App Store.
- Open the app and sign in with your Amazon account.
- Follow the on-screen instructions to set up your Echo device or any other Alexa-compatible smart devices you may have.
- Once the setup is complete, you can start using Alexa on your iPhone.
Q: Can I use the voice command “Alexa” on my iPhone?
A: Yes, you can use the “Alexa” voice command on your iPhone. Simply open the Alexa app and tap the microphone icon, then say “Alexa” followed by your command or question. You can also customize the wake word to be “Alexa” for the app, just like you would with an Alexa-enabled smart speaker.
Q: Are there any limitations to using Alexa on my iPhone?
A: While Amazon has made efforts to bring a seamless Alexa experience to iPhone users, there are a few limitations compared to using Alexa on an Echo device or a dedicated Alexa speaker. For example, you may experience slightly slower response times since the app needs to be open and active for Alexa to work. Additionally, certain features, such as Drop-In or Alexa Communication, may not be available on the iPhone version of the app.
