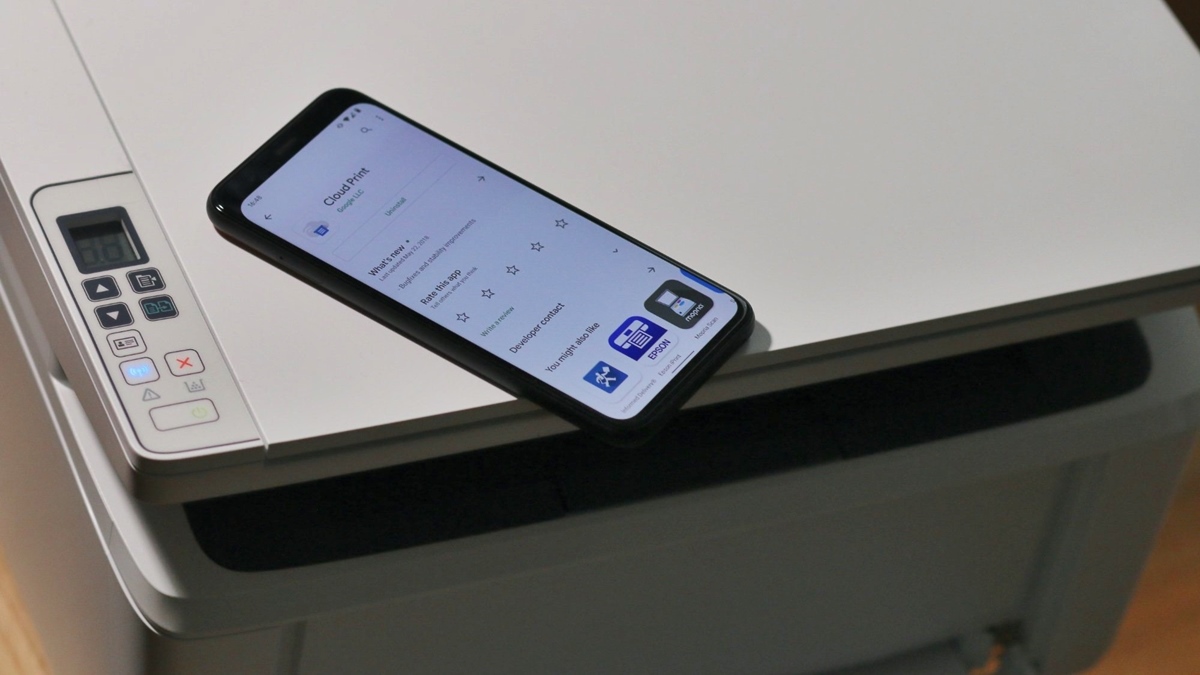
Are you looking for a convenient way to print directly from your Android phone to your Brother printer? With the increasing reliance on mobile devices and the need for quick and efficient printing, it’s no wonder that many people are seeking a seamless solution. In this article, we will explore the steps to print from your Android phone to your Brother printer, breaking down the process into easy-to-follow instructions. Whether you need to print important documents for work, school assignments, or memorable photos, we’ll guide you through the necessary setup and configuration. So, let’s dive in and discover how you can effortlessly print from your Android device to your Brother printer, saving you time and effort in the process.
Inside This Article
- Setting Up Your Brother Printer and Android Phone
- Connecting Your Brother Printer to Your Android Phone
- Printing from Your Android Phone to Your Brother Printer
- Troubleshooting Common Printing Issues
- Conclusion
- FAQs
Setting Up Your Brother Printer and Android Phone
Setting up your Brother Printer to work seamlessly with your Android phone is essential for convenient printing from your mobile device. By following a few simple steps, you can ensure that your Brother Printer is ready to receive print commands from your Android phone. Let’s explore how to set up your Brother Printer and Android phone for effortless printing.
1. Check Compatibility: Before proceeding with the setup process, ensure that your Brother Printer model is compatible with Android devices. Refer to the printer’s user manual or visit the Brother website for compatibility information.
2. Connect to Wi-Fi: Connect both your Brother Printer and Android phone to the same Wi-Fi network. This allows them to communicate with each other effectively.
3. Install Brother Printer App: Visit the Google Play Store on your Android phone and search for the official Brother Printer app. Download and install the app to your phone.
4. Launch the App: Once the app is installed, locate it on your Android phone and launch it. Follow the on-screen instructions to complete the initial setup process.
5. Add your Brother Printer: Within the app, navigate to the ‘Printer’ section and select ‘Add Printer.’ The app will automatically search for available Brother Printers on the same Wi-Fi network. Tap on your printer’s name when it appears on the screen.
6. Set Printer Preferences: Customize the print settings according to your preferences. You can adjust options like paper size, print quality, and color settings within the app.
7. Test Print: To ensure that the setup was successful, perform a test print from your Android phone. Open a document or an image on your phone, select the ‘Print’ option, and choose your Brother Printer from the list of available printers.
8. Troubleshoot if Necessary: If you encounter any issues during the setup process or while attempting to print, refer to the Brother Printer’s user manual or the troubleshooting section of the app for guidance. You can also reach out to Brother’s customer support for further assistance.
9. Update Firmware: Periodically, check for firmware updates for both your Brother Printer and Android phone. Keeping the firmware up to date ensures optimal performance and compatibility.
By following these steps, you can easily set up your Brother Printer and Android phone to work in harmony for hassle-free printing. Now, you’re ready to print documents, photos, and more directly from your Android device to your Brother Printer with ease.
Connecting Your Brother Printer to Your Android Phone
Connecting your Brother printer to your Android phone is a straightforward process that allows you to conveniently print documents, photos, and more directly from your mobile device. By following a few simple steps, you can establish a reliable connection and start enjoying the benefits of mobile printing. Here’s how to do it:
1. Check compatibility: Before getting started, ensure that your Brother printer model is compatible with Android devices. Visit the Brother website or refer to the printer’s manual for a list of compatible Android devices.
2. Install the Brother iPrint&Scan app: To establish a connection between your Android phone and Brother printer, you’ll need to download and install the Brother iPrint&Scan app from the Google Play Store. This app allows you to easily print, scan, and access other useful features.
3. Connect your Brother printer to Wi-Fi: Ensure that your Brother printer is connected to the same Wi-Fi network as your Android phone. Check the printer’s manual for instructions on how to connect it to Wi-Fi. This step is vital as it enables your Android phone to communicate with the printer over the network.
4. Launch the Brother iPrint&Scan app: Open the Brother iPrint&Scan app on your Android phone. Once launched, the app will automatically search for available Brother printers on the same Wi-Fi network.
5. Select your Brother printer: From the list of available Brother printers, select your model. The app will establish a connection with the chosen printer, allowing you to control its functions and print directly from your Android phone.
6. Print from your Android phone: With your Brother printer now connected to your Android phone, you can begin printing. The Brother iPrint&Scan app provides a user-friendly interface that allows you to select and customize print settings, choose the number of copies, and even print multiple document types, including PDFs and photos.
Connecting your Brother printer to your Android phone opens up a world of convenience and efficiency. Whether you need to print important documents for work, school assignments, or memorable photos, the ability to do so from your Android phone makes the process more seamless and hassle-free.
Remember to keep your Brother printer firmware updated to ensure compatibility with the latest Android operating system and app updates. By following these steps, you’ll be able to connect your Brother printer to your Android phone and experience the convenience of mobile printing.
Printing from Your Android Phone to Your Brother Printer
With the advancement of technology, it has become incredibly convenient to print wirelessly from your Android phone directly to your Brother printer. Whether you need to print documents, photos, or other important files, this convenient feature allows you to do so without the need for a computer or any additional cables. In this guide, we will walk you through the process of setting up your Brother printer and connecting it to your Android phone for hassle-free printing.
Before you begin, make sure that your Brother printer is compatible with wireless printing and that it is connected to the same Wi-Fi network as your Android device. Additionally, ensure that you have installed the Brother iPrint&Scan app on your Android phone, as this will be your go-to tool for printing.
To start the setup process, open the Brother iPrint&Scan app on your Android phone. Once opened, you will see a list of available Brother printers nearby. If your printer is not listed, make sure it is turned on and connected to the same Wi-Fi network. Tap on the “+” icon to manually add your Brother printer.
After you have successfully added your Brother printer, select the file or document you wish to print from your Android phone. This could be a PDF, Word document, photo, or even a webpage. Once you have chosen the file, simply tap on the print icon within the app to initiate the printing process.
Before printing, it is important to review your print settings. You can adjust the number of copies, paper size, print quality, and other settings to suit your needs. Once you are satisfied with the settings, tap on the “Print” button to send the print job to your Brother printer.
Now, head over to your Brother printer and ensure that it is properly loaded with paper. Once the print job is received, your Brother printer will start printing the document or file you selected from your Android phone. Sit back and relax as your printer brings your digital creations to life on paper.
If you encounter any issues during the printing process or if your Brother printer does not respond, try the following troubleshooting steps:
- Make sure your Brother printer is turned on and connected to the same Wi-Fi network as your Android phone.
- Ensure that you have the latest version of the Brother iPrint&Scan app installed on your Android phone.
- Restart both your Brother printer and your Android phone to refresh their settings and connections.
- Check the paper tray of your Brother printer to ensure it is properly loaded with paper and that there are no paper jams.
- If the issue persists, consult the user manual of your Brother printer or contact Brother customer support for further assistance.
Troubleshooting Common Printing Issues
Printing from your Android phone to your Brother printer can occasionally encounter certain issues that may prevent successful printing. Here are some common problems you may encounter and their potential solutions:
1. Printer not found: If your Android phone is unable to detect your Brother printer, make sure that both devices are connected to the same Wi-Fi network. Restart both your phone and printer, and ensure that the printer is in the “Ready” state. If the issue persists, try reinstalling the Brother iPrint&Scan app on your phone.
2. Slow printing: If your prints are taking longer than expected, check the Wi-Fi signal strength on both your phone and printer. Weak Wi-Fi signals can result in slow printing. Ensure that your printer is within range of your router and try moving it closer if necessary. Additionally, closing background apps on your phone can help improve printing speed.
3. Print quality issues: If your prints appear faded, blurry, or have lines or streaks, it may indicate a print head alignment problem. Access the printer settings on your Android phone and run a print head alignment test. Follow the on-screen instructions to adjust the alignment and improve print quality.
4. Paper jams: If your printer frequently experiences paper jams, check for any obstructions in the paper path. Remove any stuck paper carefully, and ensure that the paper guides are properly aligned. Also, avoid overloading the paper tray and use the correct paper size and type recommended by the printer manufacturer.
5. Error messages on the printer: If your Brother printer displays error messages, refer to the user manual or the Brother support website for troubleshooting guidance. Error messages usually indicate specific issues with printer components such as ink cartridges, paper feed, or connectivity. Following the recommended steps can help resolve the problem.
6. Outdated firmware: Ensure that both your Brother printer and Android phone have the latest firmware updates installed. Outdated firmware can cause compatibility issues and hinder proper functioning. Visit the Brother support website to download and install any available firmware updates for your printer model.
7. Compatibility issues: Check if your Brother printer is compatible with the Brother iPrint&Scan app. Some older printer models may not be compatible with the latest versions of the app. If your printer is not compatible, you can explore alternative printing apps available on the Google Play Store.
8. Insufficient ink or toner: If your prints are coming out faded or incomplete, check the ink or toner levels in your Brother printer. Replace any cartridges that are low or empty to ensure optimal print quality. Consult the printer manual or the Brother support website for instructions on replacing ink or toner cartridges.
9. Network issues: If you’re having trouble connecting your Android phone to your Brother printer over Wi-Fi, check your network settings. Make sure that your Wi-Fi network is functioning properly and restart your router if necessary. Consider changing the Wi-Fi password and reconnecting both devices to establish a fresh connection.
10. Mobile operating system updates: Occasionally, updates to the Android operating system can cause compatibility issues with printing apps. If you’re experiencing printing problems after a system update, check for app updates for the Brother iPrint&Scan app or try reinstalling the app to ensure compatibility with the latest version of Android.
By following these troubleshooting tips, you can quickly resolve common printing issues and ensure a smooth and hassle-free printing experience from your Android phone to your Brother printer.
Conclusion
In conclusion, being able to print from your Android phone to your Brother printer adds a level of convenience and flexibility to your daily tasks. With the advancements in technology, it has become easier than ever to wirelessly connect your Android phone to your printer, eliminating the need for a computer altogether.
Whether you need to print important documents, photos, or boarding passes, Brother printers are known for their reliability and exceptional print quality. By following the steps outlined in this article, you can quickly and easily set up your Android phone to print directly to your Brother printer, saving you time and effort.
Now you can enjoy the convenience of mobile printing, allowing you to stay productive and efficient no matter where you are. So, go ahead and explore the wireless printing capabilities of your Brother printer, and experience the freedom that mobile printing brings.
FAQs
– How do I connect my Android phone to my Brother printer?
To connect your Android phone to your Brother printer, you can either use a wired or wireless connection. If your printer and phone support Wi-Fi Direct, you can establish a direct connection without the need for a wireless network. Simply go to the Settings on your Android phone, select Wi-Fi, and toggle Wi-Fi Direct on. On your Brother printer, go to the network settings and enable Wi-Fi Direct. Once both devices are connected, you can print directly from your Android phone to your Brother printer.
– Can I print from any Android app to my Brother printer?
Yes, most Android apps that support printing allow you to print to compatible printers, including Brother printers. This includes popular apps like Google Chrome, Google Drive, Microsoft Office apps, and many more. To print from an app, open the document or webpage you wish to print, tap the Share or Menu button, and select the Print option. If your Brother printer is connected to your Android phone, it should appear in the list of available printers.
– Do I need to install any special software to print from my Android phone to my Brother printer?
In most cases, you don’t need to install any special software on your Android phone to print to a Brother printer. Android devices come with built-in print support, allowing you to print to compatible printers directly. However, make sure that your Brother printer is connected to the same Wi-Fi network as your Android phone or that you’ve established a direct Wi-Fi Direct connection.
– What if my Brother printer doesn’t appear in the list of available printers on my Android phone?
If your Brother printer is not visible in the list of available printers on your Android phone, there are a few troubleshooting steps you can try. Firstly, ensure that both your Android phone and Brother printer are connected to the same Wi-Fi network or Wi-Fi Direct. If they are already connected, try restarting both devices and then check if the printer appears. If the issue persists, you may need to update the firmware on your Brother printer or check if there are any compatibility issues between your Android phone and printer model.
– Can I print photos and documents directly from my Android phone’s gallery app to my Brother printer?
Yes, you can easily print photos and documents from your Android phone’s gallery app to your Brother printer. Open the gallery app, select the photo or document you want to print, tap the Share button, and choose the Print option. From there, you should be able to select your Brother printer and configure print settings such as paper size and orientation. If your printer supports it, you can also print directly from other document-related apps, such as PDF viewers or word processing apps, by following the same steps.
