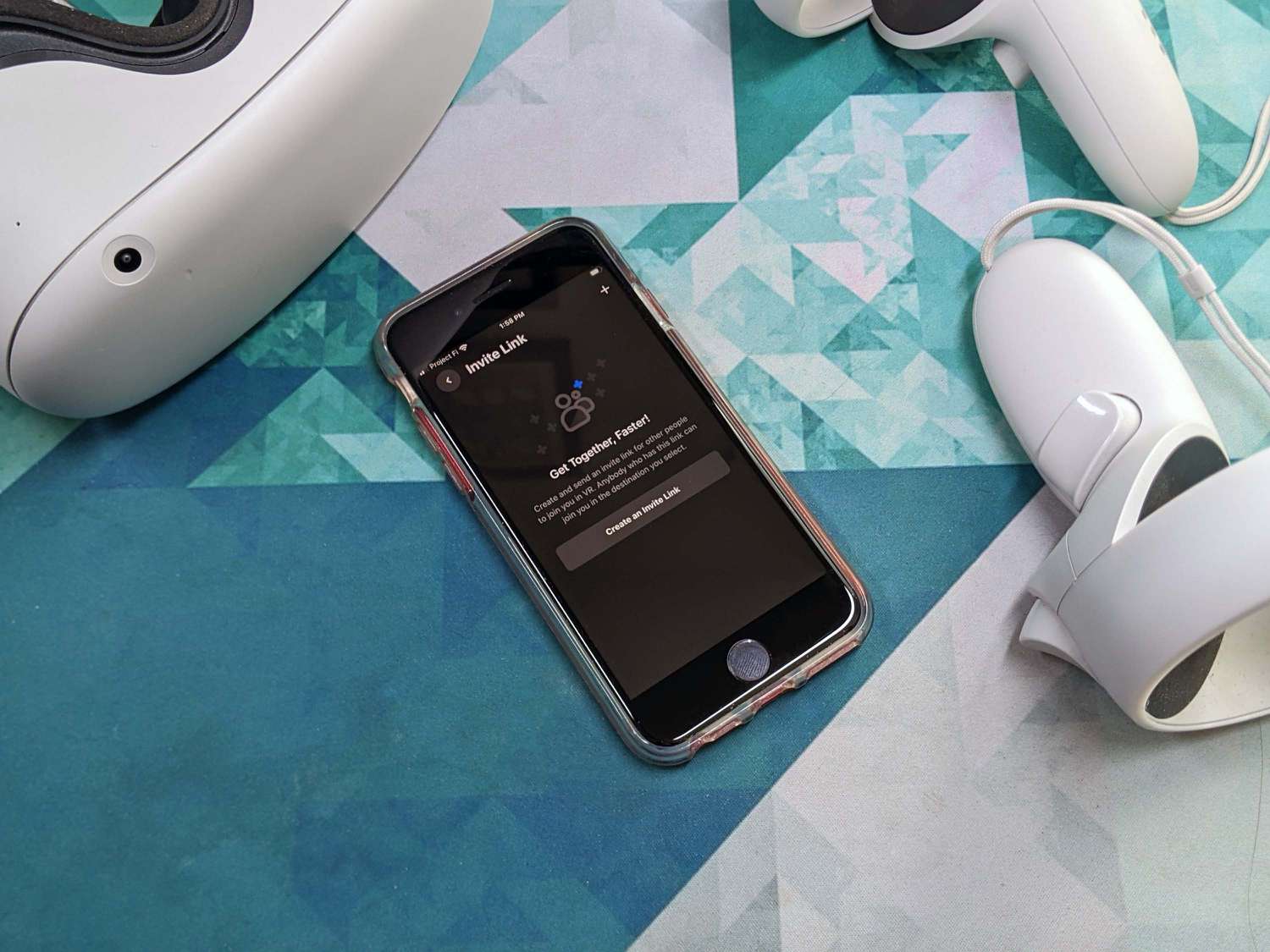
In today’s digital age, the mobile phone has become an essential tool that keeps us connected and engaged with the world. Whether you’re a busy professional, a social media enthusiast, or a gaming aficionado, having the ability to connect your Quest 2 to your phone can unlock a whole new level of convenience and entertainment. But how exactly do you connect your Quest 2 to your phone? In this article, we’ll explore the step-by-step process to seamlessly link your Quest 2 to your smartphone. From setting up a wireless connection to optimizing your device settings, we’ll guide you through the process so you can fully enjoy the immersive experience offered by the Quest 2 while staying connected on the go.
Inside This Article
- Overview of Quest 2 and Phone Connectivity
- Step-by-step Guide to Connect Quest 2 to Phone
- Troubleshooting Common Connectivity Issues
- Benefits and Uses of Connecting Quest 2 to Phone
- Conclusion
- FAQs
Overview of Quest 2 and Phone Connectivity
The Quest 2 is a cutting-edge virtual reality headset that offers an immersive gaming and entertainment experience. With its powerful features and advanced capabilities, the Quest 2 allows users to transport themselves into virtual worlds with unmatched realism.
One of the key features of the Quest 2 is its ability to connect to a phone. By connecting your Quest 2 to your phone, you can unlock a host of additional functionalities and enhance your VR experience. Whether you want to access social features, transfer files, or use your phone as a remote control, connecting your Quest 2 to your phone opens up a world of possibilities.
Connecting your Quest 2 to your phone is a straightforward process that can be done in just a few simple steps. Once connected, you can seamlessly communicate between your phone and Quest 2, making it easier to manage your VR content and stay connected with friends.
With phone connectivity, you can take advantage of features such as live streaming your VR gameplay, receiving notifications on your headset, and even using your phone as a virtual keyboard for easy text input. These features not only enhance your VR experience but also provide added convenience and functionality.
Moreover, connecting your Quest 2 to your phone allows you to access a wide range of VR peripheral apps and games. Many VR apps and games have companion apps available on mobile devices, providing additional features, controls, and content. By connecting your phone to your Quest 2, you can make the most out of these companion apps, enhancing your overall VR experience.
Phone connectivity also enables the easy transfer of media files between your phone and Quest 2. Whether it’s movies, photos, or music, you can easily transfer and enjoy your favorite media on the Quest 2 without the need for additional cables or complicated setups.
Overall, connecting your Quest 2 to your phone brings a whole new level of versatility and functionality to your VR experience. Whether you want to enhance your gaming, access social features, or transfer media files, the connection between your Quest 2 and phone opens up a world of possibilities.
Step-by-step Guide to Connect Quest 2 to Phone
The Oculus Quest 2 is not just a standalone virtual reality headset; it can also be connected to your phone for added functionality and convenience. Whether you want to access social features, receive notifications, or transfer files, connecting your Quest 2 to your phone is a simple process. Follow these step-by-step instructions to establish a seamless connection between your Quest 2 and your phone.
Step 1: Install the Oculus App
The first step is to install the Oculus app on your phone. The app is available for both iOS and Android devices and can be found in the respective app stores. Download and install the app, then proceed to the next step.
Step 2: Turn on your Quest 2
Make sure your Quest 2 headset is turned on and in setup mode. If you haven’t set up your headset yet, follow the on-screen instructions to complete the initial setup process.
Step 3: Enable Bluetooth on your Phone
Open the settings on your phone and navigate to the Bluetooth menu. Turn on Bluetooth to enable the wireless connection between your Quest 2 and your phone.
Step 4: Open the Oculus App
Launch the Oculus app on your phone. Upon opening the app, you will be prompted to connect to your Quest 2. Tap on the “Pair New Headset” option and follow the on-screen instructions.
Step 5: Select your Quest 2
After tapping “Pair New Headset,” a list of available devices will appear on the screen. Select your Quest 2 headset from the list to initiate the pairing process.
Step 6: Follow the on-screen instructions
Once your Quest 2 is selected, the app will guide you through the remaining steps. Follow the on-screen instructions to complete the pairing process, which may involve confirming a passcode on both your phone and your headset.
Step 7: Explore the connected features
Once the pairing process is complete, you can now enjoy the connected features between your Quest 2 and your phone. This includes accessing social features, receiving notifications, and transferring files.
That’s it! You have successfully connected your Quest 2 to your phone. Now you can enjoy an enhanced VR experience and make the most out of your virtual reality adventures.
Troubleshooting Common Connectivity Issues
If you’re experiencing connectivity issues while trying to connect your Quest 2 to your phone, don’t worry. We’ve compiled a list of common issues and their possible solutions to help you get back on track. Follow these troubleshooting steps to resolve your connectivity problems:
1. Ensure Bluetooth is Enabled: First, make sure that both your Quest 2 and your phone have Bluetooth enabled. Without Bluetooth, the connection between the two devices won’t be possible. Check the Bluetooth settings on both devices and turn it on if it’s off.
2. Check Compatibility: Ensure that your phone is compatible with the Quest 2. Not all phones are compatible with virtual reality headsets, so it’s important to consult the compatibility list provided by the manufacturer. If your phone is not listed, you may need to consider using a different device.
3. Restart Both Devices: Sometimes, a simple restart can fix connectivity issues. Try turning off both your Quest 2 and your phone, then turn them back on after a few seconds. This can reset any temporary glitches and establish a fresh connection between the devices.
4. Update Firmware: Check for any available firmware updates for both your Quest 2 and your phone. Manufacturers often release updates that address compatibility issues and improve connectivity. Make sure to install the latest updates to ensure optimal performance.
5. Reset Network Settings: If none of the above steps work, you can try resetting the network settings on your phone. This will clear any stored connections that might be causing conflicts. Go to your phone’s settings, find the network settings, and choose the option to reset network settings.
6. Check Signal Strength: Poor signal strength can affect the stability of the connection between your Quest 2 and your phone. Ensure that both devices are in close proximity to each other and that there are no physical obstructions blocking the signal. Additionally, try connecting to a different Wi-Fi network to see if that improves the connection.
7. Try a Different Cable or Adapter: If you’re using a USB cable or adapter to connect your Quest 2 to your phone, try using a different one. Sometimes, faulty cables or adapters can cause connectivity problems. Switching to a different cable or adapter can help determine if the issue lies with the hardware.
8. Contact Customer Support: If you’ve tried all of the above steps and are still unable to establish a connection between your Quest 2 and your phone, it may be time to reach out to customer support. They can provide further assistance and troubleshoot specific issues that you may be facing.
By following these troubleshooting steps, you should be able to resolve common connectivity issues between your Quest 2 and your phone. Remember to always refer to the manufacturer’s documentation or contact customer support for device-specific guidance.
Benefits and Uses of Connecting Quest 2 to Phone
Connecting your Quest 2 to your phone offers a multitude of benefits and opens up exciting possibilities for enhanced gaming, communication, and convenience. Here are some key benefits and uses of this connection:
1. Seamless App and Game Management: By connecting your Quest 2 to your phone, you can easily manage and organize your VR apps and games. Many VR experiences have accompanying mobile apps that allow you to browse, purchase, and install new content directly from your phone, making the process even more streamlined.
2. Social VR: Connecting your Quest 2 to your phone enables you to engage in social VR experiences with your friends and family. You can join virtual multiplayer games together, communicate through chat or voice calls, and even attend virtual events or meetups. This adds a new dimension of social interaction to your VR experiences.
3. Remote Control and Navigation: With your phone connected, you can use it as a remote control or a navigation tool for your Quest 2. This comes in handy when you want to quickly adjust settings, navigate menus, or search for specific content without needing to rely solely on the controllers.
4. VR App Notifications: When your Quest 2 is connected to your phone, you can receive notifications about new VR app releases, updates, and special promotions. This ensures that you never miss out on exciting new content or exclusive offers in the VR world.
5. Video Streaming and Content Sharing: By connecting your phone to the Quest 2, you can easily stream videos from your phone to your VR headset. Whether it’s watching movies, streaming live events, or sharing captured video footage, connecting your phone offers a convenient way to enjoy multimedia content in the immersive world of virtual reality.
6. Voice Commands and Control: Some VR applications and games support voice commands for input and control. When your Quest 2 is connected to your phone, you may have access to voice control features that enhance your overall VR experience, allowing you to interact with virtual worlds more naturally and intuitively.
7. Software Updates and Troubleshooting: Connecting your phone to your Quest 2 ensures that you stay up to date with the latest software updates and bug fixes. Some updates may require you to connect your headset to the phone for installation or troubleshooting purposes, providing a convenient way to keep your VR experience optimized.
8. Enhanced Content and Experience: Certain VR games and apps have companion apps that unlock additional features, content, or functionality when connected to your Quest 2. By connecting your phone, you can enhance your VR experience with added interactivity, customization options, and exclusive content.
9. Convenient Notifications and Communication: When your Quest 2 is connected to your phone, you can receive important notifications, messages, and calls without interrupting your virtual reality experience. This allows you to stay connected with the real world while immersing yourself in virtual environments.
10. Phone as a Second Screen: Connecting your phone to your Quest 2 can also turn it into a second screen. This is particularly useful when you want to view additional information, walkthrough guides, or maps related to the VR games or experiences you are currently engaged in.
Overall, connecting your Quest 2 to your phone offers numerous benefits that enhance your VR experience and expand the possibilities of what you can do in virtual reality. Whether it’s managing your apps, socializing with friends, streaming videos, or enjoying enhanced features, the connectivity between your Quest 2 and phone brings new levels of convenience and enjoyment to your virtual reality journey.
Conclusion
Connecting your Quest 2 to your phone opens up a world of possibilities for an enhanced virtual reality experience. Whether it’s accessing your favorite applications, managing settings, or utilizing the mobile app’s features, the connection between your phone and Quest 2 offers convenience and flexibility.
By following the easy steps outlined in this guide, you can seamlessly pair your Quest 2 with your phone, allowing you to control and personalize your virtual reality experience right from the palm of your hand. Enjoy the freedom to browse, socialize, and explore virtual worlds with ease, all while maintaining a strong and stable connection between your devices.
Make the most out of your Quest 2 by harnessing the power of your phone. Stay connected, stay in control, and unlock the full potential of immersive virtual reality.
FAQs
1. Can I connect my Quest 2 to my phone?
Yes, you can connect your Quest 2 to your phone. The Quest 2 has a feature called Oculus Link, which allows you to connect it to a compatible PC with a USB-C cable. From there, you can use the Oculus App on your phone to control and manage your Quest 2 headset.
2. What is the benefit of connecting my Quest 2 to my phone?
Connecting your Quest 2 to your phone opens up a world of possibilities. You can not only control and manage your headset but also access features such as the Oculus Store, social features, and notifications. Additionally, you can use your phone to cast gameplay to a compatible TV or monitor, allowing others to watch what you are experiencing in virtual reality.
3. How do I connect my Quest 2 to my phone?
To connect your Quest 2 to your phone, follow these steps:
- Ensure that your Quest 2 headset and phone are connected to the same Wi-Fi network.
- Download and install the Oculus App from the App Store or Google Play Store on your phone.
- Open the Oculus App and sign in with your Oculus account.
- Turn on your Quest 2 headset and put it on.
- On the Oculus App, tap the headset icon in the bottom right corner and select “Pair New Device”.
- Follow the on-screen instructions to complete the pairing process.
Once connected, you can use the Oculus App to control various settings and features of your Quest 2.
4. Can I use my phone as a controller for Quest 2 games?
No, you cannot use your phone as a controller for Quest 2 games. The Oculus Quest 2 comes with its own handheld controllers that are specifically designed for gaming in virtual reality. However, you can use your phone as a secondary device to navigate menus, interact with social features, and cast gameplay to a TV or monitor.
5. Can I connect my Quest 2 to any phone?
The Quest 2 can be connected to a wide range of phones, both Android and iOS. However, there are certain system requirements your phone needs to meet in order to be compatible with the Oculus App and to successfully connect to your Quest 2. It is recommended to check the Oculus website or documentation for the specific system requirements and compatible phone models.
