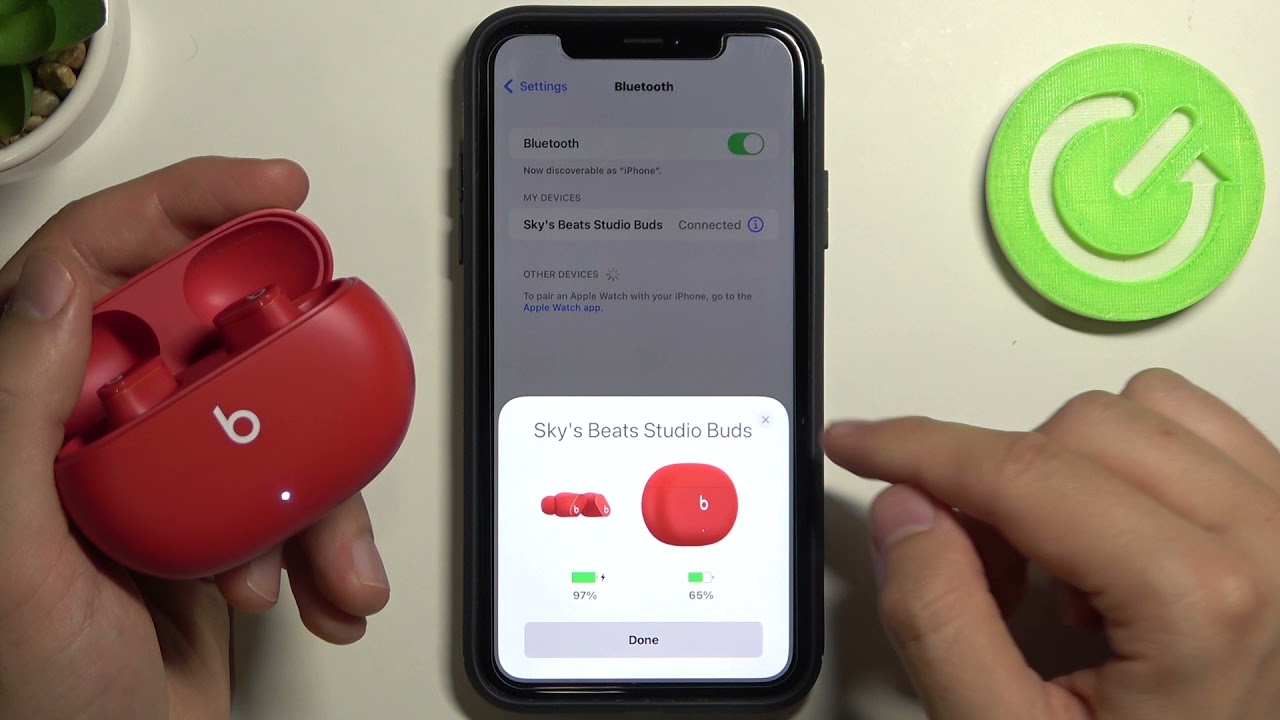
Welcome to our comprehensive guide on how to connect Studio Beats to your iPhone. If you’re a music lover with a passion for high-quality sound, chances are you’ve already invested in a pair of Studio Beats headphones. These stylish and innovative headphones have become a popular choice among music enthusiasts for their exceptional audio performance. In this guide, we will walk you through the step-by-step process of connecting your Studio Beats to your iPhone, ensuring that you can enjoy your favorite tunes with amazing clarity and convenience. Whether you’re a new Studio Beats owner or just need a refresher on the connection process, this article will provide you with all the information you need to make the most of your headphones and elevate your music experience. So, let’s dive in and discover how to connect Studio Beats to your iPhone!
Inside This Article
- How To Connect Studio Beats To iPhone
- Checking Compatibility
- Power On Studio Beats
- Activate Bluetooth on iPhone
- Pairing Studio Beats with iPhone
- Conclusion
- FAQs
How To Connect Studio Beats To iPhone
If you’re a music enthusiast and own a pair of Studio Beats headphones, you may be wondering how to connect them to your iPhone. Having Studio Beats connected to your iPhone can provide an immersive music experience on the go. In this article, we will guide you through the process of connecting your Studio Beats to an iPhone, whether it’s through Bluetooth or a wired connection.
Before we dive into the steps, it’s essential to make sure that your Studio Beats are compatible with your iPhone. Studio Beats headphones typically work well with all iPhone models, including the latest ones. However, it’s worth checking the documentation or the Studio Beats website to ensure compatibility between your headphones and your specific iPhone model.
If your Studio Beats and iPhone are compatible, connecting them via Bluetooth is a straightforward process. Follow these steps:
- Make sure your Studio Beats are in pairing mode. To do this, turn on the headphones and put them in the pairing state. You can usually do this by pressing and holding the power button until the LED indicator starts flashing.
- On your iPhone, go to “Settings” and then tap on “Bluetooth.”
- Ensure that Bluetooth is turned on. If not, toggle the switch to enable it.
- Your iPhone will scan for nearby devices. Look for your Studio Beats headphones in the list of available devices and tap on them to connect.
- Once connected, you will see a confirmation message on your iPhone, indicating that the Studio Beats are successfully paired and connected.
If you prefer to connect your Studio Beats to your iPhone using a wired connection, follow these steps:
- Plug one end of the 3.5mm audio cable into the headphone jack on your Studio Beats headphones.
- Plug the other end of the cable into the headphone jack on your iPhone. Ensure that the connection is secure.
- Once connected, your Studio Beats headphones should be recognized by your iPhone, and the audio will be routed through them automatically.
In case you encounter any connectivity issues or have trouble connecting your Studio Beats to your iPhone, try the following troubleshooting steps:
- Ensure that both your Studio Beats and iPhone are charged.
- Restart your iPhone and Studio Beats headphones.
- Reset the network settings on your iPhone by going to “Settings,” then “General,” followed by “Reset,” and choosing “Reset Network Settings.”
- If you’re connecting via Bluetooth, try deleting the existing pairing between your iPhone and Studio Beats, then repeat the pairing process.
- Update the firmware or software on your Studio Beats headphones and your iPhone to the latest version.
Checking Compatibility
Before attempting to connect your Studio Beats headphones to your iPhone, it is essential to ensure that they are compatible with your iPhone model.
To check compatibility, refer to the user manual that came with your headphones. The manual should have a list of compatible devices, including iPhone models. If you cannot find the manual, don’t worry! You can also visit the Beats website and navigate to the support section. From there, you can search for your specific headphone model and find the compatibility information.
It is crucial to check compatibility because not all Studio Beats headphones may be compatible with all iPhone models. Each headphone model has different connectivity options and requirements that may vary depending on the iPhone generation.
By verifying compatibility, you can avoid potential connectivity issues or frustrations down the road.
If your Studio Beats headphones are not compatible with your iPhone model, don’t worry! There are alternative solutions available. You can explore other wireless headphone options that are compatible with your specific iPhone model or consider using a wired connection with an appropriate adapter.
Power On Studio Beats
Press and hold the power button on your Studio Beats headphones until the LED light indicator turns on, indicating that the headphones are powered on.
Studio Beats headphones offer a seamless audio experience and are highly popular among music enthusiasts. However, before you can start enjoying your favorite tunes, you need to know how to connect them to your iPhone. One of the first steps is powering on your Studio Beats headphones. Follow the instructions below to power on your headphones:
1. Locate the power button on your Studio Beats headphones. It is usually located on the left ear cup or on the side of the headphones.
2. Press and hold the power button for a few seconds. You will notice the LED light indicator on the headphones start to flash or glow. This indicates that the headphones have been powered on.
3. Release the power button once the LED light indicator turns on and remains steady. This confirms that the Studio Beats headphones are now powered on and ready to be connected to your iPhone.
It is important to note that different Studio Beats models may have slightly different power button designs or locations. Refer to the user manual of your specific Studio Beats model for accurate instructions on how to power on your headphones.
Once your Studio Beats headphones are powered on, you can proceed to connect them to your iPhone either wirelessly via Bluetooth or through a wired connection.
By following these steps, you can easily power on your Studio Beats headphones and get ready to embark on a musical journey with your iPhone.
Activate Bluetooth on iPhone
To connect your Studio Beats to your iPhone, you need to activate Bluetooth on your device. Here’s how to do it:
1. Open the settings on your iPhone by tapping on the “Settings” app.
2. Scroll down and locate the “Bluetooth” option.
3. Tap on “Bluetooth” to access the Bluetooth settings.
4. Ensure that Bluetooth is enabled and active on your device. You can do this by toggling the switch next to Bluetooth to the “On” position.
5. Once Bluetooth is enabled, your iPhone will start scanning for available devices.
6. Make sure your Studio Beats are in pairing mode. Follow the instructions provided with your specific model to put them in pairing mode.
7. Once your Studio Beats appear on the list of available devices on your iPhone, tap on them to connect.
8. Your iPhone will now attempt to pair with your Studio Beats. Once the pairing is successful, you will see a confirmation message on your iPhone’s screen.
9. Once connected, you can enjoy your favorite music or take calls wirelessly through your Studio Beats.
Remember, the process of activating Bluetooth and connecting Studio Beats may vary slightly depending on the model of your iPhone and Studio Beats. So make sure to refer to the user manuals for both devices for more detailed instructions.
Pairing Studio Beats with iPhone
When it comes to connecting your Studio Beats headphones to your iPhone, the process is pretty straightforward. Follow these steps to pair them seamlessly:
1. On your Studio Beats headphones, locate the Bluetooth pairing button. This button is often indicated by a “b” or the Bluetooth logo. Once you find it, press it to initiate the pairing process.
2. On your iPhone, go to the settings menu and navigate to the Bluetooth section. Once there, turn on your iPhone’s Bluetooth function. This will enable it to search for nearby devices.
3. Within a few seconds, a list of available Bluetooth devices will appear on your iPhone’s screen. Look for your Studio Beats headphones in the list and tap on them to select them as the desired device for pairing.
4. Once you’ve selected your Studio Beats headphones, your iPhone will establish a connection with them. Depending on your specific model, you may be prompted to enter a passcode. If this is the case, refer to your user manual to find the passcode for your headphones.
5. Follow any additional on-screen prompts to complete the pairing process between your Studio Beats headphones and iPhone. These prompts may vary depending on your specific Studio Beats model and iPhone version, so make sure to read and follow the instructions carefully.
Note: If you encounter any difficulties during the pairing process, refer to the user manual that came with your Studio Beats headphones and iPhone. It will provide detailed instructions specific to your devices and can help troubleshoot any issues you may face.
Pairing your Studio Beats headphones with your iPhone allows you to enjoy your favorite music, podcasts, and videos with high-quality audio and without the hassle of tangled wires. Now that you’re connected, you can immerse yourself in a world of sound, all with the convenience of wireless technology.
Conclusion
Connecting your Studio Beats headphones to your iPhone is a simple process that allows you to enjoy high-quality audio wherever you go. By following the steps outlined in this guide, you can seamlessly connect your headphones to your iPhone and start enjoying your favorite music, podcasts, and more.
Remember to ensure that your headphones and iPhone are charged and in pairing mode before attempting to connect them. If you encounter any issues, refer to the troubleshooting section or reach out to customer support for further assistance.
With the convenience of wireless connectivity, Studio Beats headphones offer a superior audio experience on your iPhone. Whether you’re listening to music during your workout, watching movies on a long flight, or simply enjoying your favorite tunes at home, connecting your Studio Beats to your iPhone will enhance your audio experience and immerse you in the world of sound.
So go ahead, put on your Studio Beats, connect them to your iPhone, and get ready to enjoy crystal-clear audio and unparalleled comfort.
FAQs
- Q: Can I connect Studio Beats to my iPhone?
- Q: How do I pair my Studio Beats headphones with my iPhone?
- Make sure your Studio Beats headphones are turned on and in pairing mode.
- On your iPhone, go to the Settings app and navigate to the Bluetooth section.
- Ensure that Bluetooth is turned on, and your iPhone is actively scanning for nearby devices.
- In the list of available devices, find your Studio Beats headphones and tap on them to initiate the pairing process.
- Follow any on-screen instructions, if prompted, to complete the pairing process.
- Q: Can I use my Studio Beats headphones with other Bluetooth devices?
- Q: How do I control the volume on my Studio Beats headphones when connected to an iPhone?
- Q: Can I use my Studio Beats headphones with my iPhone if they are not wireless?
A: Yes, you can easily connect your Studio Beats headphones to your iPhone. Simply follow the steps mentioned above to pair and connect them via Bluetooth.
A: To pair your Studio Beats headphones with your iPhone, follow these steps:
A: Absolutely! While the steps to connect may vary slightly depending on the device, you can use your Studio Beats headphones with any Bluetooth-enabled device such as smartphones, tablets, laptops, and more.
A: Once your Studio Beats headphones are successfully connected to your iPhone, you can control the volume directly from your iPhone’s volume buttons. Press the volume up or down buttons on your iPhone to adjust the volume levels of your headphones.
A: Yes, if you have a Studio Beats model that is not wireless, you can still use them with your iPhone. Simply connect the headphones to your iPhone using the included audio cable. Plug one end of the cable into the headphone jack of your iPhone and the other end into the audio input on the headphones.
