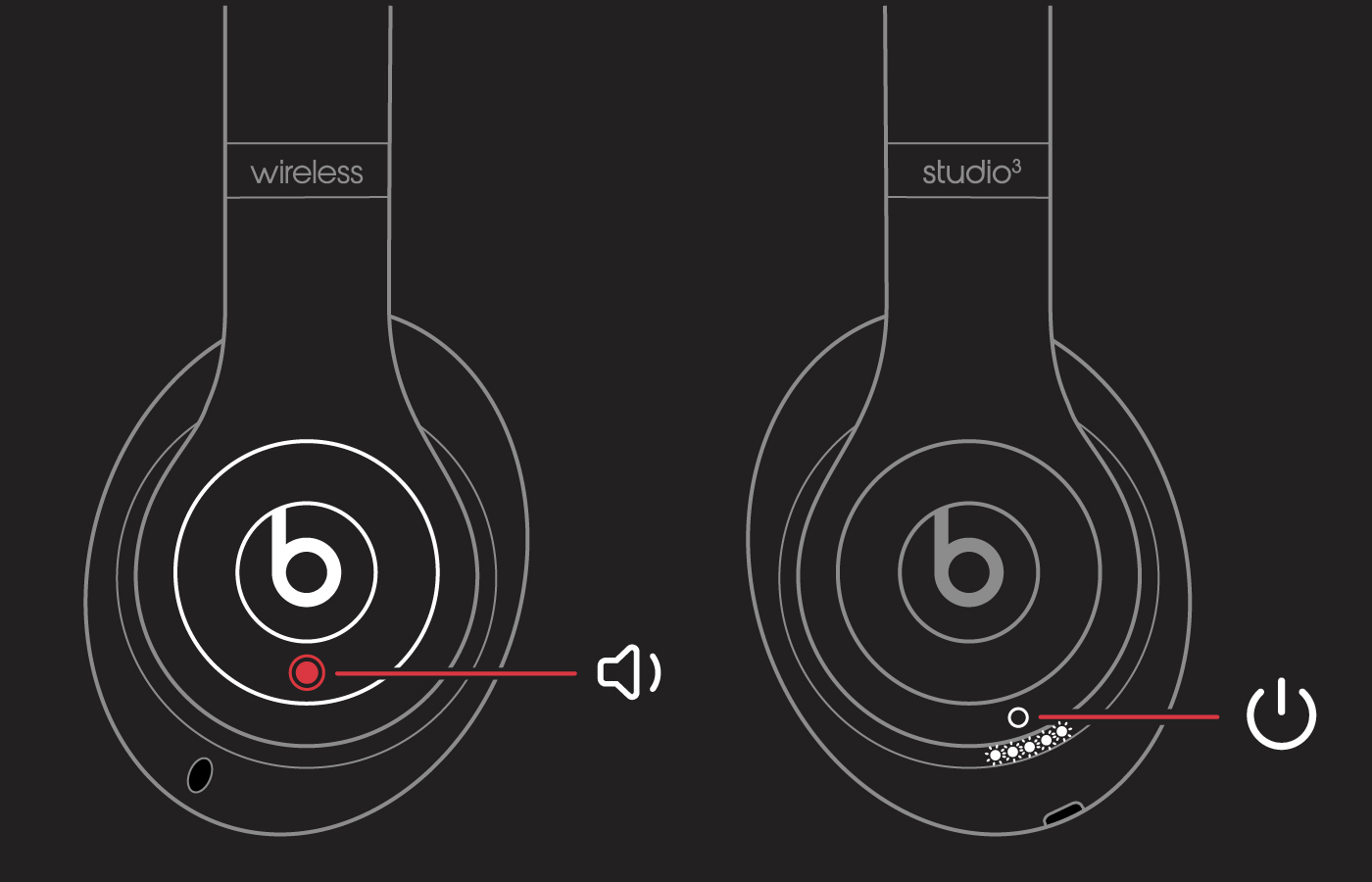
Are you having trouble with your Beats Studio Wireless headphones? Perhaps they’re not connecting properly or experiencing performance issues. One solution you can try is resetting your headphones to their factory settings. Resetting the Beats Studio Wireless headphones can help resolve common software glitches and restore them to their original state.
In this article, we will guide you through the step-by-step process of resetting your Beats Studio Wireless headphones. Whether you’re experiencing connectivity problems, audio distortion, or just want to start fresh with your headphones, this guide will provide you with the necessary instructions to get your Beats back on track.
So, let’s dive in and learn how to reset your Beats Studio Wireless headphones and get them working like new again.
Inside This Article
- Why reset Beats Studio Wireless Headphones
- Resetting Beats Studio Wireless Headphones using the power button
- Resetting Beats Studio Wireless Headphones using the Bluetooth settings
- Factory reset of Beats Studio Wireless Headphones
- Conclusion
- FAQs
Why reset Beats Studio Wireless Headphones
Beats Studio Wireless headphones are popular among music lovers for their high-quality sound and wireless functionality. However, there may be times when you encounter issues such as connectivity problems, audio distortion, or unresponsiveness. In such cases, resetting your Beats Studio Wireless headphones can often resolve these issues and restore their optimal performance.
Resetting your headphones can help clear any temporary glitches or software bugs that may be causing the problems. It is similar to restarting your computer or smartphone, which can often solve various software-related issues.
Whether it’s a connectivity issue or audio playback problems, resetting your Beats Studio Wireless headphones is a good first step before seeking professional assistance or considering other troubleshooting options.
It’s important to note that resetting your headphones will not erase any stored data, such as your custom settings or personalized sound preferences. It simply reboots the device and clears any temporary issues.
Now, let’s explore the different methods you can use to reset your Beats Studio Wireless headphones.
Resetting Beats Studio Wireless Headphones using the power button
Resetting your Beats Studio Wireless Headphones using the power button is a simple and effective way to resolve any issues you may be experiencing with your device. Follow these steps to reset your headphones:
- Make sure your headphones are turned on.
- Locate the power button on your headphones. It is usually located on the right ear cup.
- Press and hold the power button for at least 10 seconds.
- You will see the fuel gauge LED lights flash multiple times, indicating that the reset process has started.
- Release the power button after the LED lights have flashed.
- Your Beats Studio Wireless Headphones will now be reset and ready to use.
Resetting your headphones using the power button can help resolve various issues, such as connectivity problems, audio distortion, or unresponsiveness. It essentially clears any temporary glitches or software errors that may be affecting your headphones’ performance.
It is important to note that resetting your headphones will not erase any saved settings or personal data. Instead, it will restore the headphones to their default factory settings, erasing any temporary configurations or modifications you might have made.
If you continue to experience issues with your Beats Studio Wireless Headphones after resetting them, you may want to consider performing a factory reset, which will completely restore the headphones to their original state.
Resetting Beats Studio Wireless Headphones using the Bluetooth settings
If you’re experiencing connectivity issues or want to pair your Beats Studio Wireless Headphones with a new device, you can also reset them through the Bluetooth settings on your device. Here’s how:
- Open the Bluetooth settings on your device. This can usually be found in the Settings menu.
- Locate the Beats Studio Wireless Headphones in the list of available devices. They may appear as “Beats Studio” or a similar name.
- Tap on the information icon (i) next to the Beats Studio Wireless Headphones.
- On the device information page, you should see an option to “Forget” or “Unpair” the headphones. Tap on this option.
- A confirmation message may appear, asking if you’re sure you want to unpair the headphones. Confirm your selection.
- Once the headphones have been forgotten or unpaired, go back to the Bluetooth settings and look for the option to “Pair” or “Connect” a new device.
- Put your Beats Studio Wireless Headphones into pairing mode by pressing and holding the power button until the LED indicator starts flashing.
- Follow the prompts on your device to complete the pairing process.
- After successfully pairing the headphones with your device, you should now be able to use them as usual.
Resetting your Beats Studio Wireless Headphones using the Bluetooth settings can be a quick and convenient way to troubleshoot connectivity issues or set them up with a new device.
It’s worth noting that the exact steps for resetting through the Bluetooth settings may vary slightly depending on the device you are using. However, the general process should be similar across most smartphones, tablets, and computers.
If you’re still having trouble resetting your Beats Studio Wireless Headphones or need further assistance, referring to the device’s user manual or reaching out to Beats customer support may be helpful.
Factory reset of Beats Studio Wireless Headphones
If you have tried all the troubleshooting steps and your Beats Studio Wireless Headphones are still not functioning properly, performing a factory reset may be the next best solution. A factory reset will revert your headphones back to their original settings, erasing any customized settings or paired devices.
Here is how you can perform a factory reset on your Beats Studio Wireless Headphones:
- Begin by turning off your headphones.
- Next, press and hold the power button for about 10 seconds.
- While still holding the power button, simultaneously press and hold the volume down button for another 10 seconds.
- Release both buttons when the Fuel Gauge LEDs start flashing white.
- Wait for a few moments as your headphones reset to their factory settings. The process should only take a few seconds.
- Your Beats Studio Wireless Headphones are now reset to their original state and ready to be set up again.
It’s important to note that performing a factory reset will erase any customizations you have made, including saved audio profiles or paired devices. You will need to set up your headphones again and pair them with your preferred devices.
A factory reset can be handy when troubleshooting common issues, such as connectivity problems or software glitches. It’s also a useful step to take if you plan on selling or gifting your Beats Studio Wireless Headphones, ensuring that the new user starts with a clean slate.
Remember to always refer to the manufacturer’s instructions and documentation for specific guidance on your Beats Studio Wireless Headphones model, as the reset process or button combinations may slightly differ.
Conclusion
Resetting your Beats Studio Wireless headphones can be a useful troubleshooting step to resolve any issues you may encounter. Whether you’re facing connectivity problems, audio glitches, or simply want to start fresh, resetting your headphones is a straightforward process.
By following the steps outlined in this guide, you can easily reset your Beats Studio Wireless headphones and restore them to their default settings. Remember to keep in mind that resetting will erase any saved settings or personalized tweaks, so be prepared to set them up again after the reset.
Resetting your headphones can often fix common issues and improve their overall performance. Now that you have the knowledge and steps to reset your Beats Studio Wireless headphones, you can confidently troubleshoot any problems that may arise and enjoy your music without interruptions.
FAQs
Q: How do I reset my Beats Studio Wireless headphones?
A: To reset your Beats Studio Wireless headphones, follow these steps:
- Make sure your headphones are not connected to any devices.
- Press and hold the power button for about 10 seconds.
- Release the power button and the LED lights on your headphones will flash.
- Your headphones have now been reset and are ready to be set up again.
Q: Why would I need to reset my Beats Studio Wireless headphones?
A: Resetting your Beats Studio Wireless headphones can help resolve certain issues, such as connectivity problems, software glitches, or audio malfunctions. It essentially restores the headphones to their factory settings, allowing you to start fresh with the setup.
Q: Will resetting my Beats Studio Wireless headphones delete any saved content?
A: No, resetting your Beats Studio Wireless headphones will not delete any saved content from your connected devices. It only clears the headphone’s internal settings and preferences.
Q: Can I reset my Beats Studio Wireless headphones without using the power button?
A: No, the power button is essential for resetting your Beats Studio Wireless headphones. Holding down the power button initiates the reset process and clears the headphones’ internal settings.
Q: How often should I reset my Beats Studio Wireless headphones?
A: It is not necessary to reset your Beats Studio Wireless headphones regularly. However, if you are experiencing persistent issues or unusual behavior with your headphones, a reset can be a helpful troubleshooting step. Try resetting the headphones and see if it resolves the problem before seeking further assistance.
