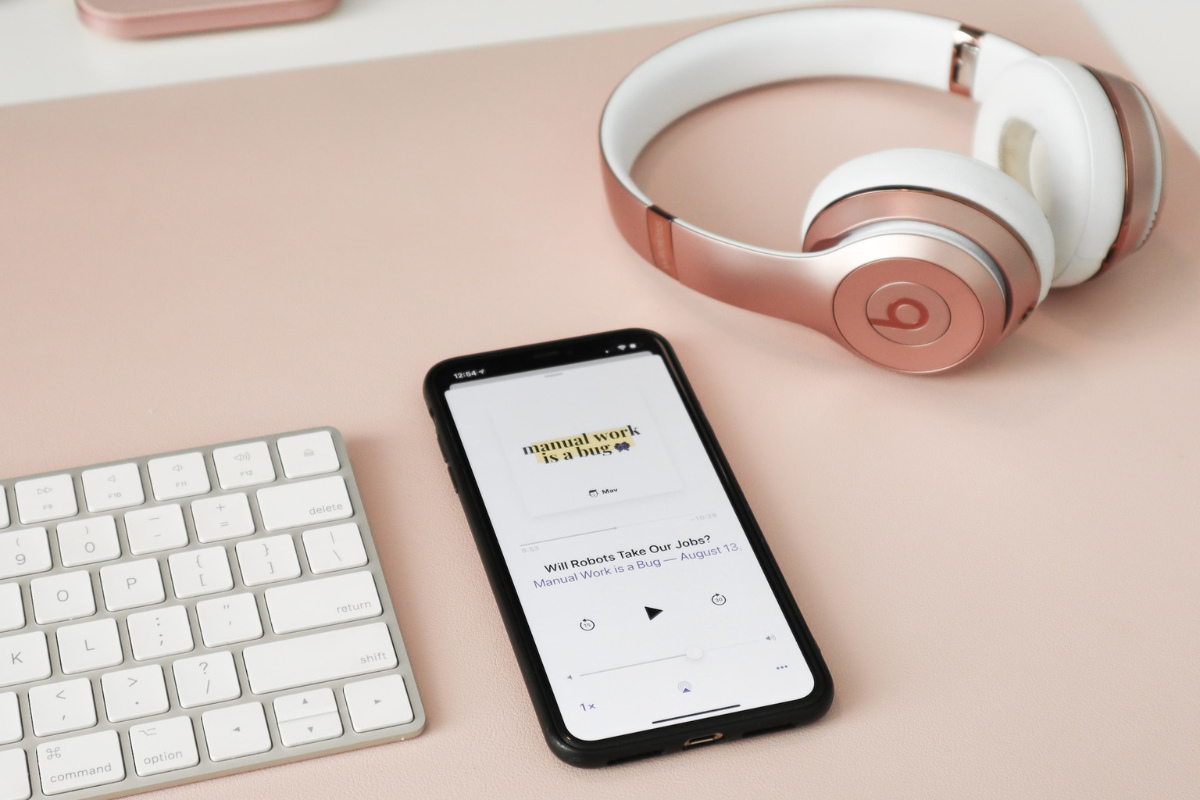
If you’re an iPhone user and love listening to music on the go, chances are you’re familiar with the brand Beats by Dre. Known for their exceptional sound quality and sleek design, Beats headphones have become a popular choice among music enthusiasts. With the rise of wireless technology, pairing your wireless Beats to your iPhone is now easier than ever.
In this article, we’ll guide you through the simple steps to pair your wireless Beats headphones to your iPhone. Whether you’ve just purchased a new pair of Beats or are looking to reconnect your existing ones, we’ve got you covered. So, grab your iPhone and let’s get started!
Inside This Article
- Connecting your Wireless Beats to iPhone
- Step 1: Turn on your Wireless Beats
- Step 2: Enable Bluetooth on your iPhone
- Step 3: Put your Wireless Beats in pairing mode
- Step 4: Locate your Wireless Beats on your iPhone
- Step 5: Connect and pair your Wireless Beats to your iPhone
- Conclusion
- FAQs
Connecting your Wireless Beats to iPhone
If you own a pair of Wireless Beats headphones, you’re probably excited to enjoy the freedom of wireless music on your iPhone. In this article, we’ll guide you through the simple process of pairing your Wireless Beats to your iPhone. By following these steps, you’ll be able to enjoy your favorite tunes without the hassle of tangled wires.
Step 1: Turn on your Wireless Beats
The first step is to turn on your Wireless Beats headphones. Press and hold the power button located on the side or top of the headphones. You should see an LED light indicator that confirms your headphones are powered on and ready for pairing.
Step 2: Enable Bluetooth on your iPhone
Next, you need to enable Bluetooth on your iPhone. Go to the Settings app on your device, scroll down to Bluetooth, and toggle the switch to enable it. This will allow your iPhone to discover and connect to Bluetooth devices.
Step 3: Put your Wireless Beats in pairing mode
In order for your Wireless Beats headphones to be discoverable by your iPhone, you’ll need to put them in pairing mode. Depending on the model of your headphones, this may involve pressing and holding a specific button or combination of buttons. Consult the user manual that came with your headphones to learn how to activate pairing mode.
Step 4: Locate your Wireless Beats on your iPhone
Once your Wireless Beats headphones are in pairing mode, go to the Bluetooth settings on your iPhone. Your headphones should appear in the list of available devices. Tap on the name of your headphones to initiate the pairing process. The LED indicator on your headphones should flash or change color to indicate that they are successfully paired.
Step 5: Connect and pair your Wireless Beats to your iPhone
After selecting your Wireless Beats in the Bluetooth settings on your iPhone, you may be prompted to enter a passcode or confirm the pairing request. Follow the on-screen instructions to complete the connection process. Once the pairing is successful, your iPhone will remember your Wireless Beats and automatically connect to them whenever they are in range and powered on.
Now that you’ve successfully connected and paired your Wireless Beats to your iPhone, you can enjoy the convenience and freedom of wireless music. Whether you’re exercising, traveling, or simply relaxing, your Wireless Beats headphones will provide you with a high-quality audio experience. Say goodbye to tangled wires and hello to a seamless music listening experience!
Step 1: Turn on your Wireless Beats
The first step in pairing your Wireless Beats to your iPhone is to turn them on. To do this, locate the power button on your Beats headphones or earbuds. It is typically located on one of the ear cups or on the inline remote control, depending on the model you have. Once you find the power button, press and hold it for a few seconds until you see the indicator light or LED on your Beats device turn on.
Turning on your Wireless Beats activates the internal Bluetooth functionality, allowing it to connect and communicate with other Bluetooth-enabled devices, such as your iPhone. Keep in mind that the specific process for turning on your Beats may vary slightly depending on the model you own. If you’re unsure, refer to the user manual or the manufacturer’s website for detailed instructions.
After turning on your Wireless Beats, you’re ready to move on to the next step: enabling Bluetooth on your iPhone.
Step 2: Enable Bluetooth on your iPhone
The next step in pairing your Wireless Beats to your iPhone is to enable Bluetooth on your device. Bluetooth is a wireless technology that allows different devices to connect and communicate with each other.
To enable Bluetooth on your iPhone, follow these easy steps:
- Unlock your iPhone by entering your passcode or using Touch ID/Face ID.
- Swipe up from the bottom of the screen to open the Control Center. On older iPhone models with a home button, swipe up from the bottom of the screen to reveal the Control Center.
- In the Control Center, look for the Bluetooth icon. It is represented by a distinct “B” symbol.
- If the Bluetooth icon is grayed out, it means that Bluetooth is currently disabled. Tap on the Bluetooth icon to enable it.
- Once enabled, the Bluetooth icon will turn blue, indicating that Bluetooth is active on your iPhone.
Now that Bluetooth is enabled on your iPhone, you are one step closer to connecting and pairing your Wireless Beats to your device.
Step 3: Put your Wireless Beats in pairing mode
Before you can connect your Wireless Beats to your iPhone, you need to put them in pairing mode. This allows your headphones to be discoverable by your iPhone and establish a connection. The process may vary depending on the model of your Wireless Beats, so make sure to refer to the specific instructions for your headphones.
Here are the general steps to put your Wireless Beats in pairing mode:
- Make sure your Wireless Beats are turned off.
- Locate the power button or pairing button on your Wireless Beats. This button is usually located on the earcup or inline with the headphone cable.
- Press and hold the power button or pairing button for a few seconds until you see a light indicator or hear an audible tone. This indicates that your Wireless Beats are now in pairing mode.
It’s important to note that the specific button combination and duration to enter pairing mode may vary depending on the model of your Wireless Beats. Refer to the user manual or manufacturer’s website for detailed instructions if you’re unsure.
Once your Wireless Beats are in pairing mode, they are ready to be discovered by your iPhone. Proceed to the next step to learn how to locate your Wireless Beats on your iPhone and establish a connection.
Step 4: Locate your Wireless Beats on your iPhone
Once you have successfully enabled Bluetooth on your iPhone and put your Wireless Beats in pairing mode, the next step is to locate your Wireless Beats on your iPhone.
To do this, navigate to the “Settings” app on your iPhone and tap on “Bluetooth.” This will open the Bluetooth settings menu.
Your iPhone will automatically start searching for available devices in the vicinity. Wait for a moment as your iPhone scans for nearby Bluetooth devices.
Under the “Devices” section, you should see a list of available devices. Look for the name of your Wireless Beats in the list. It might be displayed as “Beats,” “Beats Studio,” or whatever model you have.
If you don’t see your Wireless Beats on the list, try the following troubleshooting steps:
- Make sure your Wireless Beats are in pairing mode.
- Double-check that Bluetooth is enabled and working on your iPhone.
- Move closer to your Wireless Beats to ensure a better connection.
- Restart both your Wireless Beats and your iPhone.
If you still can’t find your Wireless Beats on the list, consult the user manual or contact customer support for further assistance.
Once you have located your Wireless Beats on your iPhone, tap on the device name to initiate the pairing process.
Your iPhone will attempt to establish a connection with your Wireless Beats. Wait for a few seconds, and you should see a confirmation message once the pairing is successful.
Once the pairing is complete, you can start enjoying your favorite music, podcasts, and more through your Wireless Beats! Remember to adjust the volume and other settings as needed.
Step 5: Connect and pair your Wireless Beats to your iPhone
After successfully putting your Wireless Beats into pairing mode and locating them on your iPhone, it’s time to connect and pair them. Follow these steps to complete the process:
1. On your iPhone, tap on the name of your Wireless Beats device from the list of available Bluetooth devices.
2. Once you tap on the name, your iPhone will try to establish a connection with your Wireless Beats.
3. If prompted, enter the passcode or PIN for your Wireless Beats. This is usually a unique code provided with your device or the default passcode “0000.”
4. Wait for a few moments as your iPhone and Wireless Beats establish a stable connection. Once connected, you will see a confirmation message on your iPhone’s screen.
5. Congratulations! Your Wireless Beats are now successfully connected and paired with your iPhone. You can now enjoy a seamless audio experience and use your Wireless Beats for music, calls, and more.
Remember, the pairing process may vary slightly depending on the model of your Wireless Beats and the version of iOS on your iPhone. However, the general steps outlined above should apply to most scenarios.
If you encounter any issues during the pairing process, refer to the user manual of your Wireless Beats or visit the official support website for troubleshooting tips and additional guidance. Enjoy your wireless listening experience with your iPhone and Wireless Beats!
Conclusion
In conclusion, pairing wireless Beats to your iPhone is a seamless process that allows you to enjoy your favorite music without the hassle of tangled wires. Whether you have a pair of Beats Solo Pro, Powerbeats Pro, or any other model, the steps to pair them to your iPhone are generally the same. By following the instructions provided by Apple and the Beats website, you can easily connect your wireless Beats headphones to your iPhone and enjoy a high-quality audio experience.
Remember to keep your headphones charged, make sure Bluetooth is enabled on your iPhone, and be patient if you encounter any connectivity issues. Wireless headphones provide the convenience and freedom to move around while still enjoying your favorite tunes. Now, with the knowledge of how to pair your wireless Beats to your iPhone, you can enhance your listening experience and make the most out of your wireless headphones.
In need of wireless headphones? Check out Now You Know for an extensive selection of top-notch wireless headphone options.
FAQs
1. How do I pair wireless Beats to my iPhone?
To pair wireless Beats headphones to your iPhone, follow these steps:
– Turn on your Beats headphones and put them in pairing mode. This is usually done by holding down the power button until the LED light starts flashing.
– On your iPhone, go to Settings and then Bluetooth.
– Make sure Bluetooth is turned on.
– You should see your Beats headphones listed under “My Devices” or in the list of available devices. Tap on them to connect.
– Once connected, you can start using your wireless Beats headphones with your iPhone.
2. What if my Beats headphones are not appearing in the Bluetooth devices list?
If your Beats headphones are not appearing in the Bluetooth devices list on your iPhone, try the following:
– Make sure your Beats headphones are in pairing mode. Refer to the user manual for specific instructions on how to activate pairing mode.
– Restart both your Beats headphones and your iPhone.
– Ensure that Bluetooth is enabled on your iPhone.
– Move closer to your iPhone and the Bluetooth signal source to ensure a strong connection.
3. How do I unpair my Beats headphones from my iPhone?
To unpair your wireless Beats headphones from your iPhone, follow these steps:
– Go to Settings on your iPhone and select Bluetooth.
– Find your Beats headphones listed under “My Devices” or in the list of connected devices.
– Tap on the “i” icon next to your Beats headphones.
– A menu will appear with the option to “Forget This Device”. Tap on it.
– Confirm the action by selecting “Forget Device”.
– Your Beats headphones are now unpaired from your iPhone.
4. Can I pair my Beats headphones with multiple devices?
Yes, most Beats headphones can be paired with multiple devices. However, keep in mind that they can only connect to one device at a time. To switch between devices, make sure that Bluetooth is enabled on the desired device and that the Beats headphones are in pairing mode. Then follow the pairing process mentioned earlier.
5. What should I do if my Beats headphones are still not connecting after trying all the troubleshooting steps?
If you have tried all the troubleshooting steps and your Beats headphones are still not connecting to your iPhone, try the following:
– Update your iPhone to the latest version of iOS.
– Update the firmware on your Beats headphones. You can usually do this by connecting them to a computer or using the manufacturer’s app, if available.
– Reset all settings on your iPhone by going to Settings, then General, then Reset, and selecting “Reset All Settings”. Note that this will reset all settings on your iPhone, so make sure to back up your data first.
– If none of these steps work, contact the Beats customer support for further assistance.
