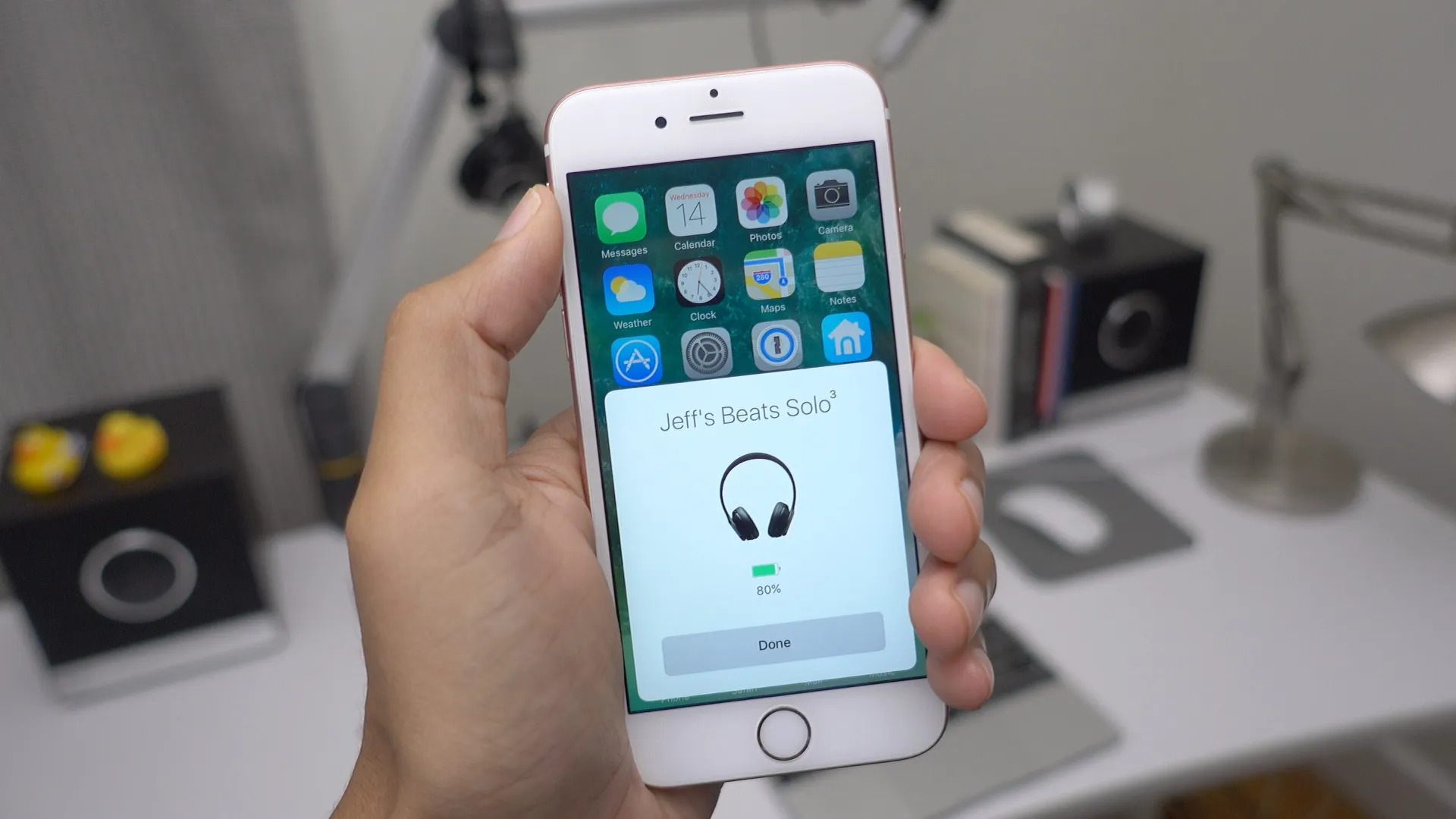
In this day and age, wireless headphones have become an essential accessory for music lovers and mobile phone users. Among the wide range of wireless headphones available in the market, Beats Wireless headphones have gained immense popularity for their exceptional sound quality and stylish design. If you are a proud owner of an iPhone and want to experience the seamless connectivity and superior audio performance of Beats Wireless headphones, you have come to the right place. In this article, we will guide you on how to connect Beats Wireless headphones to your iPhone effortlessly. Whether you are a tech enthusiast or simply new to the world of wireless headphones, this step-by-step guide will ensure a smooth and hassle-free process. So let’s dive in and explore the easy and convenient way to connect your Beats Wireless headphones to your beloved iPhone!
Inside This Article
- Step 1: Activate Bluetooth on iPhone- Open the iPhone settings.- Tap on “Bluetooth” to turn it on.
- Step 2: Put Beats Headphones in Pairing Mode
- Step 3: Connect Beats Headphones to iPhone
- Step 4: Complete the Pairing Process
- Conclusion
- FAQs
Step 1: Activate Bluetooth on iPhone- Open the iPhone settings.- Tap on “Bluetooth” to turn it on.
Before you can connect your Beats wireless headphones to your iPhone, you need to activate the Bluetooth functionality on your device. This is a crucial step as Bluetooth is the wireless technology that allows your headphones to establish a connection with your iPhone.
To activate Bluetooth on your iPhone, start by opening the iPhone settings. You can access the settings by tapping on the “Settings” app icon, usually located on your home screen. Once the settings app is open, you’ll see a list of options and settings that you can customize to your preference.
Within the settings menu, scroll down until you find the “Bluetooth” option. It’s usually located in the second section of the settings menu, just below “Wi-Fi.” Tap on the “Bluetooth” option to access the Bluetooth settings.
Once you’re in the Bluetooth settings, you’ll see a toggle switch at the top of the screen. This switch allows you to turn Bluetooth on or off. Simply tap on the switch to turn it on, and the Bluetooth functionality on your iPhone will be activated.
It’s important to note that Bluetooth should be enabled for your iPhone to detect and connect to your Beats wireless headphones. Additionally, make sure that the headphones are in pairing mode, as described in Step 2, to allow your iPhone to recognize and establish a connection with them.
Now that you’ve successfully activated Bluetooth on your iPhone, you’re ready to move on to the next step and put your Beats headphones in pairing mode.
Step 2: Put Beats Headphones in Pairing Mode
Before connecting your Beats wireless headphones to your iPhone, you need to put them in pairing mode. Follow these steps to get started:
1. Locate the power button on your Beats headphones. The location of the power button may vary depending on the model of your headphones, but it is usually located either on the ear cup or along the side.
2. Press and hold the power button until the LED indicator starts flashing. This indicates that your Beats headphones are now in pairing mode and ready to connect to your iPhone.
It’s important to note that the exact method of entering pairing mode may differ slightly depending on the specific model of your Beats headphones. However, the general process of locating the power button and holding it down until the LED indicator flashes remains consistent across most models.
By putting your Beats headphones in pairing mode, you allow them to be discovered by other Bluetooth-enabled devices, such as your iPhone. This step is crucial for establishing a wireless connection between your headphones and iPhone, ensuring a seamless audio experience.
Step 3: Connect Beats Headphones to iPhone
Once you have put your Beats headphones in pairing mode, it’s time to connect them to your iPhone. Follow these simple steps to establish a wireless connection:
- On your iPhone, open the Settings app.
- Scroll down and tap on “Bluetooth” to access the Bluetooth settings.
- Under the Bluetooth settings, you will see a list of available devices. Look for your Beats headphones in this list.
- Once you locate your Beats headphones, tap on them to initiate the pairing process.
By tapping on your Beats headphones, the iPhone will start the pairing process by sending a connection request to the headphones. The LED indicator on your headphones may blink or change color to indicate that they are in the process of connecting.
During the pairing process, it is important to make sure that your Beats headphones are in close proximity to your iPhone. This ensures a stable and strong Bluetooth connection. Keep your iPhone and headphones within a few feet of each other to avoid any potential connection issues.
Once the pairing process is complete, the status of your Beats headphones will change to “Connected” under the Bluetooth settings on your iPhone. You are now ready to enjoy a wireless audio experience with your Beats headphones and iPhone.
Note that the pairing process may vary slightly depending on the model of your Beats headphones and the version of iOS on your iPhone. However, the general steps outlined above should help you connect your Beats headphones to your iPhone successfully.
Step 4: Complete the Pairing Process
After successfully locating and selecting the Beats headphones in the list of available devices under Bluetooth settings on your iPhone, you will need to follow the prompts on the iPhone screen to complete the pairing process. The prompts may vary depending on the iPhone model and software version.
During the pairing process, the iPhone will communicate with the Beats headphones to establish a secure and stable connection. This process typically involves exchanging encryption keys and establishing the necessary protocols for seamless audio transmission.
It is essential to pay attention to the prompts and follow the on-screen instructions carefully. This ensures a successful pairing and avoids any potential issues that may arise from incomplete or incorrect setup.
Once the pairing process is complete, you will receive a confirmation notification on your iPhone. This notification will indicate that the Beats headphones have been successfully connected and are ready to use.
To verify the successful connection, you can navigate back to the Bluetooth settings on your iPhone. Under the list of connected devices, you should see the Beats headphones listed as a connected device. This indicates that the pairing process was successful, and you can now enjoy your audio experience wirelessly.
Keep in mind that once the pairing process is completed, your iPhone will remember and automatically connect to the Beats headphones whenever they are within range and powered on. This eliminates the need for manual pairing each time you want to use your headphones.
Remember to keep your Beats headphones charged to ensure the best audio performance and uninterrupted wireless connectivity. Additionally, regularly check for software updates for both your iPhone and the Beats headphones to benefit from new features and performance enhancements.
With the pairing process complete and your Beats headphones successfully connected to your iPhone, you are now ready to immerse yourself in your favorite music, podcasts, or videos without the hassle of tangled wires.
In conclusion, connecting Beats wireless headphones to an iPhone is a simple and straightforward process. By following the steps outlined in this article, you can enjoy the convenience and freedom of wirelessly enjoying your favorite tracks on your iPhone. Whether you have the latest models like Beats Solo Pro or older versions like Beats Studio3, the compatibility and seamless connection with iPhones make for a great listening experience.
Remember to ensure that your Beats headphones are in pairing mode and that Bluetooth is enabled on your iPhone. This will allow for a successful connection and uninterrupted audio playback. Now, you can enjoy your music, podcasts, or phone calls without the hassle of tangled wires and with the added comfort and flexibility of wireless connectivity.
So go ahead and give it a try! Connect your Beats wireless headphones to your iPhone and enjoy a wireless audio experience like never before.
FAQs
1. How do I connect Beats Wireless headphones to my iPhone?
To connect your Beats Wireless headphones to your iPhone, follow these steps:
- Ensure that your Beats headphones are in pairing mode. You can do this by pressing and holding the power button until the LED light starts flashing.
- On your iPhone, go to the Settings app.
- Select Bluetooth and make sure it is turned on.
- Your Beats headphones should appear in the list of available devices. Tap on them to connect.
- Once connected, you can start enjoying your music wirelessly on your iPhone through your Beats headphones.
2. Can I connect my Beats Wireless headphones to other devices besides an iPhone?
Yes, you can connect your Beats Wireless headphones to various devices besides an iPhone. These headphones use Bluetooth technology, which allows them to connect to any device that is Bluetooth-enabled, such as Android smartphones, tablets, laptops, and even smart TVs.
3. How do I disconnect my Beats Wireless headphones from my iPhone?
To disconnect your Beats Wireless headphones from your iPhone, follow these steps:
- On your iPhone, go to the Settings app.
- Select Bluetooth.
- Find your connected Beats headphones in the list of devices and tap on the (i) icon next to them.
- Tap on the “Disconnect” option.
4. Can I connect multiple Beats Wireless headphones to the same iPhone?
No, you can only connect one pair of Beats Wireless headphones to your iPhone at a time. However, some newer models of Beats headphones support the “Audio Sharing” feature, which allows you to connect two sets of compatible Beats headphones to the same iPhone or iPad, so you and a friend can listen to the same audio simultaneously.
5. What should I do if I’m having trouble connecting my Beats Wireless headphones to my iPhone?
If you’re facing issues while trying to connect your Beats Wireless headphones to your iPhone, here are some troubleshooting steps you can try:
- Make sure your headphones are in pairing mode.
- Restart both your Beats headphones and your iPhone.
- Reset the Bluetooth settings on your iPhone by going to Settings > Bluetooth > (i) icon next to your Beats headphones > Forget This Device.
- Update the firmware on your Beats headphones to the latest version.
- If the problem persists, you can contact the Beats customer support or refer to the user manual for further assistance.
