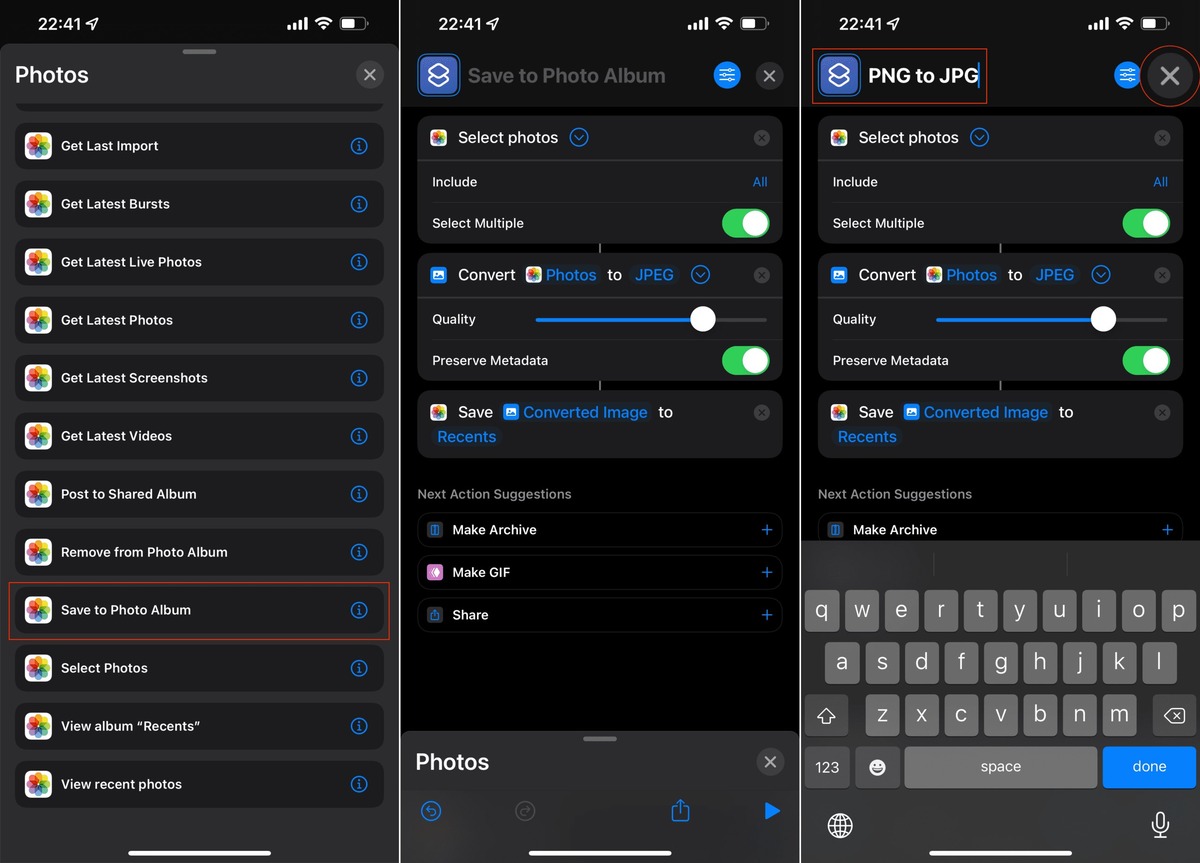
Are you wondering how to convert PNG to JPEG on your iPhone? Look no further! In this article, we will guide you through the simple process of converting PNG images to JPEG format directly on your iPhone. Whether you want to reduce file size, improve compatibility, or enhance the quality of your images, we’ve got you covered. Converting PNG to JPEG is a handy skill to have, especially when you need to share or upload images in a different format. No need to rely on third-party apps or complicated software – your iPhone has all the tools you need to make the conversion effortlessly. So, let’s dive in and learn how to convert PNG to JPEG on your iPhone effortlessly.
Inside This Article
- – Method 1: Using a Third-Party App
- Method 2: Using the Files App
- – Method 3: Using an Online Converter
- Conclusion
- FAQs
– Method 1: Using a Third-Party App
If you want to convert PNG to JPEG on your iPhone, you can use a third-party app specifically designed for this purpose. These apps offer more flexibility and control over the conversion process. Here is a step-by-step guide on how to convert PNG to JPEG using a third-party app:
- First, go to the App Store on your iPhone and search for a PNG to JPEG converter app. There are several options available, so choose one that has good ratings and reviews.
- Once you have downloaded and installed the app, open it on your iPhone.
- Next, select the option to “Convert” or “Convert File” from the main menu.
- Now, choose the PNG file that you want to convert. You can either browse through your iPhone’s photo gallery or select a file from your cloud storage if the app supports it.
- After selecting the PNG file, choose the output format as JPEG. Some apps may also allow you to customize the quality and resolution of the converted image.
- Once you have made the desired selections, tap on the “Convert” or “Start Conversion” button to initiate the conversion process.
- Depending on the app and the size of the file, the conversion may take a few seconds or minutes.
- Once the conversion is complete, the app will provide you with the option to save the converted JPEG file to your iPhone’s photo gallery or share it directly to other apps or platforms.
Using a third-party app is a convenient and efficient way to convert PNG to JPEG on your iPhone. It gives you more control over the conversion process and allows you to customize the output according to your preferences. Make sure to explore different apps available on the App Store and choose one that best suits your needs.
Method 2: Using the Files App
If you prefer to use the built-in features of your iPhone, you can convert PNG to JPEG using the Files app. The Files app is a file management system that allows you to access and organize your files stored on your device or in the cloud.
Follow these steps to convert PNG to JPEG using the Files app:
- Open the “Files” app on your iPhone. It’s the blue folder icon with a white background.
- Navigate to the folder where the PNG file is located. You can browse through “iCloud Drive,” “On My iPhone,” or any connected cloud services like Google Drive or Dropbox.
- Tap the PNG file you want to convert to JPEG to select it.
- Tap the share icon at the bottom-left corner of the screen. It looks like a square with an arrow pointing up.
- In the share sheet that appears, scroll down and select “Save Image.”
- Choose the image format you want to save it as. In this case, select “JPEG.”
- Choose the save location and tap “Save.”
The Files app will convert the PNG file to a JPEG file and save it in the selected location. You can now use the converted JPEG file as needed.
Using the Files app provides a convenient and straightforward method to convert PNG to JPEG without the need for third-party apps. It’s an excellent option if you prefer to utilize the built-in features of your iPhone for file management and conversion tasks.
– Method 3: Using an Online Converter
If you don’t want to install any additional apps on your iPhone, or if you prefer a convenient and quick solution, using an online converter is a great option. There are numerous online tools available that allow you to convert PNG files to JPEG format directly from your web browser. Follow the steps below to convert your PNG files to JPEG using an online converter:
- Open your preferred web browser on your iPhone.
- Search for an online PNG to JPEG converter. There are several reliable options available, such as “Online-Convert,” “Zamzar,” or “Convertio.”
- Visit the website of your chosen online converter.
- Tap on the button or link that says “Choose File” or “Upload,” depending on the converter you’re using. This will allow you to select the PNG file from your iPhone’s storage.
- Navigate to the location where your PNG file is stored on your iPhone.
- Select the PNG file that you want to convert to JPEG format.
- Once you’ve selected the file, the online converter will start processing the conversion.
- Wait for the conversion process to complete. The time required may vary based on the size of the file and the processing power of the online converter.
- Once the conversion is finished, you’ll typically be provided with a download link for the JPEG file.
- Tap on the download link to save the converted JPEG file to your iPhone’s storage.
- You can now access the converted JPEG file on your iPhone and use it however you need.
Remember to delete the PNG file from your iPhone after the conversion process to free up storage space unless you have a specific reason to keep it.
Using an online converter is a convenient way to convert PNG files to JPEG format without the need for any additional software or apps on your iPhone. It is a quick and straightforward solution for those who need to convert files on the go.
The process of converting PNG to JPEG on iPhone is relatively simple and can be done with several different methods. Whether you choose to use a dedicated image conversion app from the App Store or utilize the built-in editing tools in the Photos app, the goal remains the same: to transform your PNG files into JPEG format.
By converting your PNG images to JPEG, you can enjoy benefits such as smaller file sizes, better compatibility, and easier sharing across various platforms and devices. Whether you are a professional photographer, a social media enthusiast, or simply someone who wants to optimize their image files, converting PNG to JPEG on your iPhone will prove to be a valuable skill to have.
With the step-by-step instructions and options provided in this article, you have a variety of methods to choose from. Find the one that suits your needs and preferences best, and start converting your PNG files to JPEG effortlessly. Enjoy the flexibility and convenience that come with using JPEG images, and make the most out of your iPhone’s capabilities.
FAQs
Q: Can I convert PNG to JPEG on my iPhone?
A: Yes, you can convert PNG to JPEG on your iPhone. There are several methods and apps available that can help you with the conversion process.
Q: Are there any apps that can convert PNG to JPEG on iPhone?
A: Yes, there are several apps available on the App Store that can convert PNG to JPEG on iPhone. Some popular options include “Image Converter” and “File Converter”.
Q: Do I need to download a third-party app to convert PNG to JPEG on iPhone?
A: While there are third-party apps available for PNG to JPEG conversion, you can also use built-in apps like Photos or Files to achieve the same result without the need for additional downloads.
Q: Can I convert multiple PNG files to JPEG at once on iPhone?
A: Yes, you can convert multiple PNG files to JPEG at once on iPhone using certain apps or by selecting and converting them in bulk using the built-in Files app.
Q: Will converting PNG to JPEG affect the quality of the image?
A: Converting PNG to JPEG may result in a slight loss of image quality due to the compression applied during the conversion process. However, the impact on quality is generally minimal and may not be noticeable in most cases.
