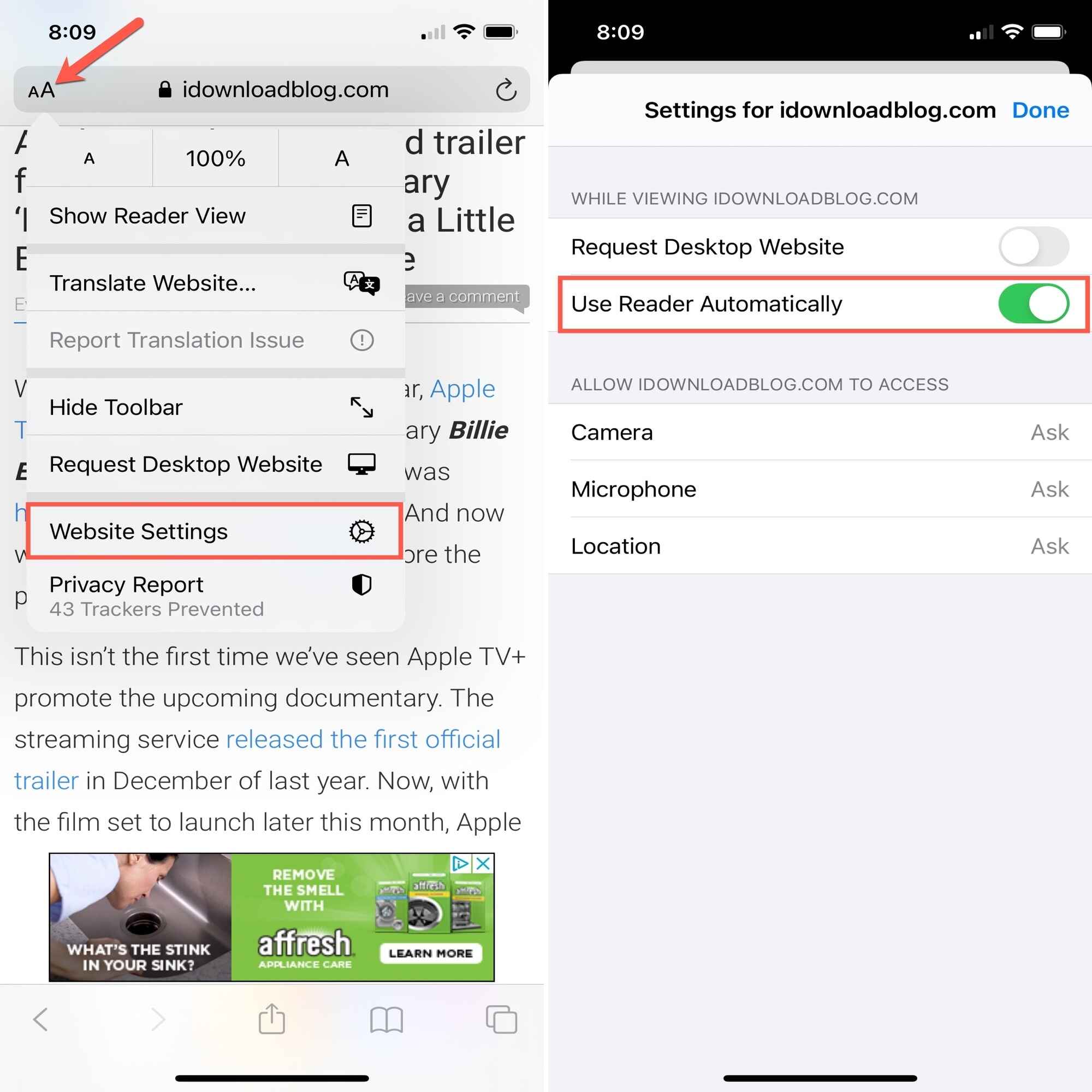
Safari Reader Mode is a handy feature that allows users to enjoy a clutter-free reading experience on web pages. It removes ads, sidebars, and other distractions, leaving behind only the main content of the page. But did you know that you can customize the appearance of a web page in Safari Reader Mode? By adjusting the font, font size, and background color, you can make reading even more enjoyable and personalized to your preferences. In this article, we will guide you through the steps to customize a web page in Safari Reader Mode, so you can have a visually pleasing reading experience that suits your style. Whether you want to enhance readability, reduce eye strain, or simply add a touch of personalization, we’ve got you covered. Let’s dive in and explore how to make the most of Safari Reader Mode!
Inside This Article
- Enabling Safari Reader Mode- Step-by-step guide on how to activate Reader Mode in Safari
- Customizing Text and Font – Exploring options to adjust text size, font style, and formatting
- Changing Background and Theme – Customizing the background color and overall theme of the webpage in Reader Mode
- Adjusting Margins and Layout- Modifying the layout and margins for a better reading experience
- Adding or Removing Images – Managing images displayed in Reader Mode, including adding or removing them as desired
- Saving Customizations- Instructions on saving your customized settings for future use in Safari Reader Mode
- Conclusion
- FAQs
Enabling Safari Reader Mode- Step-by-step guide on how to activate Reader Mode in Safari
If you are a Safari user looking for a clutter-free reading experience, then Safari Reader Mode is the perfect solution for you. This feature is designed to remove distractions, such as ads and unnecessary elements, from web pages, allowing you to focus solely on the content you want to read. Here is a step-by-step guide on how to activate Reader Mode in Safari:
Step 1: Launch Safari
Open the Safari browser on your device. Safari Reader Mode is available on both macOS and iOS platforms, so make sure you are using the latest version of Safari.
Step 2: Visit a Web Page
Navigate to a web page that you want to read using Safari. This can be any webpage that you find interesting or want to dive into without any distractions.
Step 3: Look for the Reader Mode Icon
Once you are on the desired web page, look for the Reader Mode icon in the address bar. The icon resembles a set of lines forming a book or an “aA” symbol. It is usually located on the left side of the address bar.
Step 4: Click on the Reader Mode Icon
Click on the Reader Mode icon to activate Safari Reader Mode. The web page will instantly transform into a clutter-free reading format, with all the distractions removed.
Step 5: Customize Your Reading Experience (Optional)
If you prefer, you can further customize your reading experience in Safari Reader Mode. You can adjust the text size, font style, and even change the background color to suit your preferences. Simply click on the “aA” icon that appears in the upper-right corner of the Safari window to access these customization options.
Step 6: Enjoy a Distraction-Free Reading Experience
Once you have activated Safari Reader Mode and customized your settings (if desired), you are ready to enjoy a distraction-free reading experience. You can now focus solely on the content of the web page, without any visual clutter or ads.
Step 7: Exit Safari Reader Mode
To exit Safari Reader Mode, you can simply click on the Reader Mode icon again or close the tab/window. This will revert the web page back to its original format.
That’s it! You have successfully enabled Safari Reader Mode and are now able to enjoy a clutter-free reading experience. Whether you want to read articles, blog posts, or any other form of content, Reader Mode in Safari makes it easy to focus on what matters most.
Customizing Text and Font – Exploring options to adjust text size, font style, and formatting
When using Safari Reader Mode, you have the ability to customize the text and font for a personalized reading experience. Whether you prefer larger text, a specific font style, or unique formatting options, Safari provides various options to meet your preferences. Let’s explore the ways you can adjust the text, font, and formatting in Safari Reader Mode.
1. Adjusting Text Size: To modify the text size, click on the “Aa” button located in the Safari Reader toolbar. You can then choose between various text size options, ranging from small to large. Experiment with different sizes until you find the one that suits you best.
2. Changing Font Styles: Safari Reader Mode provides several font options to enhance your reading experience. To change the font style, click on the “Aa” button in the Safari Reader toolbar and select the “font” option. You can choose from a variety of fonts such as Arial, Times New Roman, and Helvetica. Explore different styles to find the one that is visually appealing and easy to read.
3. Formatting Options: Safari Reader Mode also allows you to customize the formatting of the text. By clicking on the “Aa” button in the Safari Reader toolbar, you can access the formatting options. You can toggle between the default formatting and a more simplified view. Experiment with different formatting options to find the layout that enhances your reading experience.
4. Line Height: Adjusting the line height can significantly improve readability. Safari Reader Mode provides the option to increase or decrease the line height to your preference. Click on the “Aa” button in the Safari Reader toolbar and select the “line height” option. Increase the line height for more spacious and legible text, or decrease it for a more compact layout.
5. Text Color: Although Safari Reader Mode typically uses black text on a white background, you can customize the text color to your liking. By accessing the “Aa” button in the Safari Reader toolbar, you can select the “text color” option and choose from a range of colors. Find a color that suits your taste and enhances your reading experience.
6. Background Color: In addition to adjusting the text color, you can also change the background color of the webpage in Safari Reader Mode. By selecting the “Aa” button in the Safari Reader toolbar and choosing the “background color” option, you can select a background color that is easier on your eyes or matches your personal preference.
7. Applying Bold and Italic Styles: Safari Reader Mode allows you to apply bold or italic styles to the text for emphasis. To apply these styles, simply highlight the desired text and choose the “bold” or “italic” option from the formatting menu that appears.
With Safari Reader Mode’s flexibility in customizing text and font, you can create a reading experience tailored to your liking. Experiment with the various options available and find the perfect combination that enhances your reading pleasure.
Changing Background and Theme – Customizing the background color and overall theme of the webpage in Reader Mode
One of the great features of Safari’s Reader Mode is the ability to customize the background color and overall theme of the webpage. This customization can make reading articles and web pages more enjoyable and easier on the eyes. Here’s how you can change the background and theme in Safari Reader Mode:
1. To begin, open Safari and navigate to a webpage that you would like to read in Reader Mode. Once you’ve found the webpage, click on the Reader Mode icon in the Safari address bar. It looks like a series of lines stacked on top of each other.
2. After activating Reader Mode, you’ll see a simplified version of the webpage, optimized for better reading. Look for the “aA” icon in the Safari address bar. Click on it to reveal the customization menu.
3. In the customization menu, you’ll find options to change the background and theme of the webpage. Click on the “Background & Theme” option.
4. Now, you can choose from a variety of pre-defined background colors and themes. Safari offers options like Sepia, Gray, and Night mode, among others. Simply click on the one that appeals to you the most.
5. If you prefer a custom background color, Safari also allows you to choose a specific hue. Click on the “Custom…” option, and a color picker will appear. Use the picker to select your desired background color.
6. Once you’ve selected your background color or theme, Safari will immediately update the appearance of the webpage in Reader Mode. Take a moment to adjust the text size and font if needed, using the options in the customization menu.
7. If you’re satisfied with your customized background and theme, you can start reading the webpage comfortably. Safari’s Reader Mode ensures distraction-free reading with your chosen preferences, making the content more accessible and enjoyable.
8. Remember that these customizations are specific to Reader Mode, so they won’t affect the appearance of web pages outside of this mode.
By changing the background color and theme in Safari Reader Mode, you can create a visually appealing and personalized reading experience. Whether you prefer a calming sepia tone or a dark background for nighttime reading, Safari offers a range of options to suit your preferences.
Adjusting Margins and Layout- Modifying the layout and margins for a better reading experience
One of the key aspects of customizing a web page in Safari Reader Mode is the ability to adjust the margins and layout. By modifying these settings, you can create a more comfortable and visually pleasing reading experience. Here are some tips for adjusting margins and layout in Safari Reader Mode:
1. Changing the Margin Size: Safari Reader Mode allows you to change the width of the text column by adjusting the margins. To do this, click on the “AA” button in the Safari toolbar and select “Settings.” From there, you can choose the desired margin size that suits your preferences.
2. Modifying the Text Alignment: Another way to enhance the layout is by modifying the text alignment. In Reader Mode, you can choose to align the text to the left, right, or center. This can help in creating a more balanced and visually appealing reading experience.
3. Changing the Line Spacing: Adjusting the line spacing can significantly impact the readability of the text. In Safari Reader Mode, you can increase or decrease the line spacing to make the text more comfortable to read. This is particularly useful for individuals with visual impairments or those who prefer a more spacious layout.
4. Customizing the Paragraph Spacing: In addition to line spacing, you can also modify the paragraph spacing in Safari Reader Mode. By increasing or decreasing the spacing between paragraphs, you can create a more visually organized and easy-to-read layout.
5. Altering the Font Size: Safari Reader Mode allows you to adjust the font size to your liking. You can make the text larger for better visibility or smaller to fit more content on the screen. Experiment with different font sizes to find the one that suits you best.
6. Using Full Screen Mode: To maximize the reading experience, you can enable Full Screen Mode in Safari Reader Mode. This removes any distractions and provides a clean, focused interface for reading articles.
By exploring and adjusting these options, you can create a personalized layout and margin settings that enhance your reading experience in Safari Reader Mode. Experiment with different combinations to find the setting that feels most comfortable and visually appealing to you.
Adding or Removing Images – Managing images displayed in Reader Mode, including adding or removing them as desired
If you’re someone who prefers a clutter-free reading experience in Safari’s Reader Mode, you’ll be pleased to know that you have the ability to manage the images displayed on the webpage. This feature allows you to add or remove images according to your preferences and create a visually streamlined reading environment.
Adding images to Reader Mode is particularly useful when you come across an article or blog post that lacks visual media but you want to enhance your reading experience with relevant images. To add an image to Reader Mode, simply follow these steps:
- Find an image that you’d like to include in Reader Mode.
- Right-click on the image and select “Copy Image” from the context menu.
- Go back to Safari and activate Reader Mode by clicking on the Reader icon located in the address bar.
- Once in Reader Mode, right-click anywhere in the article and select “Add Image” from the options.
- Paste the copied image URL into the provided field and click on “Add Image.”
- The image will now be added to the Reader Mode view, enhancing your reading experience.
On the other hand, if you find that an image within the Reader Mode is distracting or unnecessary, you have the option to remove it. Here’s how you can do it:
- Enter Reader Mode by clicking on the Reader icon in the address bar.
- Hover your mouse over the image you wish to remove.
- A small “x” button will appear in the top-right corner of the image.
- Click on the “x” button to remove the image from the Reader Mode view.
By having the ability to manage images in Reader Mode, you can curate your reading experience to focus solely on the textual content or enhance it with relevant visuals. This level of customization allows you to tailor the web page to your individual preferences, creating an optimal reading environment in Safari’s Reader Mode.
Saving Customizations- Instructions on saving your customized settings for future use in Safari Reader Mode
Once you’ve personalized your reading experience in Safari Reader Mode, you may want to save your custom settings for future use. This allows you to quickly access your preferred text, font, background, and layout options without having to make adjustments every time you enter Reader Mode.
To save your customizations in Safari Reader Mode, follow these steps:
- Open Safari on your mobile device or computer.
- Navigate to a webpage that you want to view in Reader Mode.
- Enter Reader Mode by clicking on the Reader Mode icon located in the address bar. It looks like a series of horizontal lines.
- Once you’re in Reader Mode, make your desired customizations to the text size, font style, formatting, background color, and layout. You can refer to the previous sections of this guide for instructions on how to customize these elements.
- Once you’re satisfied with your custom settings, click on the Share button located at the bottom of the screen. It looks like a square with an arrow pointing up.
- In the Share menu, select the “Add Bookmark” option.
- A dialog box will appear where you can enter the name of the bookmark and choose its location.
- Give your bookmark a descriptive name, such as “Custom Reader Mode,” so you can easily identify it later.
- Choose the desired location for your bookmark, either in the Bookmarks Bar, Bookmarks Menu, or Favorites.
- Click the “Add” button to save your bookmark and customizations.
Now, whenever you want to view a webpage in Safari Reader Mode with your custom settings, simply open Safari, go to your Bookmarks or Favorites, and select the bookmark you created. The webpage will automatically load in Reader Mode with your personalized text, font, background, and layout options.
It’s important to note that saving your customizations in Safari Reader Mode only applies to the specific device and browser you are using. If you use multiple devices or browsers, you will need to repeat the customization and bookmarking process on each one to have consistent settings across all platforms.
By saving your customizations in Safari Reader Mode, you can effortlessly enjoy a tailored reading experience with just a few clicks. So go ahead and make your browsing more comfortable and enjoyable by personalizing Safari Reader Mode to suit your preferences!
Conclusion
Customizing a web page in Safari Reader Mode can greatly enhance your reading experience by removing distractions and optimizing the content for readability. With the ability to adjust font size, style, and background color, you can tailor the page to your preferences.
Furthermore, the ability to highlight and add notes provides a convenient way to save important information for later reference. Whether you are reading articles, blog posts, or long-form content, Safari Reader Mode offers a clean and focused reading environment.
So, the next time you find yourself struggling to read through cluttered web pages, remember to activate Safari Reader Mode and enjoy a seamless and personalized reading experience. Take control of your online reading with Safari Reader Mode and make the most out of your browsing experience.
FAQs
1. Can I customize the appearance of a web page in Safari Reader Mode?
Yes, you can customize the appearance of a web page in Safari Reader Mode. Safari Reader Mode allows you to change the font style, font size, and background color of the web page for a more comfortable reading experience.
2. How do I enable Safari Reader Mode?
To enable Safari Reader Mode, simply click on the Reader Mode button located in the address bar of the Safari browser. The button looks like a book icon or has the word “Reader” next to it. Once enabled, Safari will strip away distractions from the web page and present you with a clean, readable version of the content.
3. Can I customize the font style and size in Safari Reader Mode?
Yes, you can customize the font style and size in Safari Reader Mode. Once you have activated Safari Reader Mode, click on the “Aa” button in the address bar. This will open a menu where you can select different font styles and adjust the font size to your preference.
4. Is it possible to change the background color in Safari Reader Mode?
Certainly, you can change the background color in Safari Reader Mode. After activating Reader Mode, click on the “Aa” button in the address bar and select the “Background” option. From there, you can choose from a variety of background colors to suit your reading preferences.
5. Can I add or remove images in Safari Reader Mode?
No, Safari Reader Mode automatically removes images from the web page to create a distraction-free reading experience. However, you can still view the original web page with images by disabling Reader Mode.
