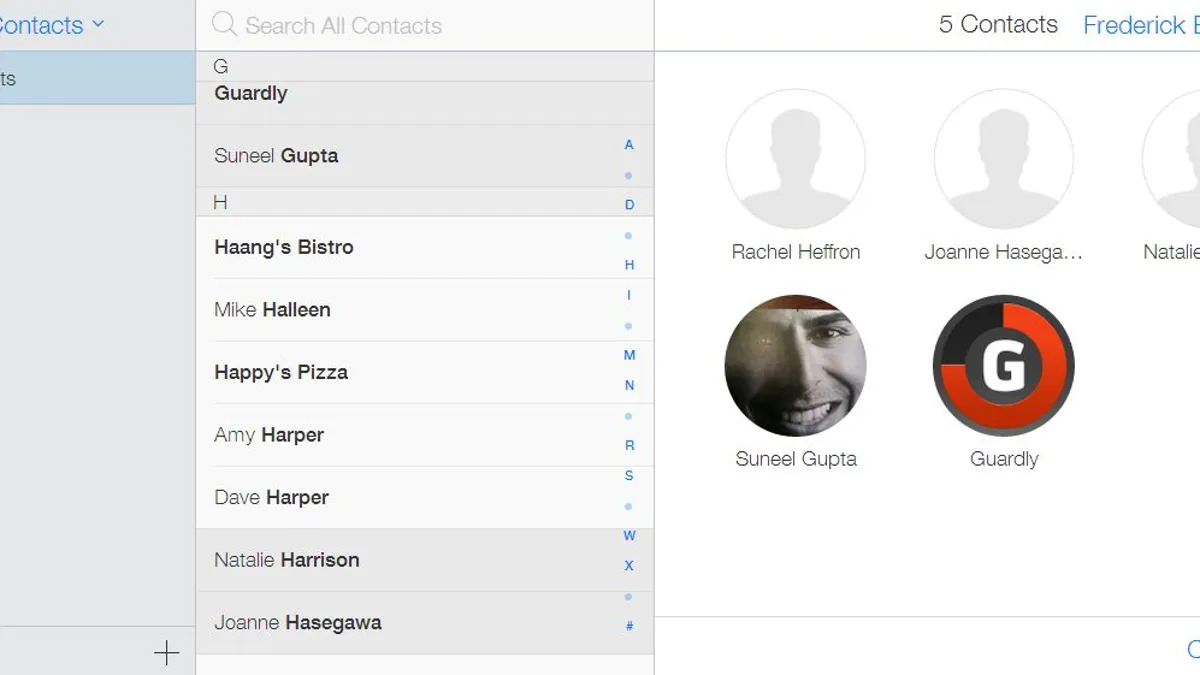
Welcome to our comprehensive guide on how to delete all iCloud contacts. Managing contacts on your mobile phone can be a daunting task, especially when you have a large number of contacts stored in your iCloud account. Whether you are looking to clean up your contact list or simply need to start fresh, we are here to help. In this article, we will walk you through the step-by-step process of deleting all your iCloud contacts, ensuring that your contact management is streamlined and efficient. With our easy-to-follow instructions and helpful tips, you will be able to declutter your contact list in no time. So let’s dive in and discover how you can delete all your iCloud contacts hassle-free.
Inside This Article
- How to Delete All iCloud Contacts
- # Method 1: Deleting Contacts on iCloud.com
- # Method 2: Deleting Contacts on iPhone or iPad
- # Method 3: Deleting Contacts on Mac
- # Method 4: Deleting Contacts on Windows PC
- Conclusion
- FAQs
How to Delete All iCloud Contacts
Managing your contacts is an essential part of maintaining a well-organized digital life. If you’re an iCloud user and find yourself needing to delete all your contacts at once, you might be wondering how to go about it. In this article, we will guide you through the different methods you can use to delete all your iCloud contacts effectively.
Method 1: Deleting Contacts on iCloud.com
The first method involves using iCloud.com, the web-based platform provided by Apple. Here’s how you can delete all your iCloud contacts using this method:
- Open a web browser and go to icloud.com.
- Sign in to your iCloud account using your Apple ID and password.
- Click on the “Contacts” icon to access your contact list.
- Press the “Ctrl” key (or the “Command” key on a Mac) and the letter “A” on your keyboard to select all contacts.
- Click on the gear icon at the bottom left of the window and choose “Delete” from the dropdown menu.
- Confirm the deletion by clicking on “Delete” in the pop-up window.
Method 2: Deleting Contacts on iPhone or iPad
If you prefer to delete your iCloud contacts directly from your iPhone or iPad, follow these steps:
- Open the “Settings” app on your device.
- Tap on your name at the top of the settings menu.
- Select “iCloud” and then “Contacts”.
- Toggle the switch next to “Contacts” to turn it off. This will prompt a pop-up message asking if you want to delete the contacts from your device. Tap on “Delete from My iPhone” to confirm.
- Toggle the switch back on to enable iCloud syncing of your contacts.
Method 3: Deleting Contacts on Mac
If you’re using a Mac, you can delete all your iCloud contacts through the Contacts app. Here’s how:
- Open the Contacts app on your Mac.
- In the menu bar, click on “Edit” and select “Select All” or use the shortcut “Command” + “A” to select all contacts.
- Click on “Edit” again and choose “Delete Cards” from the dropdown menu to remove all selected contacts.
- Confirm the deletion by clicking on “Delete” in the pop-up window.
Method 4: Deleting Contacts on Windows PC
If you’re using a Windows PC, you can delete your iCloud contacts by following these steps:
- Open the iCloud for Windows application on your PC.
- Sign in to your iCloud account using your Apple ID and password.
- Ensure that the “Contacts” option is checked, then click on “Apply”.
- Open the “Contacts” application on your PC.
- Select all your contacts by pressing “Ctrl” + “A” on your keyboard.
- Click on the “Delete” button to remove all selected contacts.
- Confirm the deletion when prompted.
By following these methods, you can easily delete all your iCloud contacts, regardless of whether you’re using iCloud.com, an iPhone, an iPad, a Mac, or a Windows PC. Just make sure to double-check before proceeding, as deleted contacts cannot be recovered.
If you have any further questions or encounter any issues during the process, feel free to consult Apple’s official support documentation or seek assistance from their customer support. Now you’re ready to declutter your iCloud contacts and start fresh!
# Method 1: Deleting Contacts on iCloud.com
If you want to delete all your iCloud contacts quickly and efficiently, you can do so by following these steps on iCloud.com:
- Open your preferred web browser and go to www.icloud.com.
- Enter your Apple ID and password to sign in to your iCloud account.
- Click on the “Contacts” icon from the iCloud homepage.
- In the contacts list, click on the first contact to be deleted, and then hold down the “Shift” key on your keyboard.
- While holding down the “Shift” key, scroll down to the last contact in the list and click on it. This action will select all the contacts in between.
- Once all the contacts are selected, click on the “Settings” icon located at the bottom left corner of the screen.
- A menu will appear. Click on “Delete” to remove all the selected contacts from your iCloud account.
- Confirm the deletion by clicking “Delete” again in the pop-up window that appears.
After following these steps, all the contacts will be permanently deleted from your iCloud account. It is important to note that this action cannot be undone, so make sure to double-check before proceeding with the deletion.
Deleting contacts on iCloud.com is a convenient method for users who prefer managing their contacts through a web browser. However, if you primarily use your iPhone, iPad, Mac, or Windows PC to access and manage your contacts, you may find it more efficient to use the respective device-specific methods described in the following sections.
# Method 2: Deleting Contacts on iPhone or iPad
Deleting contacts on your iPhone or iPad is a quick and easy process. You can remove individual contacts or delete multiple contacts at once. Here’s how you can do it:
1. Open the “Contacts” app on your iPhone or iPad. It is usually represented by a blue icon with a silhouette of a person.
2. Scroll through your contacts list and locate the contact you want to delete. Alternatively, you can use the search bar at the top of the screen to quickly find the contact.
3. Once you’ve found the contact you want to delete, tap on it to open their details.
4. At the top-right corner of the screen, you will see an icon resembling a silhouette of a person with a minus sign (-) beside it. Tap on this icon to bring up the delete confirmation menu.
5. A pop-up message will appear asking if you want to delete the contact. Tap on “Delete Contact” to confirm the deletion.
6. The contact will be permanently deleted from your iPhone or iPad, and you will no longer see it in your contacts list.
If you want to delete multiple contacts at once, you can use the following steps:
1. Open the “Contacts” app on your iPhone or iPad.
2. Tap on the “Groups” button at the top-left corner of the screen to view your contact groups.
3. From the list of contact groups, select the group that contains the contacts you want to delete.
4. Once you’re in the selected contact group, tap on the “Select” button at the top-right corner of the screen.
5. Now, you can tap on each contact you want to delete to select them. Selected contacts will have a checkmark next to their names.
6. After selecting all the contacts you want to delete, tap on the “Delete” button at the bottom-right corner of the screen.
7. A pop-up message will appear asking if you want to delete the selected contacts. Tap on “Delete Contacts” to confirm the deletion.
8. The selected contacts will be permanently deleted from your iPhone or iPad, and you will no longer see them in your contacts list.
By following these simple steps, you can easily delete contacts from your iPhone or iPad. Whether you need to remove a single contact or multiple contacts at once, the Contacts app on your device provides a straightforward way to manage your contacts efficiently.
# Method 3: Deleting Contacts on Mac
If you’re using a Mac and want to delete all your iCloud contacts, don’t worry – it’s a straightforward process. Just follow these steps:
- Open the Contacts app on your Mac. You can find it in your Applications folder or by using the Spotlight search.
- In the Contacts app, click on the “All Contacts” option in the sidebar. This will display all the contacts synced with your iCloud account.
- Press and hold the Command key on your keyboard, then click on the first contact in the list. While holding the Command key, continue clicking on the remaining contacts you want to delete. This will allow you to select multiple contacts at once.
- Once you have selected all the contacts you want to delete, right-click on any of the selected contacts and choose “Delete” from the context menu.
- A confirmation dialog will appear, asking if you want to delete the selected contacts. Click “Delete” to proceed.
- Your selected contacts will now be deleted from iCloud and will no longer be visible on any devices synced with your iCloud account.
It’s important to note that deleting contacts in this manner will remove them from your iCloud account completely. They won’t be recoverable, so make sure to double-check your selection before proceeding.
If you want to delete individual contacts instead of all of them, you can simply select and delete them one by one using the same right-click method mentioned above.
Deleting your iCloud contacts on your Mac is a quick and effective way to declutter your contact list. Whether you’re cleaning up outdated contacts or starting fresh, following these steps will help you manage your contacts easily.
# Method 4: Deleting Contacts on Windows PC
If you’re using a Windows PC, you can easily delete all your iCloud contacts by following these simple steps. Please note that these steps may vary slightly depending on the version of Windows you are using.
- Firstly, open your preferred web browser and navigate to the official iCloud website by typing www.icloud.com in the address bar.
- Next, enter your Apple ID and password to log in to your iCloud account.
- Once you’re logged in, you’ll be taken to the iCloud homepage. Look for the “Contacts” icon and click on it to access your contacts list.
- On the left side of the contacts page, you’ll see a list of all your contact groups. Click on the group containing the contacts you want to delete, or you can select “All Contacts” to delete all of them.
- Once you’ve selected the group or all contacts, press the “Ctrl” key on your keyboard and click on any contact to bring up the options menu. From the menu, select “Delete”.
- A pop-up window will appear, asking you to confirm the deletion of the selected contacts. Click on the “Delete” button to proceed.
- After confirming the deletion, the selected contacts, or all contacts in the group, will be permanently deleted from your iCloud account.
It’s important to note that deleting contacts on your Windows PC will also remove them from all other devices connected to your iCloud account, such as your iPhone, iPad, or Mac.
Remember, the methods listed here are general guidelines that may vary slightly depending on the specific version of Windows you are using. If you encounter any issues or have trouble following these steps, it’s recommended to consult Apple’s official support documentation or reach out to their customer support for further assistance.
Conclusion
Deleting all iCloud contacts can be a simple and efficient process, allowing you to free up space and declutter your contacts list. By following the steps outlined in this article, you can easily remove all contacts from your iCloud account and ensure that your information remains secure.
Remember to create a backup of your contacts before proceeding with the deletion, as this will help you recover any important information that may have been accidentally removed. It is also recommended to regularly clean up your contacts list, removing outdated or unnecessary entries to maintain an organized and up-to-date collection of contacts.
With these guidelines, you can confidently delete all iCloud contacts and streamline your digital address book. Embrace the simplicity and convenience of managing your contacts in a way that suits your needs and preferences.
FAQs
1. Can I delete all iCloud contacts at once?
Yes, it is possible to delete all iCloud contacts at once. There are different methods you can use to achieve this, whether you’re using a mobile device or accessing iCloud from a web browser.
2. How do I delete all iCloud contacts on my iPhone?
To delete all iCloud contacts on your iPhone, follow these steps:
– Open the Settings app.
– Tap on your name at the top of the screen.
– Select “iCloud” and then “Manage Storage.”
– Tap on “Contacts.”
– Toggle off the “Contacts” option, then select “Delete from My iPhone.” This will remove all iCloud contacts from your device.
3. Can I delete all iCloud contacts on my Android phone?
Deleting all iCloud contacts on an Android phone might require a different approach. Since iCloud is primarily designed for Apple devices, there is no direct way to delete iCloud contacts on an Android phone. However, you can achieve this by syncing your iCloud contacts with your Google account and then removing the synced account from your Android device.
4. Is there a way to delete all iCloud contacts from a web browser?
Yes, you can delete all iCloud contacts from a web browser. Here’s how:
– Go to iCloud.com and sign in using your Apple ID and password.
– Click on “Contacts.”
– Press the “Ctrl” key (or “Command” key on Mac) and click on the first contact to select all contacts.
– Click on the settings icon (the gear icon) at the bottom left corner.
– Choose “Delete” from the dropdown menu.
– Confirm your action by clicking “Delete” again.
5. Is there a way to recover deleted iCloud contacts?
Yes, it is possible to recover deleted iCloud contacts within a certain timeframe. Deleted contacts are sent to the “Recently Deleted” folder in your iCloud account. To restore a deleted contact, follow these steps:
– Go to iCloud.com and sign in.
– Click on “Contacts.”
– Scroll down and click on “Recently Deleted.”
– Select the contact you want to recover and click on “Recover” at the top right corner.
Keep in mind that contacts are only stored in the “Recently Deleted” folder for a limited time, typically 30 days, before they are permanently deleted.
