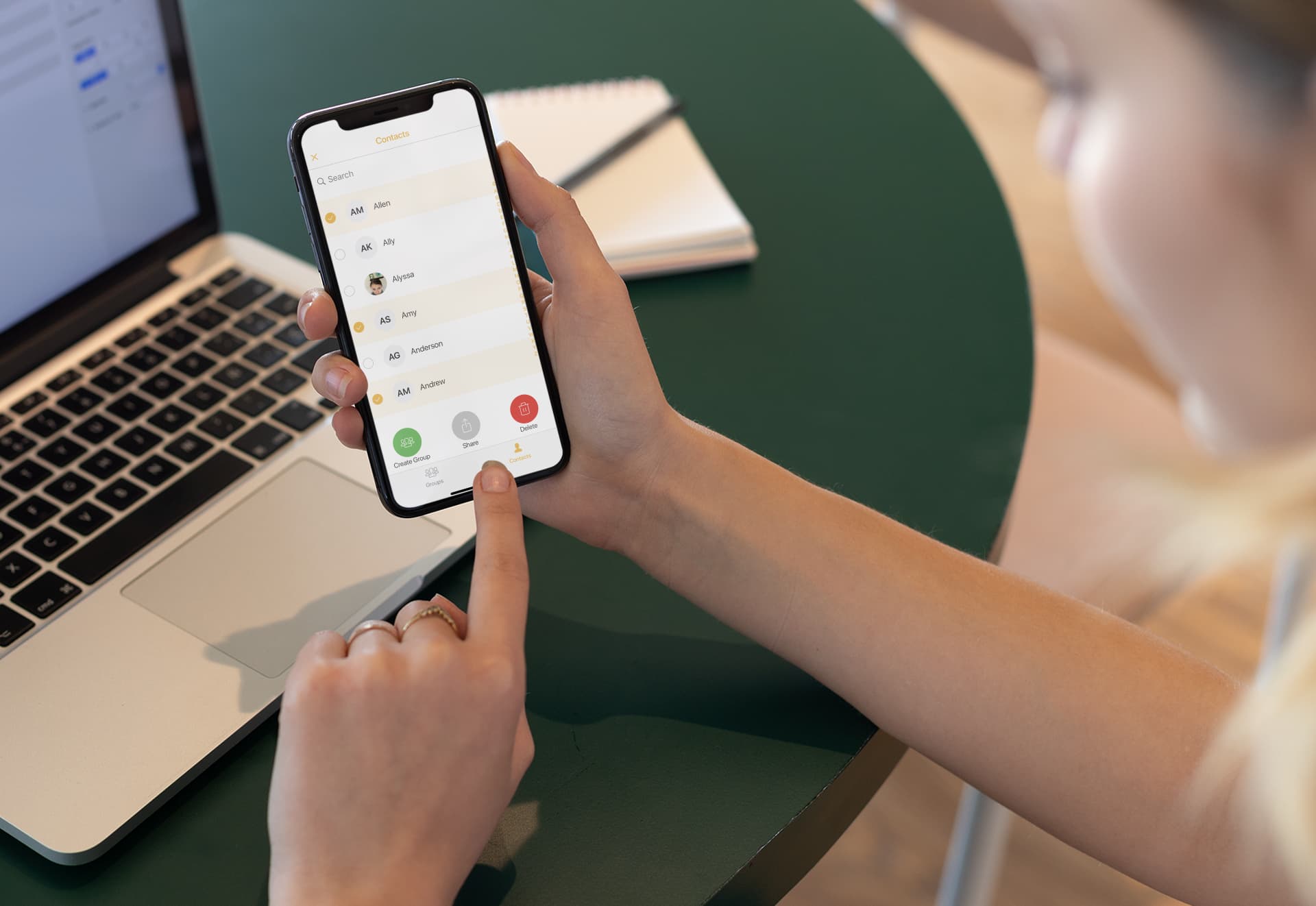
If you’re a proud owner of the new iPhone 13, you may be wondering how to manage your contacts effectively. One common task is deleting contacts that are no longer relevant or necessary. Whether you want to declutter your contact list or remove outdated information, the process is quite simple. In this article, we will guide you through the steps to delete contacts on your iPhone 13. By following these instructions, you’ll be able to streamline your contacts and ensure that your phonebook stays up to date with the people who truly matter. So let’s dive in and learn how to remove unwanted contacts from your iPhone 13 with ease.
Inside This Article
- Backup Your Contacts
- Delete Individual Contacts
- Delete Multiple Contacts
- Delete All Contacts
- Conclusion
- FAQs
Backup Your Contacts
One of the most important steps before deleting your contacts on your iPhone 13 is to back them up. Backing up your contacts ensures that you have a copy of all your important contacts in case of any accidental deletions or device malfunction. Here’s how you can back up your contacts:
1. iCloud Backup: One of the easiest ways to backup your contacts is by using iCloud. To do this, go to your iPhone’s Settings, tap on your Apple ID at the top, select “iCloud,” and make sure the “Contacts” option is enabled. Your contacts will now be automatically backed up to your iCloud account.
2. iTunes Backup: If you prefer to backup your contacts via your computer, you can use iTunes. Connect your iPhone 13 to your computer and open iTunes. Select your device, and under the “Summary” tab, choose “This computer” in the “Backups” section. Click on “Back Up Now” to initiate the backup process, which includes your contacts.
3. Third-Party Apps: There are also various third-party apps available on the App Store that allow you to backup and manage your contacts. Some popular options include My Contacts Backup, Contacts Sync, and iMazing.
By backing up your contacts, you ensure their safety and have the peace of mind knowing that you can easily restore them if needed. This step is crucial before proceeding with any deletions on your iPhone 13.
Delete Individual Contacts
Deleting individual contacts from your iPhone 13 is a simple and straightforward process. Follow the steps below to remove a single contact from your device:
1. Open the Contacts app on your iPhone 13. It is represented by an icon with a silhouette of a person.
2. Scroll or search for the contact you want to delete. You can use the search bar at the top to quickly locate the contact.
3. Once you have found the contact you wish to remove, tap on their name to open their contact details.
4. In the contact details screen, scroll down to the bottom and tap on the Edit button.
5. Scroll down again until you see the Delete Contact option. Tap on it.
6. A confirmation pop-up will appear asking if you want to delete the contact. Tap on Delete Contact to confirm.
That’s it! The individual contact has now been deleted from your iPhone 13. Please note that this action cannot be undone, so make sure you double-check before removing any contact.
If you have accidentally deleted a contact, don’t worry. If you have a backup of your contacts, you can easily restore the deleted contact by following the steps outlined in the section on how to restore contacts on iPhone 13.
Delete Multiple Contacts
Deleting multiple contacts on your iPhone 13 can be a time-saving and efficient way to declutter your address book. Instead of going through the tedious process of deleting contacts one by one, you can use the built-in features of your iPhone 13 to delete multiple contacts at once.
To delete multiple contacts, follow these simple steps:
- Open the “Contacts” app on your iPhone 13.
- Navigate to the contact list and tap on the “Select” button located in the top-right corner of the screen.
- Now, start selecting the contacts you want to delete by tapping on the circle icon beside each contact’s name. You can select multiple contacts by tapping on multiple icons.
- Once you have selected all the contacts you want to delete, tap on the “Delete” button at the bottom of the screen.
- A confirmation prompt will appear asking if you want to delete the selected contacts. Tap “Delete from My iPhone” to proceed with the deletion.
It’s important to note that deleting contacts from your iPhone 13 will also remove them from any synced accounts, such as iCloud or Gmail. If you want to keep a backup of the contacts you are about to delete, make sure to perform a backup before proceeding with the deletion.
By using the “Delete Multiple Contacts” feature on your iPhone 13, you can easily free up valuable storage space and ensure that your contacts list remains organized and up to date.
Delete All Contacts
Deleting all contacts from your iPhone 13 might seem like a daunting task, but it’s actually quite simple. Before proceeding, it’s important to note that once you delete all contacts, they cannot be recovered unless you have a backup. So, make sure to backup your contacts before proceeding with this method.
To delete all contacts from your iPhone 13, follow these steps:
- Open the “Settings” app on your iPhone 13.
- Scroll down and tap on “Contacts”.
- Tap on “Accounts”.
- Select the account that contains the contacts you want to delete. If you have multiple accounts, such as iCloud, Google, or Exchange, choose the account that you want to remove the contacts from.
- Tap on “Delete Account”. This will remove all the contacts associated with that account from your iPhone 13.
- If you have contacts stored locally on your device, you can delete them by going back to the “Contacts” section in the Settings app and selecting “Delete All Contacts”. Keep in mind that this will delete all contacts that are not associated with any accounts.
Once you have followed these steps, all the selected contacts will be deleted from your iPhone 13. Remember, this action is irreversible, so double-check before deleting all contacts. It’s always a good idea to have a backup of your contacts to ensure no important information is lost.
If you have previously backed up your contacts using iCloud, iTunes, or any other backup method, you can restore them back to your iPhone 13 whenever needed. Regularly backing up your contacts is a good practice to ensure you don’t lose any valuable information.
Deleting all contacts on your iPhone can be useful if you want to start fresh or are switching to a new device. Just make sure to backup your contacts before taking this step to avoid any regrets later.
Conclusion
Deleting contacts on your iPhone 13 is a simple and straightforward process that can help you declutter your contact list and free up valuable storage space. Whether you want to remove outdated numbers, unwanted contacts, or duplicates, the built-in Contacts app provides an easy way to manage your contacts efficiently.
By following the steps outlined in this article, you can quickly delete individual contacts or choose to delete multiple contacts at once. Remember to double-check your actions before confirming deletion to avoid accidentally removing important contacts. Additionally, taking advantage of iCloud sync and backups can ensure that your contacts are safely stored and easily restored, should the need arise.
Keeping your contact list organized and up to date can greatly enhance your overall iPhone experience. So, don’t hesitate to take control of your contacts and enjoy a clutter-free digital address book on your iPhone 13.
FAQs
1. How do I delete contacts on iPhone 13?
To delete a contact on the iPhone 13, follow these steps:
- Open the “Contacts” app on your iPhone 13.
- Scroll through the list of contacts and find the contact you want to delete.
- Tap on the contact to open their details.
- Scroll to the bottom of the contact’s details and tap on the “Edit” button.
- Scroll down again and tap on the “Delete Contact” option. Confirm the deletion if prompted.
- The contact will now be deleted from your iPhone 13.
2. Can I recover a deleted contact on my iPhone 13?
If you have accidentally deleted a contact on your iPhone 13, don’t worry! There are a few methods to recover deleted contacts:
- If you have a recent backup of your iPhone 13, you can restore it using iTunes or iCloud to recover the deleted contact. Make sure to backup your iPhone regularly to avoid data loss.
- If you have synced your iPhone 13 with iCloud, you can check if the deleted contact is still available on iCloud.com or another device linked to your iCloud account.
- You can also try using third-party data recovery software specifically designed for iPhone contacts, which can help you recover deleted contacts without a backup.
3. Is it possible to delete multiple contacts at once on the iPhone 13?
Yes, you can delete multiple contacts at once on the iPhone 13. To do this:
- Open the “Contacts” app on your iPhone 13.
- Tap on the “Groups” button located in the top left corner of the screen.
- Select the contacts you want to delete by tapping on the circle next to their names.
- Tap on the “Delete” button at the bottom right corner of the screen.
- Confirm the deletion by tapping on the “Delete” option in the pop-up message.
- The selected contacts will be deleted from your iPhone 13.
4. Can I remove duplicate contacts on my iPhone 13?
Yes, you can remove duplicate contacts on your iPhone 13. Here’s how:
- Open the “Contacts” app on your iPhone 13.
- Tap on the contact you suspect as a duplicate.
- Scroll down and tap on the “Edit” button.
- Compare the contact details with another similar contact and determine if they are duplicates.
- If they are duplicates, scroll to the bottom and tap on the “Delete Contact” option.
- Confirm the deletion if prompted. Repeat this process for all duplicate contacts.
5. Will deleting a contact on iPhone 13 also delete it from other synced devices?
If you have multiple devices synced with the same iCloud account and have enabled contact syncing, deleting a contact on your iPhone 13 will typically delete it from other synced devices as well. However, it may take some time for the deletion to sync across all devices. Keep in mind that this behavior can be modified in the iCloud settings on each device, allowing you to choose whether to delete the contact from all synced devices or just the local device.
