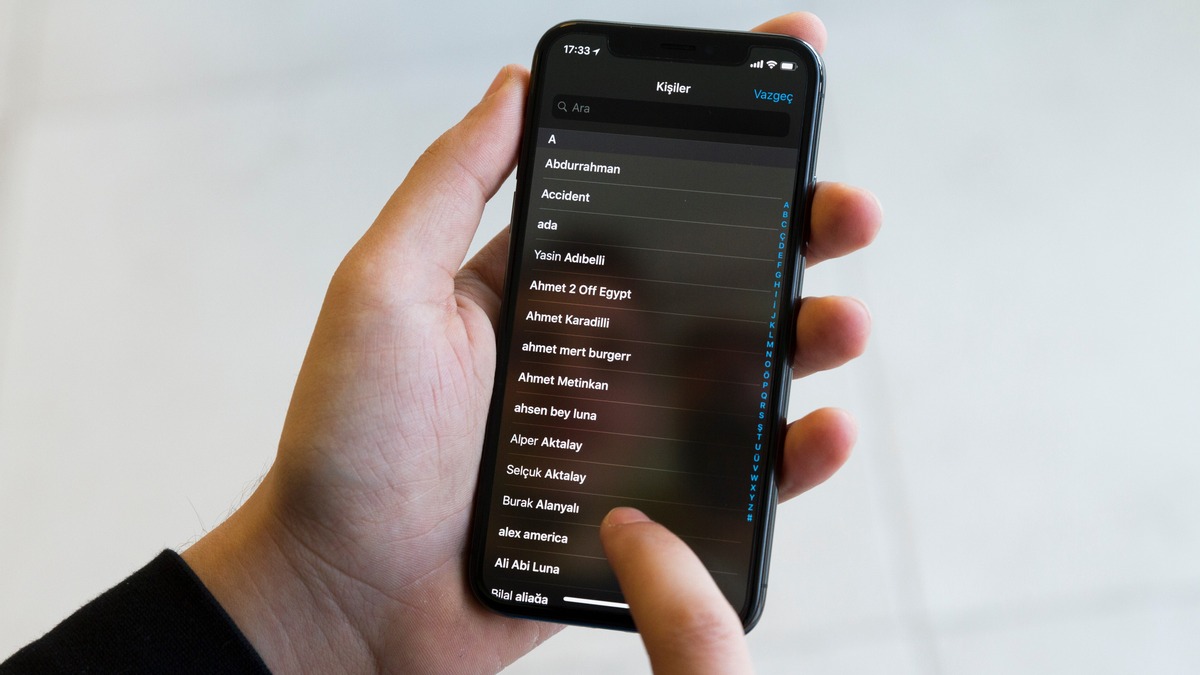
Managing contacts on your iPhone can become a daunting task, especially when you have a long list of contacts cluttering up your phonebook. Deleting multiple contacts one by one can be time-consuming and frustrating. Fortunately, there is a solution – deleting multiple contacts at once.
In this article, we will guide you through the process of deleting multiple contacts from your iPhone. Whether you want to clean up your contacts list, remove duplicates, or simply declutter your phonebook, we have you covered. With a few simple steps, you can regain control over your contacts and free up valuable storage space on your device.
So, if you’re ready to streamline your contacts and tidy up your iPhone, read on for a step-by-step guide on how to delete multiple contacts and make your digital life a little bit easier.
Inside This Article
- Overview
- Method 1: Deleting Multiple Contacts Using the Contacts App
- Method 2: Deleting Multiple Contacts Using iCloud
- Method 3: Deleting Multiple Contacts Using Third-Party Apps
- Conclusion
- FAQs
Overview
Deleting multiple contacts from your iPhone can free up valuable storage space and help you stay organized. Whether you want to remove duplicate entries or simply clean up your contacts list, there are several methods you can use. In this article, we will explore three different ways to delete multiple contacts from your iPhone.
Method 1: Deleting multiple contacts using the Contacts app. This method allows you to select and delete multiple contacts directly from the Contacts app on your iPhone. It is a straightforward and quick way to remove unwanted contacts.
Method 2: Deleting multiple contacts using iCloud. If you have your contacts synced with iCloud, you can delete multiple contacts using the iCloud website on your computer. This method is useful when you want to delete a large number of contacts at once.
Method 3: Deleting multiple contacts using third-party apps. There are various third-party apps available on the App Store that offer advanced contact management features. These apps can help you manage and delete multiple contacts more efficiently.
Now, let’s dive into each method in detail and explore the step-by-step process of deleting multiple contacts from your iPhone.
Method 1: Deleting Multiple Contacts Using the Contacts App
If you want to delete multiple contacts from your iPhone swiftly and easily, the built-in Contacts app is the perfect tool for the job. Follow these simple steps to get rid of unwanted contacts in no time:
- Step 1: Launch the Contacts app on your iPhone. It is represented by an icon with a silhouette of a person.
- Step 2: Tap on the “Groups” button located at the top left corner of the screen.
- Step 3: Uncheck all the groups except “All Contacts”. This will ensure that you are viewing all the contacts on your device.
- Step 4: Now, browse through your contacts list and tap the checkbox next to each contact you wish to delete. The checkbox will be filled with a blue tick when selected.
- Step 5: Once you have selected all the contacts you want to delete, scroll to the bottom and tap on the “Delete Contacts” option.
- Step 6: A confirmation message will appear asking if you want to delete the selected contacts. Tap on “Delete from My iPhone” to proceed.
By following these steps, you can efficiently delete multiple contacts using the Contacts app on your iPhone. This method works seamlessly for removing unwanted contacts without the need for any third-party apps.
Method 2: Deleting Multiple Contacts Using iCloud
If you have an iCloud account, you can easily delete multiple contacts from your iPhone using the iCloud website. Here’s how:
- Open a web browser on your computer and go to the iCloud website (www.icloud.com).
- Sign in to your iCloud account using your Apple ID and password.
- Once you’re logged in, click on the “Contacts” icon.
- You should now see all your contacts listed. Select the contacts you want to delete by holding down the “Command” key on a Mac or the “Ctrl” key on a PC and clicking on each contact.
- After selecting the contacts, click on the gear icon at the bottom left corner of the screen.
- A drop-down menu will appear. Click on “Delete” to remove the selected contacts.
- A confirmation pop-up will appear asking if you want to delete the selected contacts. Click on “Delete” to confirm.
Once you’ve deleted the contacts from iCloud, they will be automatically removed from your iPhone the next time your device syncs with iCloud. Keep in mind that deleting contacts using iCloud will remove them from all devices linked to your iCloud account.
Using iCloud to delete multiple contacts is a convenient option, especially if you have a large number of contacts to remove. It allows you to manage your contacts efficiently and ensures that your iPhone stays organized.
Alternatively, if you prefer to delete contacts directly from your iPhone, you can follow the steps outlined in Method 1: Deleting Multiple Contacts Using the Contacts App.
Method 3: Deleting Multiple Contacts Using Third-Party Apps
If you’re looking for a convenient and efficient way to delete multiple contacts from your iPhone, using third-party apps can be a great solution. These apps are specifically designed to provide advanced contact management features, including the ability to delete multiple contacts simultaneously. Here are a few popular third-party apps that can help you accomplish this task:
1. CleanMyPhone
CleanMyPhone is a powerful app that offers a wide range of cleaning and optimization features for your iPhone. In addition to freeing up space and improving performance, CleanMyPhone also allows you to manage your contacts effortlessly. With its easy-to-use interface, you can select multiple contacts and delete them with just a few taps. It also provides backup options to ensure that you don’t lose any important contacts.
2. Sync.ME
Sync.ME is a popular contact management app that not only allows you to delete multiple contacts but also provides extensive contact syncing and updating functionality. With Sync.ME, you can manage and organize your contacts effectively. The app offers a unified platform where you can merge duplicate contacts, update contact information, and delete multiple contacts in one go. It also integrates with social media platforms to enrich contact information for a more comprehensive experience.
3. Groups
Groups is a highly-rated contact management app that focuses on organizing contacts into groups for better accessibility and management. Apart from creating and managing groups, the app also allows you to delete multiple contacts easily. With Groups, you can simply select the contacts you want to remove and delete them with a single tap. It also offers customization options, such as assigning colors and icons to groups, to make contact management even more intuitive.
4. Simpler Contacts
Simpler Contacts is an all-in-one contact management app that simplifies the process of managing and deleting multiple contacts on your iPhone. The app offers a clean and user-friendly interface, making it easy to navigate and select contacts for deletion. Simpler Contacts also includes features like contact merging, duplicate removal, and backup, ensuring that your contact list remains streamlined and clutter-free.
Before using any third-party app to delete your contacts, it’s essential to do some research and read user reviews to ensure the app is reliable and trustworthy. Remember to check if the app is compatible with your iPhone model and operating system version.
By utilizing these third-party apps, you can save time and effort by efficiently deleting multiple contacts from your iPhone. Explore the features and functionalities of these apps to find the one that best suits your contact management needs.
The task of deleting multiple contacts from an iPhone can be a time-consuming and tedious process. However, with the right knowledge and tools, you can streamline this task and save yourself valuable time and effort. By following the steps outlined in this article, you can efficiently delete multiple contacts from your iPhone, decluttering your address book and keeping it organized.
Remember to back up your contacts before making any deletions and always double-check your selection to ensure you don’t accidentally remove any important contacts.
Whether you want to delete duplicate contacts, old acquaintances, or simply clean up your address book, the methods discussed in this article provide you with the solution you need. With a few simple steps, you can have a well-organized and clutter-free contact list on your iPhone.
So, don’t let a cluttered contact list overwhelm you. Take control of your iPhone’s address book and enjoy a more streamlined and efficient experience.
FAQs
Q: How do I delete multiple contacts from my iPhone?
A: To delete multiple contacts from your iPhone, you can follow these steps:
1. Open the Contacts app on your iPhone.
2. Tap on the “Groups” button in the top left corner.
3. Select the contacts you want to delete by tapping on them.
4. Tap on the “Delete” button at the bottom right corner.
5. Confirm the deletion by tapping “Delete from My iPhone”.
6. The selected contacts will be deleted from your iPhone.
Q: Can I recover deleted contacts from my iPhone?
A: If you have accidentally deleted contacts from your iPhone, you may be able to recover them if you have a backup of your iPhone stored on iCloud or iTunes. To restore deleted contacts, you can:
1. Go to Settings on your iPhone.
2. Tap on your Apple ID and sign in to iCloud.
3. Tap on “iCloud” and then turn on “Contacts”.
4. Wait for the contacts to sync and restore to your iPhone.
5. If you have an iTunes backup, you can connect your iPhone to your computer and restore the backup to recover your deleted contacts.
Q: Is there a faster way to delete multiple contacts from my iPhone?
A: Yes, there are third-party apps available on the App Store that can help you delete multiple contacts from your iPhone more efficiently. These apps usually provide features to filter and select contacts in bulk for deletion. Some popular apps for managing contacts on the iPhone include “Groups” and “Cleanup for Contacts”. Make sure to read reviews and check the app’s ratings before downloading and using it.
Q: Will deleting contacts from my iPhone also delete them from other devices?
A: If you are using iCloud to sync your contacts across multiple devices, deleting a contact from your iPhone will also remove it from your other synchronized devices. However, if you have contacts stored locally on your iPhone only, deleting them will not affect contacts on other devices.
Q: Can I recover contacts deleted from my iPhone’s “Recently Deleted” folder?
A: Yes, the “Recently Deleted” folder in the Contacts app serves as a temporary storage for deleted contacts. By default, the contacts in this folder are permanently deleted after 30 days. However, during this period, you can recover them easily. Simply go to the “Recently Deleted” folder, select the contacts you want to restore, and tap on the “Recover” button. The contacts will be restored to your iPhone’s contact list.
