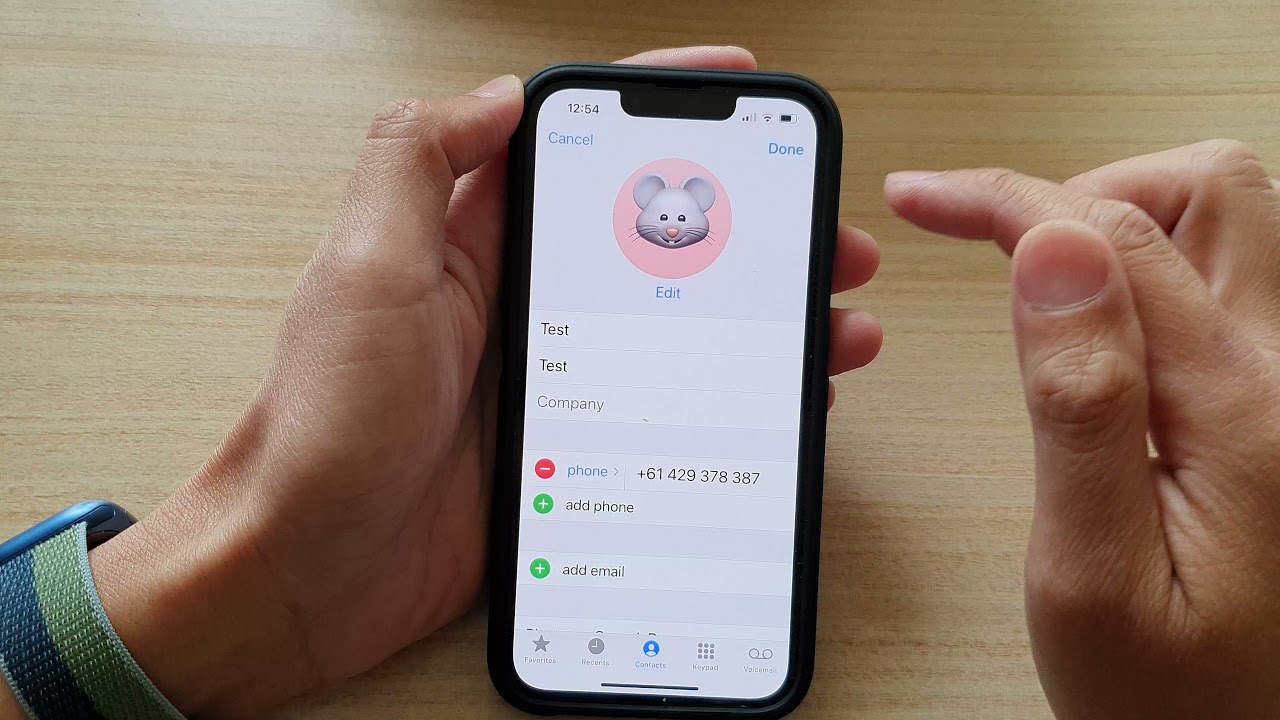
Sure, here's the introduction wrapped in the
tag:
Are you looking to declutter your iPhone 13 by deleting all contacts? Whether you’re upgrading to a new device, streamlining your contacts list, or simply seeking a fresh start, knowing how to delete all contacts on your iPhone 13 can be incredibly useful. In this article, we’ll explore the step-by-step process to efficiently remove all contacts from your iPhone 13. Additionally, we’ll provide insights into the potential benefits of doing so and address common concerns related to this action. By the end, you’ll have a comprehensive understanding of how to manage your contacts effectively on your iPhone 13.
Inside This Article
- Backup Your Contacts
- Delete Contacts Manually
- Use a Third-Party App
- Use iCloud to Delete Contacts
- Conclusion
- FAQs
**
Backup Your Contacts
**
Before you embark on the journey of deleting all your contacts from your iPhone 13, it’s crucial to safeguard your valuable contact information. By backing up your contacts, you can ensure that you don’t lose any essential details during the deletion process. There are multiple methods to back up your contacts, and each offers a layer of security and peace of mind.
One of the most convenient ways to back up your contacts is by utilizing iCloud. This cloud-based service provided by Apple allows you to effortlessly store and sync your contacts across all your Apple devices. By enabling iCloud Contacts sync, your contact list is automatically backed up and can be easily restored in the future.
Alternatively, you can also use third-party apps such as Google Contacts or Microsoft Outlook to back up your contacts. These apps offer seamless integration with your iPhone 13 and provide a secure platform to store your contact information. By syncing your contacts with these apps, you can create a reliable backup that can be accessed from various devices.
Another traditional method of backing up contacts involves using iTunes on your computer. By connecting your iPhone 13 to your computer and initiating a backup through iTunes, you can ensure that your contacts are safely stored on your computer’s hard drive. This method provides an additional layer of security, especially if you prefer having a physical backup of your contact list.
Delete Contacts Manually
If you prefer a hands-on approach to managing your contacts, manually deleting them is a straightforward option. Here’s how to do it:
1. Open the “Contacts” app on your iPhone. You’ll see a list of all your contacts neatly organized and ready for editing.
2. Scroll through your contacts and find the ones you want to delete. Once you’ve located a contact you wish to remove, tap on it to open the contact details.
3. After opening the contact, look for the “Edit” option at the top right corner of the screen. Tap on it to access the editing interface.
4. Scroll down to the bottom of the contact details and tap on “Delete Contact.” A confirmation pop-up will appear, asking if you’re sure you want to delete the contact. Tap “Delete Contact” again to confirm.
5. Repeat this process for each contact you want to remove from your iPhone. Once you’ve deleted all the desired contacts, you’ll have successfully cleared your address book of unwanted entries.
Use a Third-Party App
When you have a large number of contacts to delete, using a third-party app can save you time and effort. There are several apps available on the App Store that can help you manage your contacts more efficiently. These apps often provide advanced features and functionalities that are not available in the native Contacts app on your iPhone.
One popular third-party app for managing contacts is “Groups – Contact Manager.” This app allows you to organize your contacts into groups and easily delete multiple contacts at once. It provides a streamlined interface and powerful tools to help you efficiently manage and delete contacts from your iPhone. Additionally, the app offers backup and restore functionalities, ensuring that your contacts are safe and easily recoverable if needed.
Another useful third-party app is “Smart Merge.” This app not only helps you delete duplicate contacts but also provides the option to merge duplicate entries, ensuring that your contact list remains clean and organized. With its intuitive interface and robust features, Smart Merge simplifies the process of managing and deleting contacts on your iPhone.
Sure, here's the content for the "Use iCloud to Delete Contacts" section:
Use iCloud to Delete Contacts
Another convenient way to manage your contacts on your iPhone 13 is by using iCloud. iCloud allows you to access and edit your contacts from any device, making it a seamless option for managing your contact list.
To delete contacts using iCloud, start by accessing the iCloud website on your computer or using the iCloud app on another device. Once logged in, navigate to the Contacts section to view and manage your contacts.
From here, you can select the contacts you want to delete, and then simply click the delete button to remove them from your iPhone 13. The changes will be synced to your iPhone 13, and the selected contacts will be removed from your device.
Using iCloud to manage your contacts provides a user-friendly and efficient method for organizing and deleting contacts, especially when dealing with a large number of entries.
**
Conclusion
**
Deleting all contacts on your iPhone 13 can be a simple yet crucial task, especially when you’re looking to start fresh or declutter your address book. By following the steps outlined in this guide, you can efficiently remove all contacts from your device, creating a clean slate for your contacts management. Remember to back up any important information before proceeding, and always exercise caution when performing mass deletions. With the right approach, you can streamline your contacts list and optimize the functionality of your iPhone 13, ensuring that it remains organized and tailored to your needs.
FAQs
Q: Can I delete all contacts on my iPhone 13 at once?
Yes, you can delete all contacts on your iPhone 13 at once. There are several methods to achieve this, and you can choose the one that best suits your preferences.
Q: Will deleting all contacts on my iPhone 13 affect other data?
No, deleting contacts on your iPhone 13 will not affect other data such as photos, messages, or apps. It only removes the contact information stored on the device.
Q: Is there a way to recover deleted contacts on an iPhone 13?
If you have synced your iPhone 13 with iCloud or another backup service, you can recover deleted contacts from the backup. Alternatively, you can use third-party software to attempt contact recovery.
Q: Can I delete contacts from my iPhone 13 using a computer?
Yes, you can delete contacts from your iPhone 13 using a computer. This can be done through iTunes, iCloud, or third-party software designed for managing iPhone data.
Q: Will deleting contacts on my iPhone 13 remove them from other synced devices?
If your iPhone 13 is synced with other devices through iCloud or another service, deleting contacts will also remove them from the synced devices.
